| 해결방법 | 상세방법 |
|---|---|
| 방법 1. 무료 비디오 복구 소프트웨어로 비디오 검색 |
1 단계. EaseUS 데이터 복구 마법사를 실행하고 비디오를 삭제 한 위치 또는 장치를 선택합니다....자세히보기 |
| 방법 2. 포맷 후 CMD를 사용한 비디오 복구 | 1 단계 : 카드 리더를 통해 SD 카드를 컴퓨터에 연결합니다. 컴퓨터 또는 디스크 관리를 통해 SD 카드의 드라이브 문자를 확인하십시오...자세히보기 |
이 튜토리얼 문서에서는 SD 카드, USB 드라이브, 카메라 또는 Windows 파티션에서 삭제되거나 포맷된 비디오를 복원하는 방법을 알려드립니다. 삭제되거나 포맷된 모든 비디오를 문제없이 복원할 수 있도록 여기에서 최상의 무료 동영상 복구 소프트웨어를 무료로 다운로드 할 수 있습니다. 또한 Windows 10/8/7과 같은 모든 Windows 시스템을 지원합니다.
동영상 포맷이란?
포맷은 초기 사용을 위해 하드 디스크 드라이브, SSD, USB 플래시 드라이브 또는 SD 카드와 같은 데이터 저장 장치를 준비하는 프로세스입니다.
일반적으로 장치는 다음 세 가지 상황에서 포맷됩니다.
- 장치가 바이러스에 감염되었습니다 .
- 저장 장치가 비정상적으로 작동하며 데이터 저장에 사용할 수 없습니다.
- 의도하지 않은 작업.
영상 파일 분실시해야 할 일
사례 : " 액세스할 수 없어서 Canon SD 카드를 포맷했습니다. 나쁜 소식은 모든 비디오와 사진이 사라졌다는 것입니다. Canon 비디오와 사진을 복원할 가능성이 있습니까? 정말로 도움이 필요합니다. "
거의 모든 사람들이 예기치 않은 문제로 인해 소중한 비디오, 사진 및 파일을 잃어버린 나쁜 경험을 했습니다. 실수로 인한 삭제, 포맷, 오작동, 시스템 충돌이 주요 원인입니다. 그러나 데이터를 잃어버린 경우 어떻게 할 수 있습니까?
데이터 손실은 매일 매우 흔합니다. 누구나 데이터 손실 상황에 직면할 수 있습니다. 이 상황에서 벗어나는 가장 쉬운 방법은 손실된 파일을 복구하는 것입니다. SD 카드 또는 기타 장치를 포맷하면 장치가 비어 있는 것으로 표시되고 모든 데이터가 표시되지 않습니다. 그러나 새 항목을 추가하지 않는 한 파일은 사라지지 않습니다. 즉, 포맷한 후 장치에 새 항목을 추가하지 않은 경우 파일은 그대로 유지됩니다. 그리고 파일을 다시 가져올 수 있습니다.
- Tips
- 모든 새 파일 (작은 파일이라도)이 삭제된 파일을 덮어 쓸 수 있으므로 응용 프로그램이 드라이브나 파티션에 쓰지 않도록 하십시오.
- 많은 응용 프로그램이 포맷된 파일을 덮어 쓰고 손상시킬 수 있는 임시 파일을 생성하므로 문제가 있는 파티션의 파일과 응용 프로그램을 열거나 닫지 마십시오.
방법 1. 무료 비디오 복구 소프트웨어로 비디오 검색 및 복구하기
컴퓨터 나 CMD에 대한 지식이 많지 않은 경우, 가장 좋은 선택은 무료 도구를 사용하는 것입니다. EaseUS 무료 파일 복구 소프트웨는 절대적으로 시도해야 할 첫 번째 프로그램입니다. 이 사용하기 쉬운 소프트웨어는 간단한 3 단계로 손실된 데이터를 복구할 수 있습니다. 휴지통을 비우거나 SD 카드를 포맷하거나 파일을 삭제한 경우에도 언제든지 쉽게 데이터를 복원할 수 있습니다. 자세한 내용을 알고 :
- 지원되는 파일 형식 : AVI, MOV, MP4, M4V, 3GP, 3G2, WMV, MKV, ASF, FLV, SWF, MPG, RM / RMVB, MPEG 등 (1000 개 이상).
- 지원 장치 : USB, SSD, PC / 노트북, CF / SD 카드, 디지털 카메라, 하드 드라이브 등.
- 지원되는 파일 시스템 : FAT (FAT12, FAT16, FAT32), exFAT, NTFS, ext2 / ext3, HFS +, ReFS.
- 지원 OS : Windows 10 / 8.1 / 8 / 7 / Vista / XP, Windows server 2003-2019.
1단계 : 컴퓨터에서 EaseUS 데이터 복구 마법사를 실행합니다.
파일을 잃어버린 드라이브를 선택하고 스캔을 시작하십시오. 이 소프트웨어를 사용하면 HDD, SSD, USB 드라이브, SD 카드, 펜 드라이브, 카메라 등 모든 장치에서 손실된 데이터를 복구할 수 있습니다.
2단계 : 파일 찾기 및 미리 보기
파일 형식 필터를 클릭하여 필요한 파일 형식을 선택할 수 있습니다. EaseUS 데이터 복구 소프트웨어는 사진, 비디오, 문서, 이메일, 오디오 파일 등과 같은 1000개 이상의 파일 형식을 지원합니다.
3단계 : 손실된 파일을 복구하기
방법 2. 포맷 후 CMD를 사용한 비디오 복구
CMD에 익숙하다면 chkdsk를 통해 삭제된 파일을 복구할 수 있습니다. (여기서는 SD 카드 복구를 예로 들어 보겠습니다.)
- 1 단계 : 카드 리더를 통해 SD 카드를 컴퓨터에 연결합니다. 컴퓨터 또는 디스크 관리를 통해 SD 카드의 드라이브 문자를 확인하십시오.
- 2 단계 : 시작 메뉴의 검색 상자에 cmd를 입력하고 제대로을 클릭하고 관리자 권한으로 실행합니다.
- 3 단계 : 명령 프 롬프트에 다음 명령을 입력하고 "Enter"를 눌러 실행합니다. 명령 프롬프트에 볼륨이 사용 중이라는 메시지가 표시되면 Y 를 입력하고 "Enter"를 누를 수 있습니다 .
chkdsk F: /f
참고 : F :를 파일이나 데이터가 손실된 장치의 드라이브 문자로 바꿉니다.
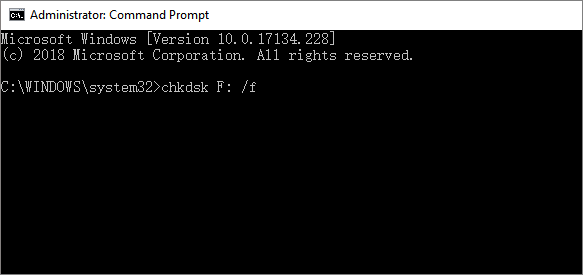
데이터 보호를위한 추가 팁 (보너스)
장치에 새 데이터를 추가한 경우 어떻게 할 수 있습니까? 이전 항목을 덮어 쓰고 파일이 사라집니다. 더 나쁜 것은 회복이 불가능하다는 것입니다. 다른 조치를 취해야합니다. 백업은 데이터 손실을 방지하는 가장 좋은 방법 중 하나일 수 있습니다. 무료 백업 소프트웨어만 있으면 됩니다 . EaseUS Todo Backup이 바로 그것입니다.
이를 통해 전체 시스템, 디스크, 파티션, 특정 폴더 등 백업할 항목을 간단히 선택할 수 있습니다.
이 무료 Windows 백업 및 복구 소프트웨어로 파일을 백업하려면 해당 소프트웨어를 다운로드하고 아래 세부 정보를 따르기만 하면 됩니다.
- 1 단계: EaseUS Todo Backup을 열고 "파일 백업"을 선택합니다.
문서, 사진, 음악 및 비디오 등과 같이 시간이 지남에 따라 보호해야 할 많은 양의 중요한 데이터가 있을 수 있습니다. 정기적으로 백업하는 것은 항상 좋은 습관입니다. 파일 백업은 예기치 않은 데이터 손실을 극복할 수있는 최선의 선택 중 하나입니다.
- 2 단계 : 백업할 파일을 선택합니다.
한 폴더에서 하나 또는 일부 특정 파일 유형만 백업하려는 경우 오른쪽 상단의 옵션을 사용하여 다른 파일을 제외할 수 있습니다.
- 3 단계 : 백업 파일을 저장할 대상을 선택합니다.
다른 저장 매체 또는 다른 드라이브에 백업 파일을 만드는 것이 좋습니다. 그렇지 않으면 백업 파일이 손상되거나 파괴될 위험이 있습니다.
- 4 단계 : "진행"을 클릭하여 작업을 실행합니다.

자주 묻는 질문
Windows10/8/7용 영상 복구 소프트웨어를 추천해 주십시오.
여기로 이동하여, 디지털 동영상 수리를 위한 최고의 동영상 복구 소프트웨어를 알아보십시오. Windows 10, Windows 8 및 Windows 7에서 PC 용 상위 13 개 동영상 복구 도구를 소개합니다. 손상된 동영상 파일 복구를 위한 EaseUS 비디오 복구 도구를 무료로 다운로드하십시오.
문서가 도움이 되셨나요?
관련 기사
-
![author icon]() Yvette/2024/03/22
Yvette/2024/03/22 -
![author icon]() Rose/2024/03/22
Rose/2024/03/22 -
NAS 데이터 복구 소프트웨어로 Btrfs RAID 복구
![author icon]() Sue/2024/03/22
Sue/2024/03/22 -
TOP 10 Windows 및 Mac SSD 복구 소프트웨어
![author icon]() Sue/2024/03/22
Sue/2024/03/22


