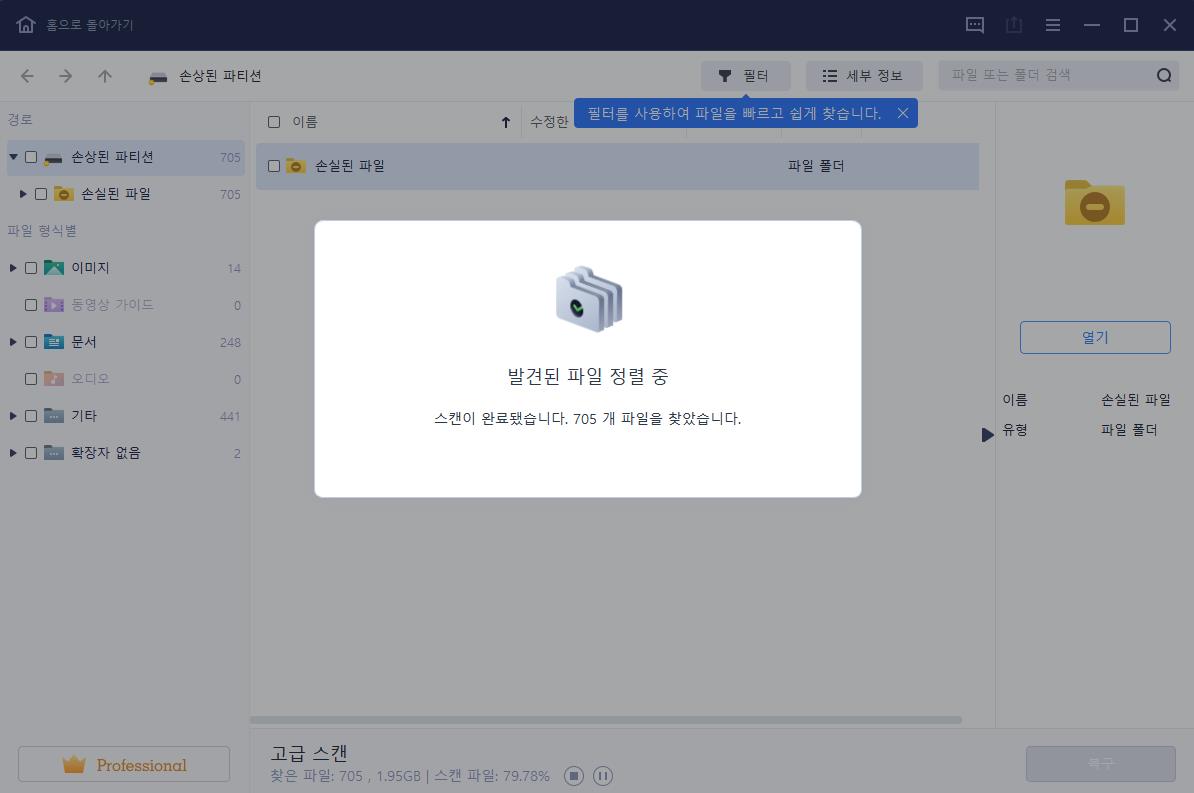| 해결방법 | 상세방법 |
|---|---|
| 1-SD 카드를 열지 않으면 RAW가 됨 |
① CHKDSK를 실행하여 SD 카드를 읽지 못하는 문제 수정 (파일 시스템 오류 수정) ② SD 카드 포맷 (분실 된 파티션 문제도 해결 가능)...자세히 보기 |
| 2-SD 카드에 미디어가 표시되지 않음 |
1 단계:SD 카드를 PC에 연결합니다. "이 PC / 내 컴퓨터"아이콘을 마우스 오른쪽 버튼으로 클릭하고 "관리"를 선택한 다음 "장치 관리자"로 이동합니다...자세히 보기 |
| 3-SD 카드가 할당되지 않은 것으로 표시됨 |
1 단계:할당되지 않은 SD 카드를 PC에 연결합니다. 이 PC / 내 컴퓨터> 관리> 디스크 관리를 마우스 오른쪽 버튼으로 클릭합니다...자세히 보기 |
| 4-SD 카드에 대한 기타 수정 사항이 문제를 읽지 못함 |
SD 카드 파티션이 디스크 관리에 표시되지 않지만 장치 관리자에서 찾을 수있는 경우...자세히 보기 |
1부 : 컴퓨터가 SD 카드를 읽거나 열 수 없는 경우에 데이터 복구 하기
"SD 카드가 열리지 않음"문제를 해결하기 전에 추가 데이터 손실을 방지하기 위해 먼저 데이터를 복구해야합니다. 이때 EaseUS 디스크 데이터 복구 소프트웨어가 도움이 될 수 있습니다! 데이터 복구 후 파트 2 로 이동하여 읽을 수 없는 Micro SD 카드를 복구하는 방법을 알아볼 수 있습니다.
컴퓨터에서 SD 카드를 읽을 수 없는 경우 이 PC를 마우스 오른쪽 버튼으로 클릭하고 관리를 선택하고 디스크 관리를 선택합니다. 메모리 카드가 목록에 있는지 확인하십시오. 그렇다면 EaseUS Data Recovery Wizard는 몇 가지 간단한 단계를 수행하여 귀중한 데이터를 검색하는 데 도움을 줄 수 있습니다.
1단계. 스캔할 SD 카드를 선택
- Windows PC에 EaseUS 데이터 복구 마법사를 다운로드하여 설치합니다.
- 적절한 방법으로 SanDisk/Lexar/Transcend SD 카드를 컴퓨터에 연결합니다.
- EaseUS SD 카드 복구 소프트웨어를 열고 왼쪽 패널에서 SD 카드 복구를 선택합니다. 연결된 모든 드라이브가 여기에 표시됩니다. SD 카드를 선택하고 "스캔"을 클릭합니다.
2단계. 스캔 결과 확인
- 검색 프로세스가 완료될 때까지 기다립니다.
- 사진, 비디오, 문서 등 표시할 파일 형식을 하나 이상 지정합니다.
- "미리보기"를 클릭하여 원하는 파일인지 확인합니다.
3단계. 미리보기 및 복구
- 복구된 파일을 미리보기로 확인 후 "복구"를 클릭합니다.
- Warning
- 복구 완료 후 SD 카드에 다시 저장하지 마십시오. 컴퓨터에 보관할 안전 폴더를 따로 지정하여 선택하십시오.
2부 : SD 카드가 컴퓨터에서 읽히지 않거나 열리지 않음 해결하기
모든 데이터를 검색 한 후 "SD 카드를 컴퓨터에서 읽거나 열 수 없음"문제를 단계별로 해결할 수 있습니다.
1-SD 카드를 열지 않으면 RAW가 됨
SD 카드는 디스크 관리에서 인식할 수 있지만 액세스할 수 없습니다. 즉, 장치가 RAW가 됩니다. CHKDSK를 사용하거나 SD 카드를 포맷하는 두 가지 방법으로 문제를 해결할 수 있습니다.
① CHKDSK를 실행하여 SD 카드를 읽지 못하는 문제 수정 (파일 시스템 오류 수정)
SD 카드가 감지되었지만 열 수 없는 경우 CHKDSK를 실행하여 오류를 검색하십시오!
- 1 단계:SD 카드 리더를 통해 SD 카드를 PC에 연결합니다.
- 2 단계:시작시 cmd를 입력하고 명령 프롬프트를 마우스 오른쪽 버튼으로 클릭합니다. "관리자 권한으로 실행"을 클릭합니다.
- 3 단계 :"chkdsk h : / f"를 입력합니다. h를 SD 카드 드라이브 문자로 바꿉니다.
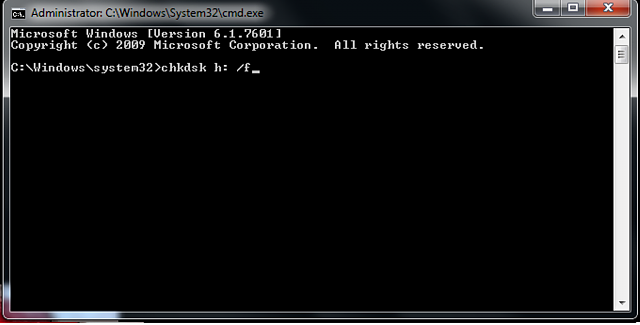
그런 다음 다시 열 수 있는지 확인할 수 있습니다. 그렇지 않은 경우 SD 카드를 포맷하십시오.
기술적인 노하우가없고 데이터 위험을 최소화하려는 경우 타사 소프트웨어를 사용하는 것이 더 나은 선택이 될 수 있습니다. 잘못된 명령은 심각한 문제를 일으킬 수 있으므로 명령 줄은 컴퓨터 전문가에게 적합합니다. 따라서 자동 명령 줄 대안을 사용하는 것이 좋습니다.
1 단계. EaseUS Partition Master Suite를 다운로드하여 설치합니다.

2단계. "도구 모음"를 클릭하고 CleanGinus를 설치합니다. 그다음 "최적화"를 클릭한 다음 "파일 디스플레이"를 선택합니다.

3단계. 파일 시스템이 손상된 드라이브를 선택합니다. "파일 시스템 오류 확인 및 수정" 옵션을 선택하고 "실행"을 클릭합니다.
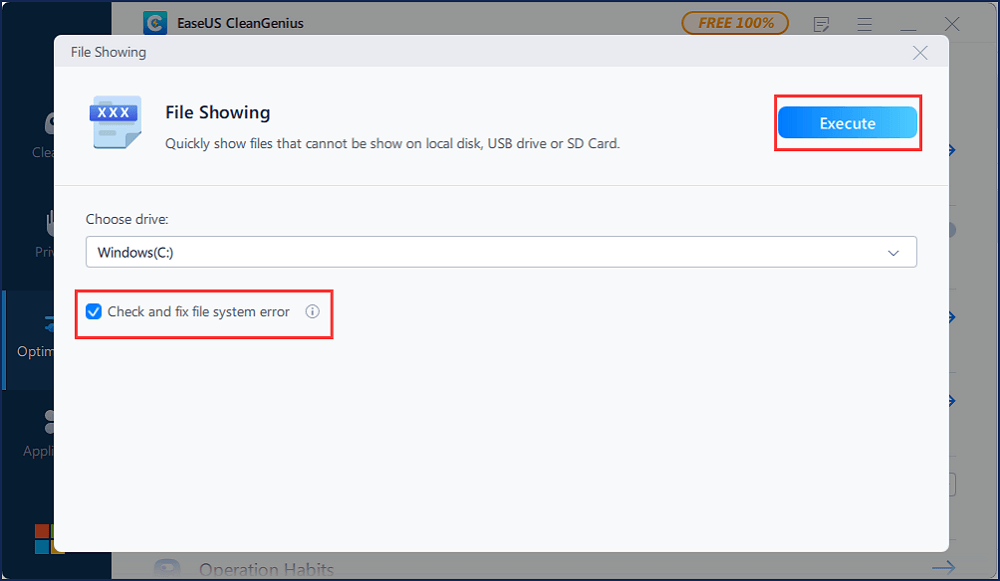
4단계. 도구가 복구 작업을 수행할 때까지 기다립니다. 그런 다음 "여기"버튼을 클릭하여 드라이브를 확인하십시오.
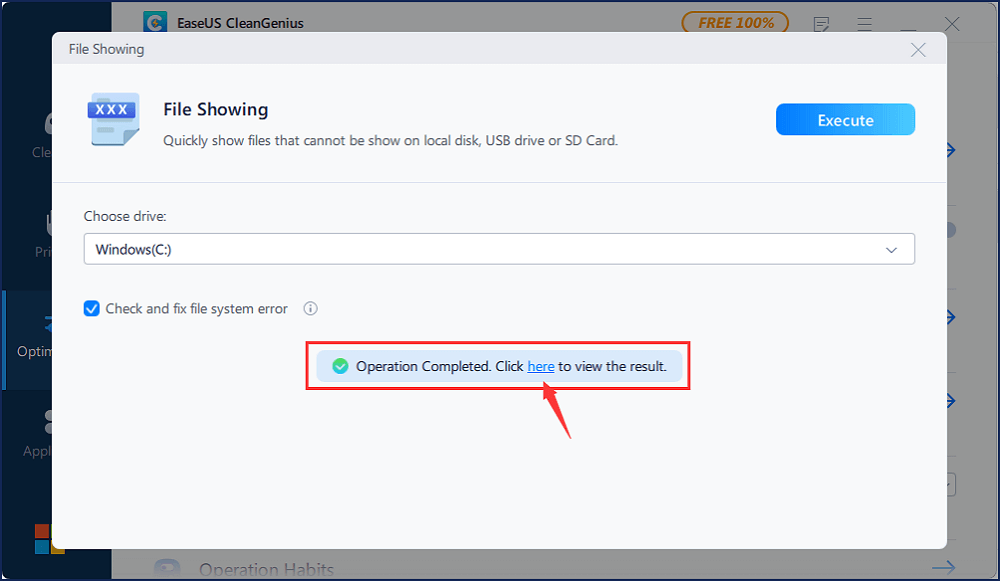
② SD 카드 포맷 (분실된 파티션 문제도 해결 가능)
디스크 관리에서 SD 카드를 인식할 수 있지만 액세스할 수 없거나 파티션이 손실되었습니다. SD 카드 포맷으로 쉽게 해결할 수 있습니다.
SD 카드를 포맷하면 데이터가 손실됩니다. 중요한 데이터를 복구하려면 포맷된 SD 카드에서 데이터를 복구하십시오.
SD 카드를 PC에 연결합니다. 이 PC / 내 컴퓨터를 마우스 오른쪽 버튼으로 클릭하고 "관리"를 선택합니다.
- 2 단계:"디스크 관리"를 클릭하고 SD 카드를 찾아 마우스 오른쪽 버튼으로 클릭 한 다음 "포맷"을 선택합니다.
- 3 단계 :SD 카드에 대해 원하는 파일 시스템을 선택하고 "확인"을 클릭하여 확인합니다.
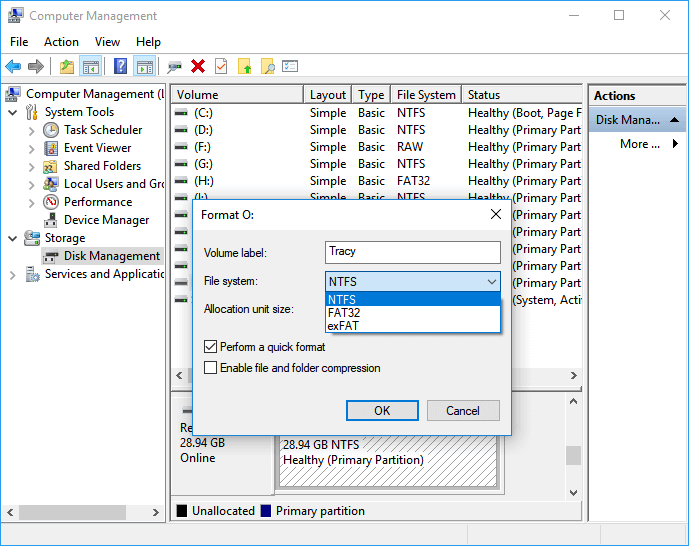
2-SD 카드에 미디어가 표시되지 않음
SD 카드 가 디스크 관리에 0 바이트를 표시하는 경우, 기기를 로컬 데이터 복구 서비스 센터로 가져 가서 도움을 요청해야합니다.
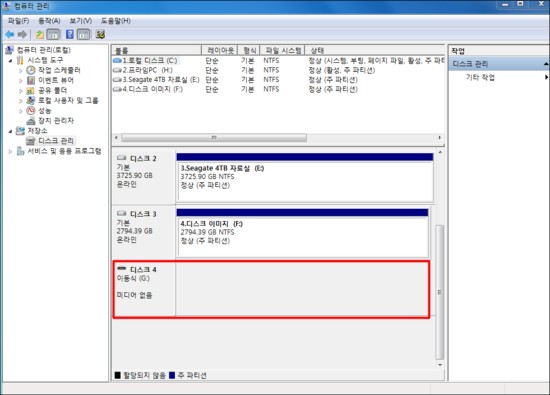
그러나 여전히 드라이버를 업데이트하여 문제를 해결할 수 있습니다. 대부분의 사용자는 작동한다고 말합니다.
- 1 단계:SD 카드를 PC에 연결합니다. "이 PC / 내 컴퓨터"아이콘을 마우스 오른쪽 버튼으로 클릭하고 "관리"를 선택한 다음 "장치 관리자"로 이동합니다.
- 2 단계:"디스크 드라이버"를 확장하고 미디어 없음 SD 카드를 찾아 마우스 오른쪽 버튼으로 클릭한 다음 "드라이버 업데이트"를 선택합니다.
- 3 단계 :"업데이트 된 드라이버 소프트웨어 자동 검색"을 선택하고 프로세스가 완료될 때까지 참을성있게 기다리십시오.
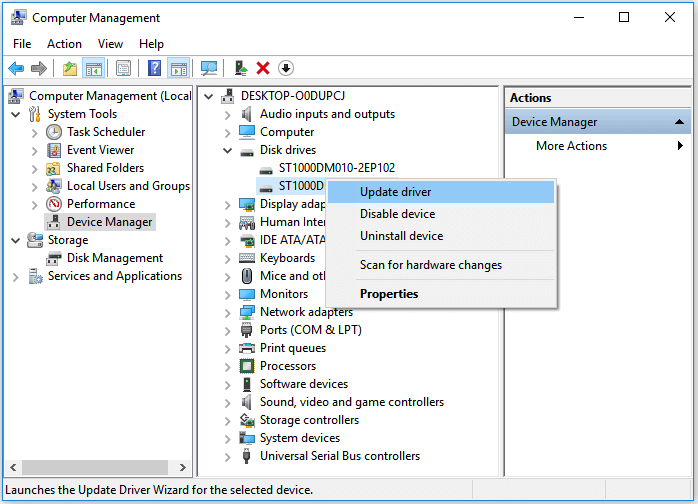
3-SD 카드가 할당되지 않은 것으로 표시됨
장치가 할당되지 않은 것으로 표시되면 컴퓨터는 확실히 sd 카드를 열 수 없습니다. 이 경우 일이 더 쉬울 수 있습니다. SD 카드에 대한 새 볼륨을 생성하기만 하면 됩니다. 아래 단계는 수동 단계입니다. 소프트웨어 사용을 선호하는 경우, 이 페이지를 참조하십시오- 소프트웨어를 사용하여 새 파티션 생성합니다.
- 1 단계:할당되지 않은 SD 카드를 PC에 연결합니다. 이 PC / 내 컴퓨터> 관리> 디스크 관리를 마우스 오른쪽 버튼으로 클릭합니다.
- 2 단계:SD 카드의 할당되지 않은 공간을 찾아 마우스 오른쪽 버튼으로 클릭하고 "새 단순 볼륨"을 선택합니다.
- 3 단계 :파티션 크기, 드라이브 문자 및 파일 시스템 (NTFS) 등을 설정합니다. "마침"을 클릭하여 프로세스를 완료합니다.
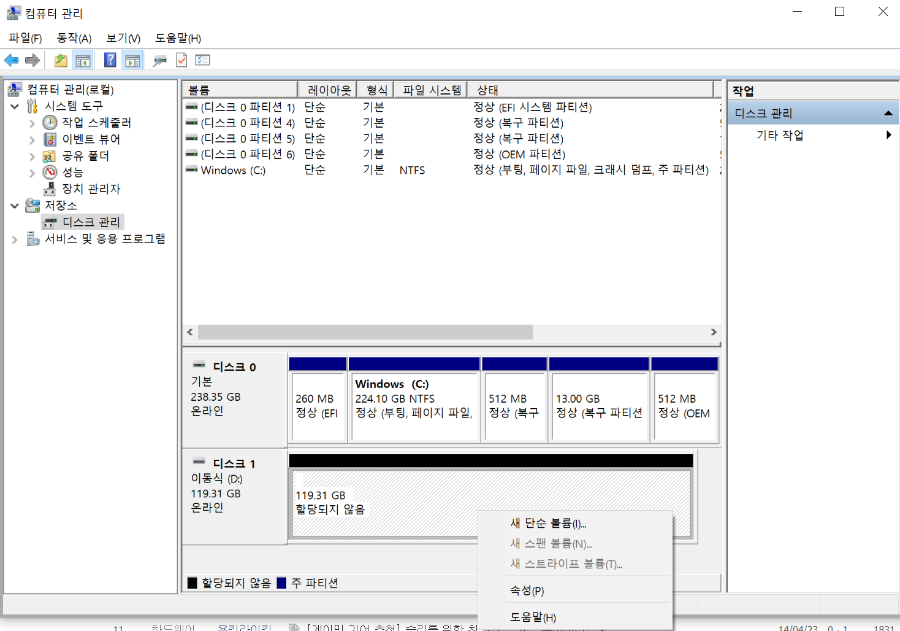
4-SD 카드에 대한 기타 수정 사항이 문제를 읽지 못함
SD 카드 파티션이 디스크 관리에 표시되지 않지만 장치 관리자에서 찾을 수있는 경우 :
- ① SD 카드 드라이버 업데이트
- ② SD 카드 리더, 어댑터 또는 USB 포트 변경
장치 관리자와 디스크 관리가 모두 SD 카드를 인식하지 못하는 경우 :
- ① 현지 기기 수리 센터로 발송
- ②이 SD 카드를 포기하고 새 카드를 사십시오.
이것이 "SD 카드가 읽히거나 열리지 않음"문제를 해결하는 방법에 관한 것입니다.
이 글이 도움이 되셨나요?
-
EaseUS Data Recovery Wizard는 강력한 시스템 복구 소프트웨어로, 실수로 삭제한 파일, 악성 소프트웨어로 인해 잃어버린 파일 또는 전체 하드 드라이브 파티션을 복구할 수 있도록 설계되었습니다.
더 보기 -
이전보다 데이터 복구가 어려워진 현재의 고급 디스크 기술 때문에 완벽하지는 않지만, 우리가 본 것 중에서 EaseUS Data Recovery Wizard는 최고입니다.
더 보기 -
EaseUS Data Recovery Wizard Pro는 시장에서 최고로 평가되는 데이터 복구 소프트웨어 프로그램 중 하나로 알려져 있습니다. 파티션 복구, 포맷된 드라이브 복원, 손상된 파일 수리 등과 같은 고급 기능을 제공하고 있습니다.
더 보기
관련 인기글
-
USB 데이터 복구 소프트웨어 정식 버전 무료 다운로드
![author icon]() Sue/Mar 22, 2024
Sue/Mar 22, 2024 -
데이터 손실 없이 BIOS에서 하드 드라이브가 감지/인식되지 않는 문제 6가지 수정법
![author icon]() Sue/Mar 22, 2024
Sue/Mar 22, 2024 -
PS4/Xbox One용 Seagate 4TB 외장 하드 드라이브 작동 여부 확인 및 설정법
![author icon]() Sue/Mar 22, 2024
Sue/Mar 22, 2024 -
윈도우 10에서 Seagate 외장 하드 드라이브가 인식되지 않는 문제 해결
![author icon]() Lily/Mar 22, 2024
Lily/Mar 22, 2024