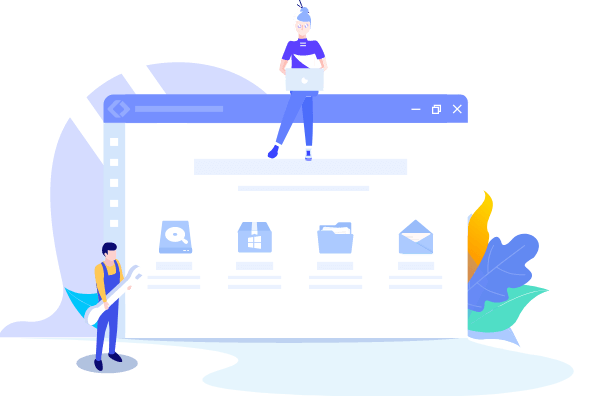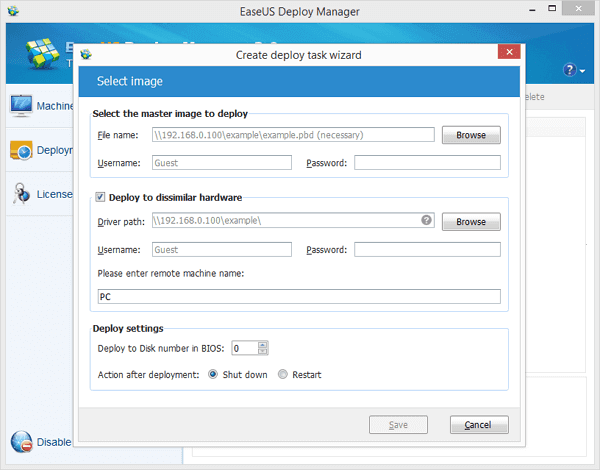개요:
동시에 여러 컴퓨터에 소프트웨어를 설치하는 방법은 무엇입니까? EaseUS 를 사용하면 각 컴퓨터에 다시 다운로드하지 않고도 동시에 여러 컴퓨터에 소프트웨어 이미지를 배포 할 수 있습니다.
일반적으로 비즈니스 소유자는 수십 또는 수백 대의 새 컴퓨터에 동일한 소프트웨어를 설치해야 할 수 있습니다. 몇 시간 또는 며칠이 걸릴 수 있습니다. 그런 다음 작업을 관리하는 쉬운 방법이 있는지 물어볼 수 있습니다 (예 : 동시에 여러 컴퓨터에 소프트웨어 설치). 물론 예.
준비 작업
타사 배포 도구를 사용하면 여러 컴퓨터에서 Windows OS와 함께 소프트웨어를 배포 할 수 있습니다. 여러 컴퓨터에 하나씩 수동으로 소프트웨어를 설치하는 것과 비교할 때 기업의 여러 워크 스테이션에 소프트웨어를 배포하면 시간과 노력이 절약됩니다.
도움이 필요하면 EaseUS Deploy Manager 다운로드
Google에서 검색하면 많은 배포 도구를 찾을 수 있습니다. 그리고 이들 모두는 동시에 여러 컴퓨터에 소프트웨어를 설치할 수 있다고 광고됩니다.
여기에서 EaseUS Deploy Manager 를 추천 합니다. 대상 컴퓨터에서 Windows OS 이미지로 소프트웨어를 자동으로 시작하는 데 사용할 수있는 자동화 된 배포 도구입니다.
이제 원본 컴퓨터에이 도구를 직접 다운로드하여 설치할 수 있습니다 .
시스템 C 드라이브에 소프트웨어를 설치하고 백업 이미지를 만듭니다.
아무도 설치된 소프트웨어와 프로그램을 다른 컴퓨터에 직접 복사 할 수 없다는 사실입니다. 그러나 EaseUS Deploy Manager는이 작업을 수행 할 수 있습니다. C 드라이브에 설치된 모든 소프트웨어가있는 전체 시스템을 범용 컴퓨터에 쉽게 배포 할 수 있습니다.
1 단계. 시스템 C 드라이브에 소프트웨어 설치
시스템 C 드라이브에 유용한 소프트웨어를 설치하는 것이 좋습니다. 이유는 다음과 같습니다.
- 1. 대부분의 소프트웨어는 다른 하드 드라이브 파티션에 설치되어 있어도 시스템 드라이브에서 부팅해야합니다.
- 2. EaseUS Deploy Manager는 Windows OS와 함께 해당 PC에 시스템 C 드라이브 설치 소프트웨어를 설치합니다.
2 단계. Windows OS 및 설치된 소프트웨어의 백업 이미지 만들기
배포하기 전에 먼저 EaseUS Todo Backup 을 사용하여 Windows OS 및 여러 컴퓨터에 설치할 소프트웨어의 백업 이미지를 만들어야합니다 .
이 소프트웨어를 사용하면 30 일 이내에 Windows OS 및 대상 소프트웨어의 백업 이미지를 100 % 무료로 생성 할 수 있습니다.
1단계. 기본 페이지에서 " 백업 내용 선택 "을 클릭 합니다.

2단계. 사용 가능한 네 가지 범주 중 OS 를 클릭 합니다.

3단계 . EaseUS Todo Backup이 자동으로 시스템 파티션을 선택하므로 백업 대상만 선택하면 됩니다.

4단계. 로컬 드라이브와 NAS 모두 백업 파일을 저장할 수 있습니다.

5단계. 백업 프로세스가 완료되면 왼쪽의 백업 작업을 마우스 오른쪽 버튼으로 클릭하여 백업 상태를 확인하고 백업을 복구, 열기 또는 삭제할 수 있습니다.
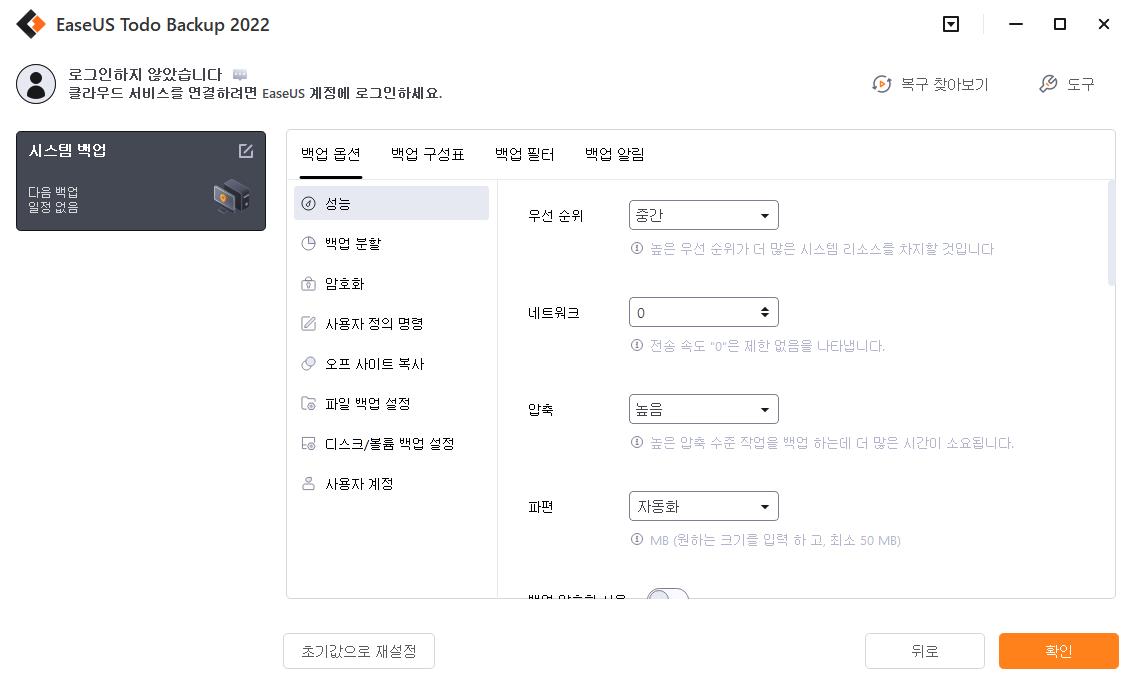
자습서 : 동시에 여러 컴퓨터에 소프트웨어를 설치 / 배포하기위한 전체 가이드
여러 컴퓨터에 Windows 10을 설치하는 방법을 알고 싶을 수도 있습니다. 위에 나열된 준비 작업을 완료 한 경우 여기의 자습서 단계를 참조하여 지금 여러 컴퓨터에서 배포 작업을 시작할 수 있습니다.
1 단계. 컴퓨터 / 컴퓨터 그룹 만들기
이렇게하면 모든 컴퓨터를 함께 추가하여 소프트웨어를 동시에 배포하고 설치할 수 있습니다.
1. EaseUS Deploy Manager를 시작하고 "그룹 생성"을 선택하고 새 그룹의 이름을 지정합니다.
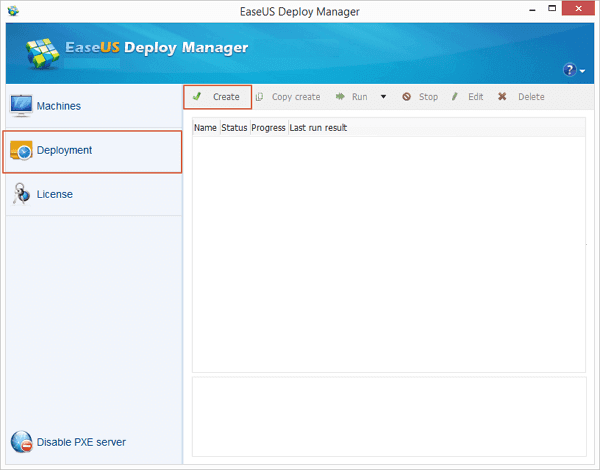
2. 또는 컴퓨터 추가를 클릭하여 컴퓨터를 직접 추가 하고 파일 또는 Mac 주소로 컴퓨터 추가를 선택할 수 있습니다.
- Mac 주소로 : 컴퓨터의 Mac 주소, 별칭 이름을 그룹에 직접 입력하여 시스템 배포 / 설치를위한 머신을 추가 할 수 있습니다.
- 파일에서 : 컴퓨터를 추가하기 위해 파일을 소프트웨어로 직접 가져올 수 있습니다. TXT 파일에는 Mac 주소 및 공백 또는 탭이있는 별칭을 포함한 컴퓨터 정보가 포함되어 있습니다.
2 단계. 여러 PC에 소프트웨어 및 Windows OS를 설치하기위한 배포 작업 생성
- 1. "생성"을 클릭 한 다음 작업 이름을 입력하고 1 단계에서 추가 한 머신을 선택하고 "다음"을 클릭합니다.

-
2. 찾아보기를 클릭 하고 소프트웨어 설치 백업 이미지를 저장 한 위치를 선택하고 필요한 경우 사용자 이름과 암호를 입력합니다.
-
이미지를 선택한 다음 저장을 클릭합니다.
-
![deploy-system-7]()
3 단계. Windows OS 배포와 동시에 컴퓨터에 소프트웨어 설치
-
1. 생성 된 작업을 선택하고 "실행"을 클릭 하여 배포 작업을 실행합니다.
-
2. 작업이 완료되면 여러 컴퓨터에 소프트웨어 패키지를 성공적으로 배포합니다. 소프트웨어가 작업을 실행하는 동안 인내심 만 있으면됩니다.
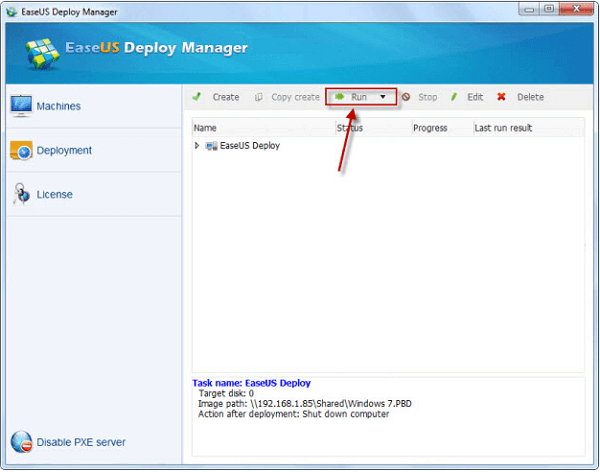
추가 정보-배포 된 Windows OS 및 소프트웨어를 컴퓨터에서 실행합니다.
배포 후 회사의 각 직원은 아래 팁에 따라 해당 소프트웨어와 Windows OS를 문제없이 컴퓨터에서 실행할 수 있습니다.
- 1. PC를 다시 시작하고 "F2"또는 "F8"을 눌러 BIOS로 들어갑니다.
- 2. BIOS가 PEX 부팅 모드를 지원하는지 확인하십시오. 대부분 최신 Windows OS는 모두이 모드를 지원합니다.
- 3. BIOS의 PEX에서 부팅하도록 컴퓨터를 설정하면 Windows OS 및 소프트웨어 이미지가 이러한 컴퓨터에 자동으로 복원됩니다.
- 복원 후 컴퓨터를 다시 시작하면 모든 유리한 소프트웨어가 PC에서 원활하게 실행됩니다.