개요:
Wi-Fi 비밀번호를 즉시 찾고 싶은데 잊어버리셨나요? PC, Android 또는 iPhone의 번호를 찾으려면 WiFi 암호 찾기가 필요합니다. 암호 찾기 앱을 얻으려면 이 기사를 읽으십시오.
1. 원클릭 WiFi 비밀번호 파인더 사용-EaseUS Key Finder (쉽고 빠르게)
WiFi 코드를 복구하기 위해 제품 키 기능이 있는 EaseUS Key Finder는 Windows 컴퓨터에서 한 번의 클릭으로 WiFi 암호를 추출할 수 있습니다. 앱 설치에는 시간이 조금 걸립니다. 설치가 완료되면 스캔 버튼을 클릭하고 무선 네트워크의 코드를 공개할 수 있습니다.
이 도구는 WiFi 암호 찾기 뿐만 아니라 강력한 제품 키 추출기 및 파일 전송 소프트웨어 역할을 합니다. 아래에서 세부 기능을 확인할 수 있습니다.
- Microsoft Office 제품 키 (Office 2007~2019) 찾기
- 설치된 프로그램을 한 드라이브에서 다른 드라이브로 전송
- 데이터 손실 없이 모든 파일을 새 Windows 컴퓨터로 이동
- PC가 죽으면 데이터를 구하고 모든 파일, 프로그램 및 설정 추출
EaseUS Key Finder 다운로드:
1단계. PC에서 EaseUS Key Finder를 실행하고 실행하고 왼쪽 패널에서 "응용 프로그램"를 선택합니다.
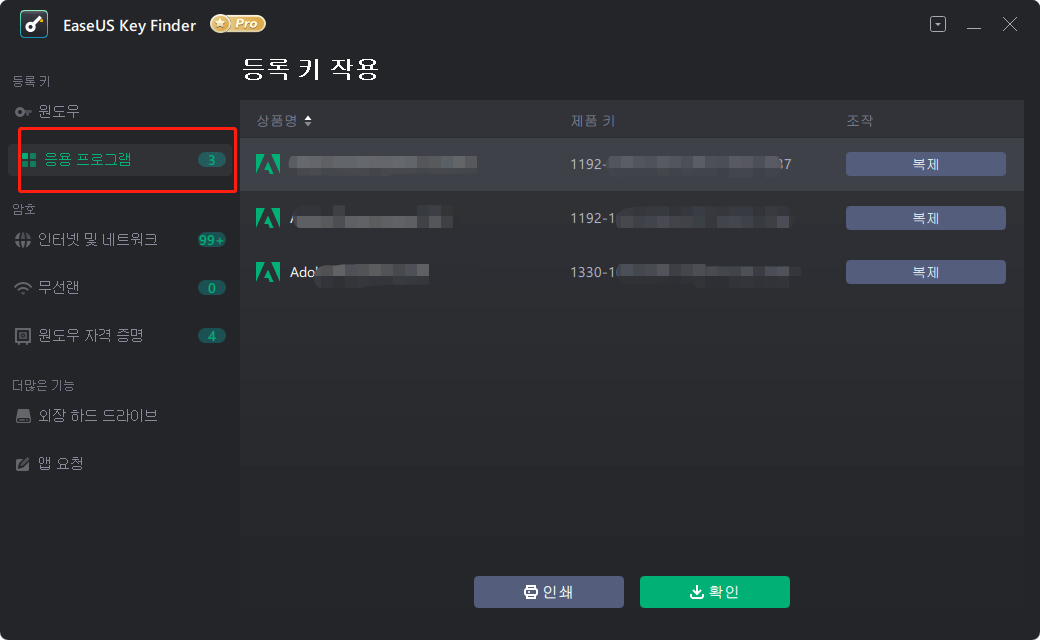
2단계. 그럼 Windows, Adobe 및 Office의 제품 키를 볼 수 있습니다. 키를 선택한 위치에 저장하거나 직접 사용하려면 "복사"를 선택하십시오.
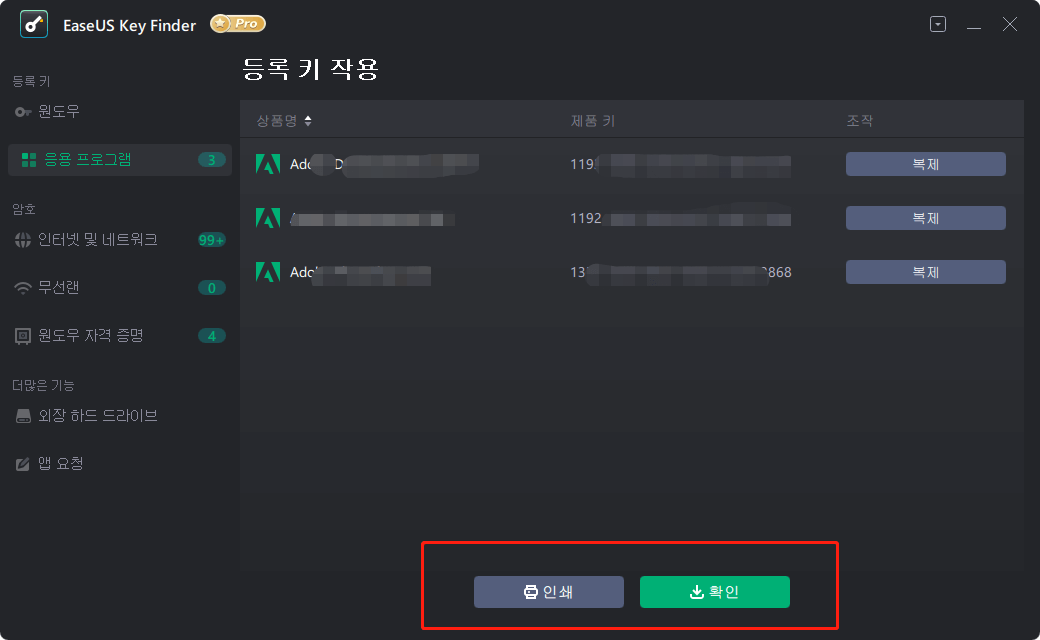
2. WiFi 비밀번호 공개기 | 마법의 젤리빈 (무료)
Magical Jelly Bean은 무선 비밀번호를 쉽게 복구할 수 있는 유용한 WiFi 비밀번호 찾기를 공개했습니다. 코드를 찾을 때 이 소프트웨어를 확인할 수 있습니다. 테스트한 대로 설치는 몇 초 밖에 걸리지 않습니다. 이 앱을 열면 WiFi 비밀번호가 인터페이스에 자동으로 나열됩니다.
프로그램은 SSID, 암호, 인증 유형, 암호화 및 연결 유형을 표시합니다.
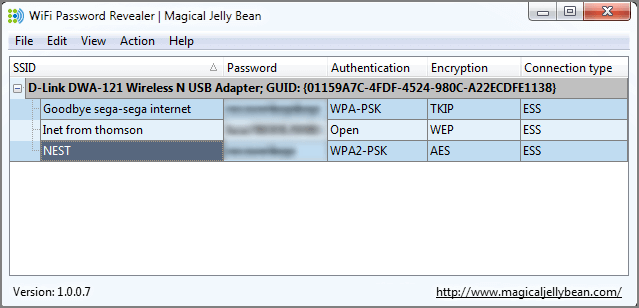
WiFi 암호 공개기를 사용하는 방법:
1단계. 소프트웨어를 다운로드(https://www.magicaljellybean.com/wifi-password-finder/)하고 실행합니다.
2단계. "비밀번호" 열 아래에 저장된 모든 비밀번호가 표시됩니다.
3단계 . "파일" 탭을 클릭하고 "다른 이름으로 저장..."을 선택합니다. 그런 다음 필요한 파일 형식(.html/.csv/.txt./xls)을 선택한 다음 쉽게 찾을 수 있는 위치에 저장합니다.
중요 알림: 관리자 권한을 얻은 다음 이 도구를 실행하여 암호를 검색해야 합니다.
3. MyKeyFinder로 무선 네트워크 코드 찾기
MyKeyFinder는 제품 키 찾기가 아니라 Windows 7~10 사용자를 위한 강력한 WiFi 암호 찾기입니다. WiFi 암호를 즉시 찾을 수 있습니다.
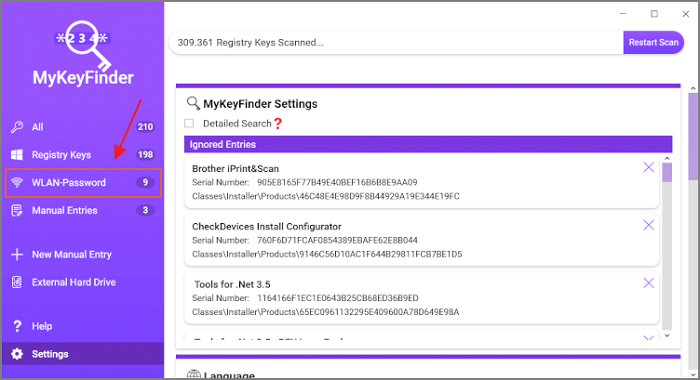
더 두드러진 기능:
Windows, Office, Adobe 등과 같이 Windows 컴퓨터에 설치된 프로그램의 제품 키 번호를 찾으십시오.
외장 하드 드라이브 스캔 - 라이센스 키 번호를 검색합니다.
MyKeyFinder를 사용하는 방법:
1단계. 제품 페이지(https://www.abelssoft.de/en/windows/helpers/mykeyfinder)에서 무료 다운로드 버튼을 클릭한 후 이름과 이메일을 입력하여 실행합니다.
2단계. 왼쪽 패널에서 WLAN-Password를 클릭하면 사용된 비밀번호를 확인할 수 있습니다.
4. Mac에서 키체인 접근
Keychain Access는 암호와 계정 정보를 보관하는 Apple 고유의 앱입니다. Mac에서 숫자를 잊어버린 경우 이러한 무료 도구를 즉시 적용할 수 있습니다.
Mac에서 WiFi 암호를 찾는 방법:
1단계. 독에서 Finder를 클릭한 다음 왼쪽 패널에서 애플리케이션을 선택합니다.
2단계. 유틸리티를 두 번 클릭한 다음 키체인 접근을 두 번 클릭합니다.
3단계 . 메뉴에서 "시스템 체인"을 선택합니다. 그런 다음 암호를 클릭합니다.
4단계. 무선 네트워크 이름을 두 번 클릭하고 "비밀번호 표시"를 선택합니다. 그런 다음 사용자 이름과 암호를 입력합니다.
5. 터미널을 사용하여 비밀번호 찾기
명령줄을 사용하여 WiFi 코드를 확인할 수도 있습니다. 그 명령줄을 진지하게 받아들이십시오. 그렇지 않으면 데이터 손실이 발생할 수 있습니다.
1단계. 스포트라이트 검색을 클릭하고 터미널 유틸리티를 엽니다.
2단계 . security-find-generic-password-ga 명령줄을 입력합니다. | grep "비밀번호". 그런 다음 Enter 키를 누르십시오.
3단계 . 요청하면 사용자 이름과 암호를 입력합니다.
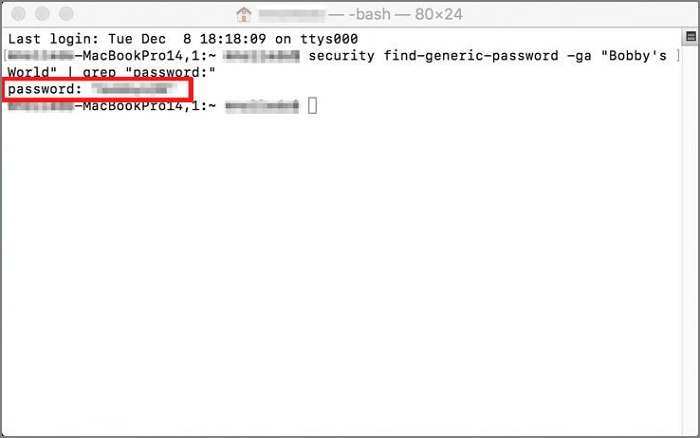
6. 아이폰/안드로이드 와이파이 비밀번호 찾기
iPhone 사용자의 경우 타사 소프트웨어를 설치할 필요가 없습니다. 설정을 통해 비밀번호를 얻을 수 있습니다.
1단계. 설정 앱 탭 > Wi-Fi 아이콘 탭 > Wi-Fi 이름 옆에 있는 "I" 아이콘 클릭
2단계. IP 주소를 클립보드에 복사 > 웹 브라우저 열기 > IP 주소를 붙여넣고 "이동"을 클릭합니다.
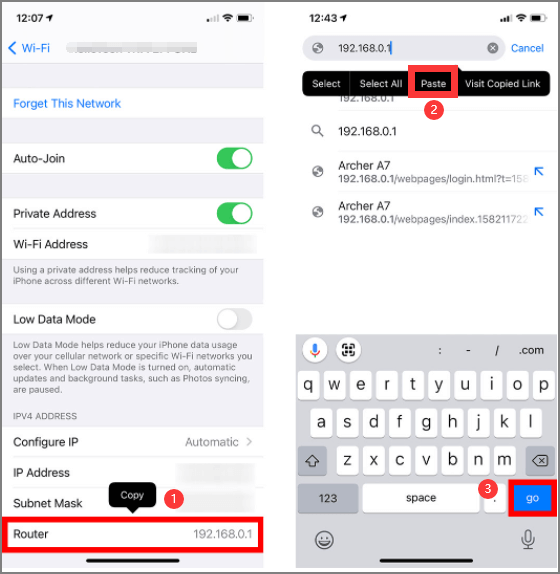
3단계. 라우터 사용자 이름과 암호를 입력하고 왼쪽 메뉴에서 로그인 > 무선 클릭 > 네트워크 이름과 암호를 확인할 수 있습니다.
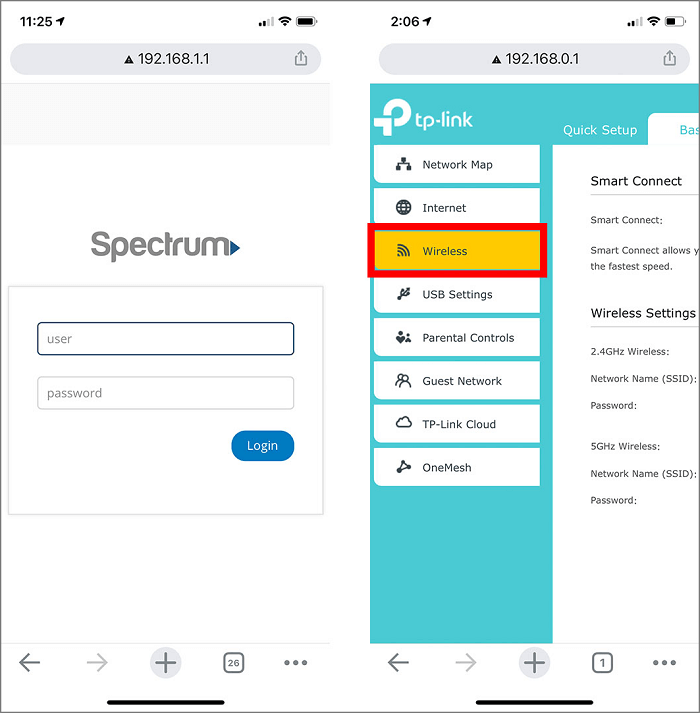
Android가 연결된 경우 WiFi 비밀번호 확인:
1단계. 설정 탭 > 연결 탭 > WiFi로 이동하여 현재 네트워크 클릭 > QR 코드의 스크린샷 찍기.
2단계. 웹 브라우저를 열고 온라인 QR 코드 디코더 검색(예: https://zxing.org/w/decode.jspx) > "파일 선택" 클릭 > QR 코드 스크린샷 업로드 > "제출" 클릭
그러면 비밀번호를 확인할 수 있습니다.



