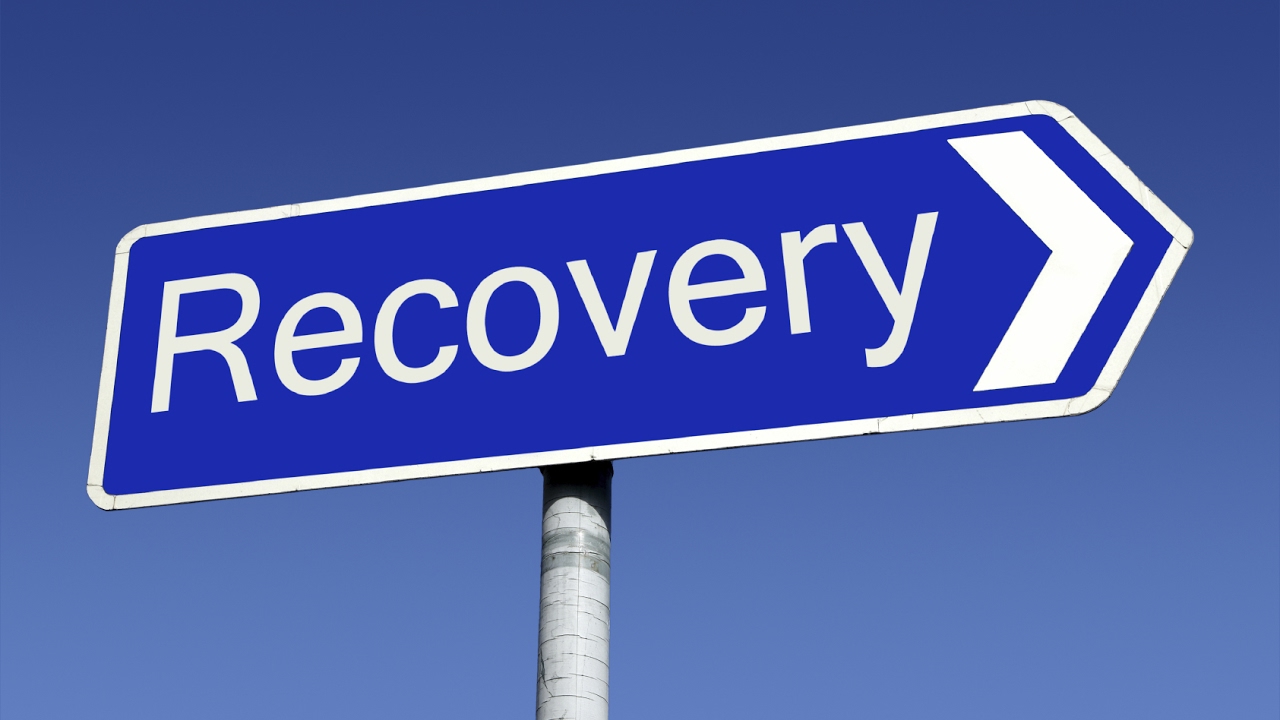
"시간별 파일 복구를 지원하는 데이터 복구 소프트웨어가 있는지 궁금합니다. 많은 복구 프로그램이 있지만 복구를 하면 마구잡이로 나열돼서 찾는 파일이 어떤 파일인지 알기가 너무 어렵습니다. 시간도 많이 소요되구요. 시간이나 위치도 함께 복구되는 프로그램이 있을까요? "
다수의 복구 소프트웨어가 복구 후에 특정 파일을 찾는 것이 어렵다는 후기들을 쉽게 찾아 볼 수 있습니다. 시간 별로 파일을 복구할 수 있는 방법이 있을까요?
시간 별로 파일을 복원할 수 있는 데이터 복구 소프트웨어는 어떻게 찾을 수 있을까요? 실수로 파일을 삭제한 경우가 많기 때문에 삭제된 시간을 기억하는 사용자들이 많습니다.
적절한 복구 소프트웨어를 이용한다면 파일을 복구하는데 소요되는 시간을 절약할 수 있습니다. 아래에서 시간 별로 복구할 수 있는 이지어스 데이터 복구 프로그램을 알아보세요!
시간 별로 손실 및 삭제된 파일을 복구하는 방법
EaseUS Data Recovery Wizard는 데이터 손실에 대해 복구 옵션을 더욱 다양하게 제공하며 원본 파일 이름으로 파일을 복구할 수 있도록 도와줍니다. 이지어스 하드 데이터 복구 프로그램으로 스캔을 하면 날짜, 유형 및 경로별로 손실되거나 삭제된 파일을 미리 보고 복구가 가능합니다. 또한 필터 기능을 사용하여 대상 파일을 즉시 찾을수도 있습니다.
EaseUS Data Recovery Wizard는 저장 장치 전체를 스캔하여 컴퓨터 / 노트북 하드 드라이브, 외부 연결된 USB 플래시 드라이브 또는 마이크로 SD 카드에서 삭제된 파일 및 폴더를 복구하고 삭제된 항목을 검색하여 아래의 3단계를 통해 복구할 수 있습니다.
1단계 : 컴퓨터에서 EaseUS 데이터 복구 마법사를 실행합니다.
2단계 : 파일 찾기 및 미리 보기
3단계 : 손실된 파일을 복원하기


