How to Recover Deleted Files from Recycle Bin in Windows 10/11
When you deleted files by pressing the Delete key on your keyboard or choosing the Delete option from the context menu, the files go to and remain in the Recycle Bin for a certain period. As long as you have not emptied the Recycle Bin, you can easily restore the lost files to their original location.
Recover Deleted Files from Windows PC
- Step 1.
Right-click the Recycle Bin on your desktop.
- Step 2.
Select "Open" from the context menu to open Recycle Bin.
- Step 3.
Find the files you want to restore. You can quickly locate files by searching.
- Step 4.
Right-click the file and choose "Restore" to recover deleted files.
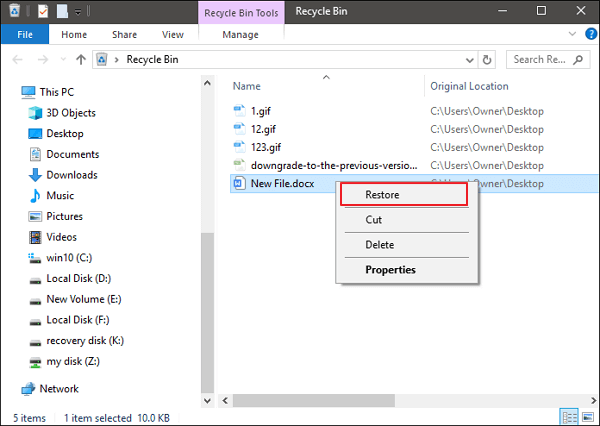
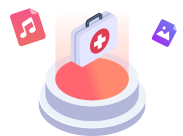
The Best Way to Recover Deleted Files Not in Recycle Bin
You can recover permanently deleted files on Windows 10 or Windows 11 with a professional data recovery tool - EaseUS Data Recovery Wizard. This file recovery program helps to recover deleted files on both Windows and macOS computers.

EaseUS Data Recovery Wizard enables you to recover deleted files in complex cases. You can perform deleted file recovery, formatted recovery, lost partition recovery, virus attack recovery, and so on. No backup is needed.
- Recover more than 1000 types of file types.
- Restore lost data for the unintentional deletion or emptying Recycle Bin.
- Retrieve deleted files from HDD, SSD, SD card, USB drive, external hard drive, etc.
- Repair corrupted photos, videos, and documents for free.
- Support free remote assistance for data recovery.
Recover Deleted Files on Windows 10 with Data Recovery Software
EaseUS hard drive recovery software supports a simple three-step data recovery. You can run a quick or deep scan for all the missing files with an advanced algorithm. Then, preview lost files for efficient recovery. The whole process is very smooth and safe.
1. SelectSelect a specific hard disk or location.
2. ScanStart a quick or advanced scan for lost data.
3. RecoverPreview and recover the files you need.
Select a Hard Drive or Location
Download EaseUS Data Recovery Wizard for Windows from our website or by clicking the download button above. Run it after installing. Choose the drive or partition where you lost files. You can also select a specific location to scan, e.g. Recycle Bin, Desktop, or a folder. Then, click the Scan button to start finding files.
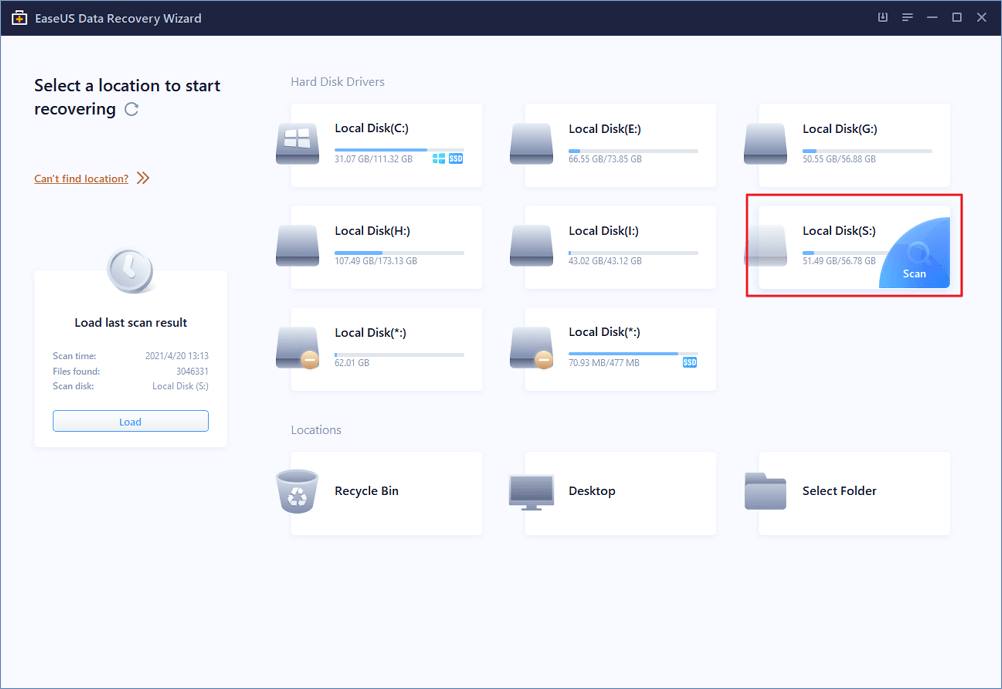
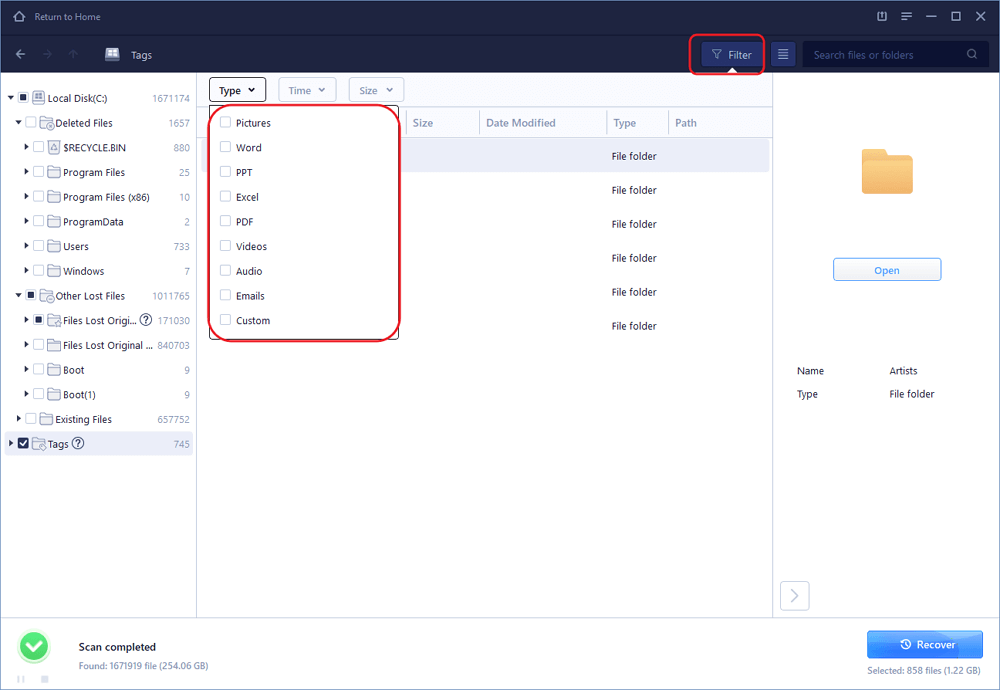
Scan and Filter Files
EaseUS Data Recovery Wizard supports quick and full scans to find the lost files. The time to scan depends on your file size and the health of your disk. After the scan is complete, you will see the detailed scan results, and you can filter the files you want to recover. You can quickly filter out target files by type, time, and file size. Or you can directly search if you know the name of the files.
Examples of the Devices that EaseUS Supports for Data Recovery
HDD
Recover deleted files from GPT and MBR hard disk drive. EaseUS HDD recovery tool is capable enough to recover data from a dead hard drive in a WinPE environment.
SSD
Restore deleted files and folders from SSD, including m.2 and NVMe type SSD disk. Ability to recover all the common files from SSD, like images, videos, audio files, email, etc.
USB
Retrieve deleted files from FAT, exFAT, and NTFS USB flash drive in all brands of any size. Support data recovery from a corrupted or damaged USB drive.
SD Card
Recover deleted or permanently deleted files from normal SD card, as well as SDHC, SDXC, and SDSC cards of all popular brands like Sony, SanDisk, Samsung, Kingston, etc.
External Hard Drive
Restore deleted, formatted, and corrupted files from external hard drive of Seagate, Western Digital, Toshiba, Hitachi, Buffalo, etc.
Memory Card
Recover deleted data from multiple types of memory cards, including memory SD card, CF card, SDHC card, SDEC card, MicroSD card, and more.
Preview and Recover Files
EaseUS data recovery software provides you with the ability to preview the files before recovery. In this way, you can determine whether the scanned file is the one you really want. Then, click the Recover button to save the recovered files. You should store the data in another place instead of the original one.
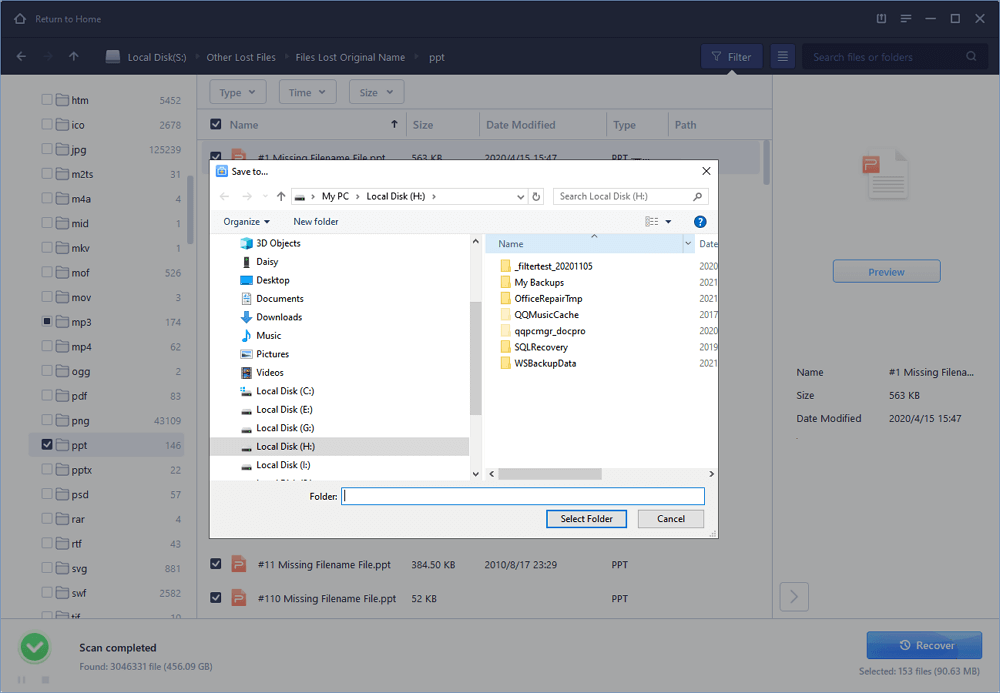
Deleted File Recovery Software for Different File Types
EaseUS photo recovery software can recover lost or deleted photos from different devices efficiently. Images can be in the following formats: JPG/JPEG, TIFF/TIF, PNG, BMP, GIF, PSD, CRW, CR2, NEF, ORF, SR2, MRW, DCR, WMF, RAW, SWF, SVG, RAF, DNG, etc.
- Step 1. Select the storage device that contains lost photos. Click the "Scan" button.
- Step 2. Look for the pictures from the scanning results. You can search by the file extension of the file name.
- Step 3. Preview and repair corrupted photos. Next, recover your lost photos.
How to Recover Deleted Files on Windows 10 Without Software - 2 Ways
Here are two other solutions that you can take to recover deleted files on Windows PC or laptop without software.
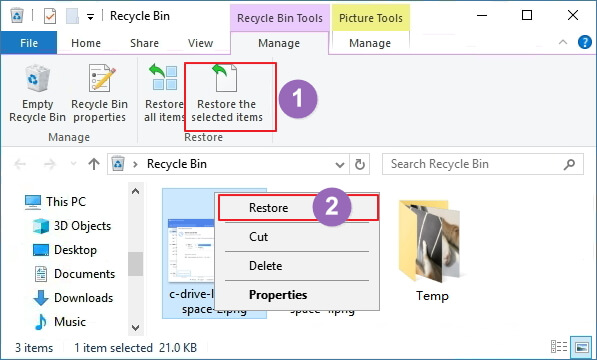
Recover Deleted Files from Recycle Bin
Recycle Bin is a system folder in the Windows operating system that temporarily keeps the files, folders, documents, web pages that you delete. Deleted items are stored in the Recycle Bin and still occupy disk space. They can be restored if you realized you removed some necessary files.
- Step 1.
Find the Recycle Bin on your Windows 10.
- Step 2.
Choose the files you need to restore.
- Step 3.
Right-click the files and select "Restore" to recover your data on Windows 10.
Restore Deleted Files from Windows 10 File History
File History is a Windows embedded backup tool that continuously saves and protects personal files in the Desktop, Documents, Videos, and Downloads folders. You can turn on File History by going to "Settings > Update & Security", then choosing "Backup” and selecting “Add a drive". Once enabled, you can restore lost data from Windows backup.
- Step 1.
Search File History in the Windows search box and choose "Restore your files from File history".
- Step 2.
Then, you will go to the File History window. All the backup files are there.
- Step 3.
You can click the gear icon near the upper right corner of the window and select "Restore to" to save the file to a customized path
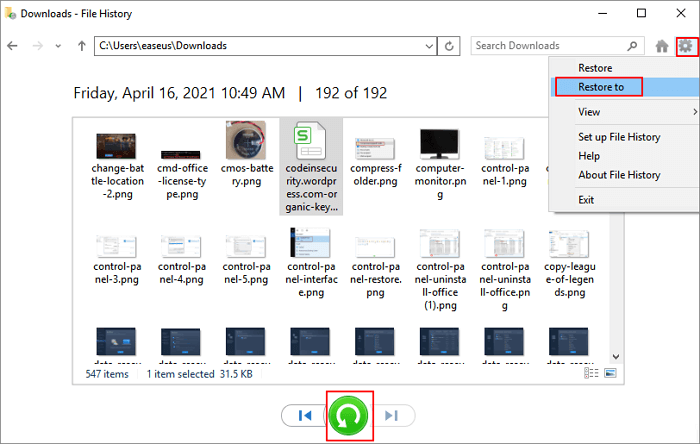
How to Recover Deleted Files on Mac - 3 Solutions
When you have deleted a wrong file on Mac and realize that you have made a mistake right away, you can recover this file instantly from the Trash Bin, with data recovery software, or using Time Machine. You can give them a try before you spend time and money on other unreliable solutions.
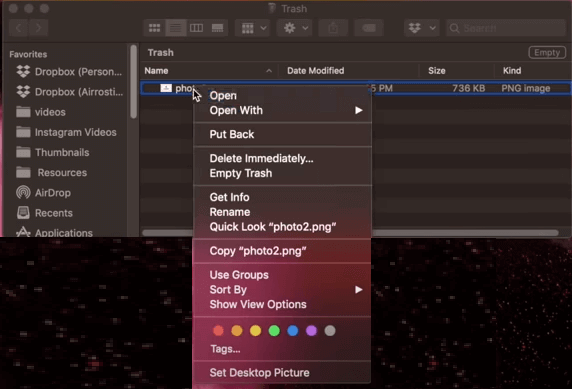
Restore Deleted Files on Mac from Trash (Not Emptied Yet)
As soon as you have deleted a file on Mac, the very first thing you need to do is check the Trash Bin. Every time you find that some files are missing from your Mac, you can access Mac Trash the restore the deleted files.
- Step 1.
Open the Trash Bin icon on your desktop, and you can see all the deleted files there.
- Step 2.
Find the Mac files you want to recover, drag them to the desktop.
- Step 3.
You can also right-click on them and select the "put back" option to retrieve deleted files on Mac from Trash.
Recover Deleted Files on Mac (Even Emptied the Trash)
Once you have emptied the Trash, you are unable to bring back files with the "put back" option. You must turn to third-party Mac data recovery software. EaseUS Data Recovery Wizard has the Mac version that allows you to recover lost files on your Mac even if they have been permanently deleted from the Trash.
- Step 1.
Select the location where your important data and files were deleted and click the "Scan" button.
- Step 2.
The software will run both quick scan and deep scan and work hard to find as many deleted files as possible.
- Step 3.
The scan results will be displayed in the left pane. Just select the file(s) and click "Recover".
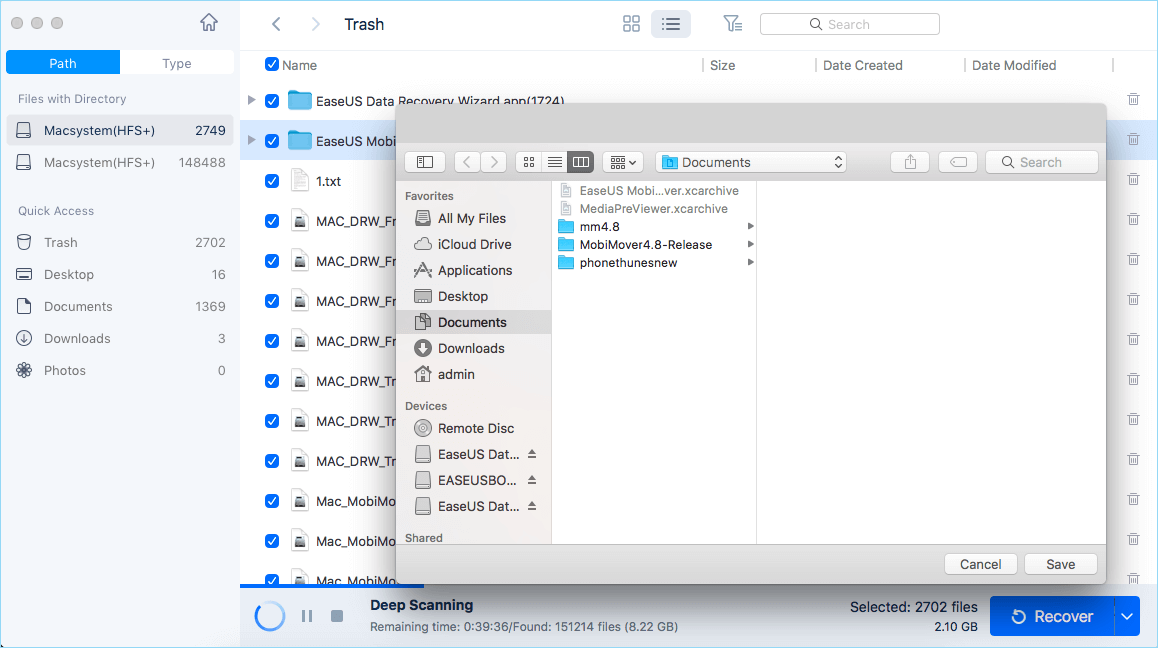
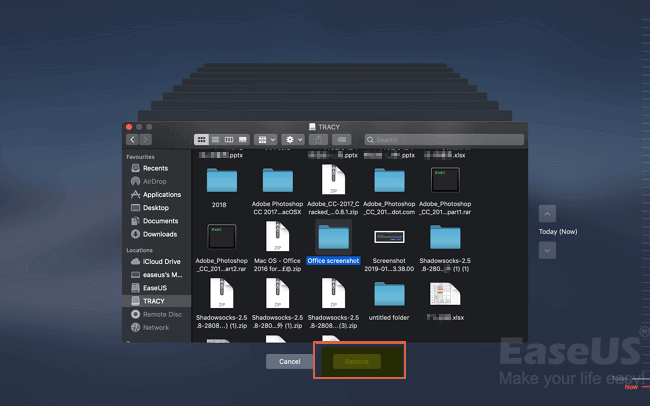
Restore Deleted Files on Mac from Time Machine
If you have a backup made by Time Machine, it's easy for you to get back permanently deleted files. Time Machine is a free built-in tool. Most macOS users use this valuable tool to protect their data. Follow the steps below to recover deleted files from Mac Time Machine.
- Step 1.
Click the Time Machne icon and then, click "Enter Time Machine".
- Step 2.
Find the specific file you want to restore using the onscreen up and down arrows to locate it. Then, preview it by pressing the Space Bar.
- Step 3.
Finally, click the "Restore" button, and then the deleted file will be returned to its original location.
Recover Deleted Files from an SD Card/USB Drive/External Hard Drive
SD cards, USB flash drives, and external hard drives are widely used because they are popular means of providing extended storage to a wide variety of devices. They are handy for transferring files from PC to PC. But data loss cases often happen when you use these storage devices. You don't need to worry about these cases, you can solve the problems here.
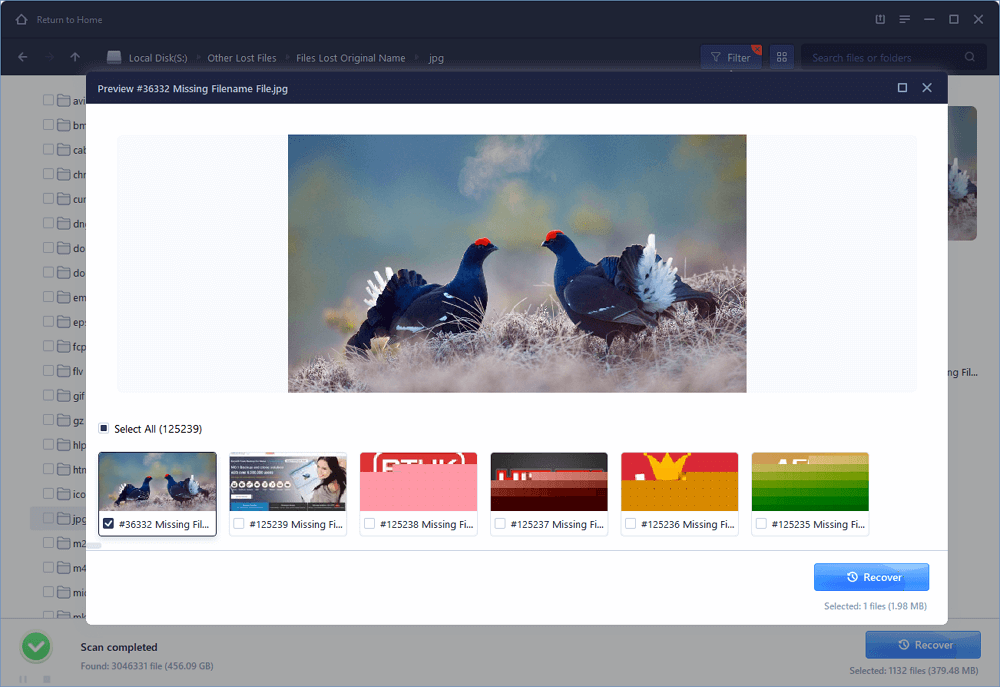
Recover Deleted Files from SD Card
SD cards are often used in digital cameras to save your pictures and photos. You may accidentally delete files from an SD card before transferring them to longer-term storage. The best way to retrieve deleted data from an SD card used in a camera or phone is with SD card recovery software. To recover deleted files from an SD card.
- Step 1.
Connect the SD card to your computer with an SD card reader.
- Step 2.
Wait for your computer to recognize the SD card.
- Step 3.
Open the SD card data recovery software on your Windows PC.
- Step 4.
Recover deleted files from the SD card with the data recovery software.
- Step 5.
Copy the recovered files to the SD card if you want.
Recover Deleted Files from USB Drive
Have you ever lost data because you unplugged a USB drive while some files were still transferring? If the answer is yes, this part would do you a great favor. Follow the details here to recover deleted files from USB drives on Windows computers.
- Step 1.
Connect the USB flash drive to your computer.
- Step 2.
Wait for your PC to recognize the USB drive.
- Step 3.
Open the USB drive recovery software on your PC.
- Step 4.
Recover deleted files from the USB drive with the pen drive recovery software.
- Step 5.
Copy the recovered files to the pen drive if desired.
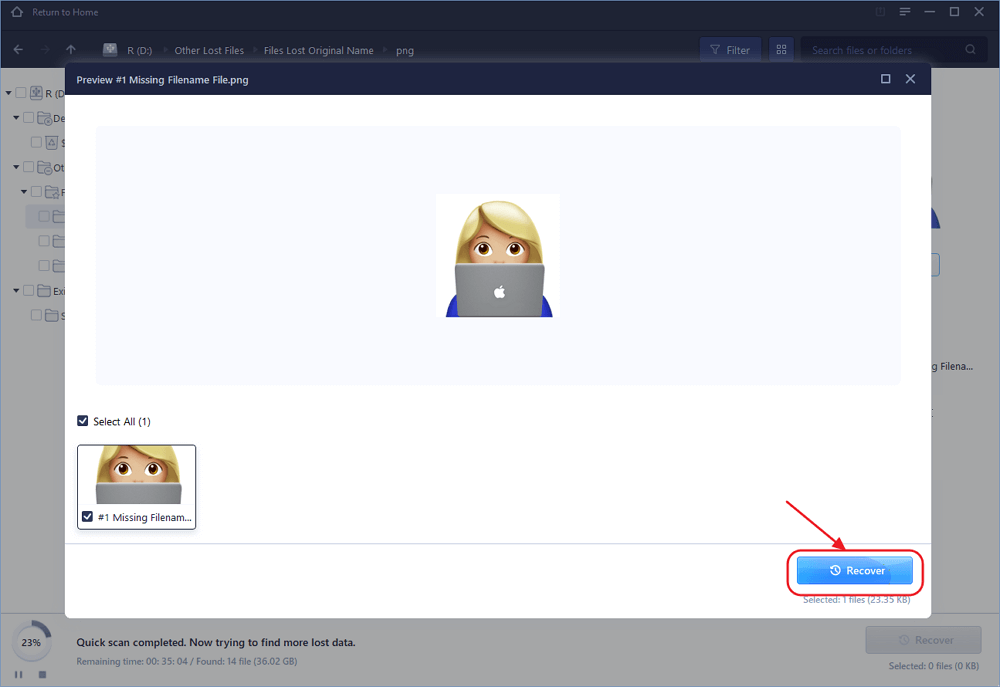
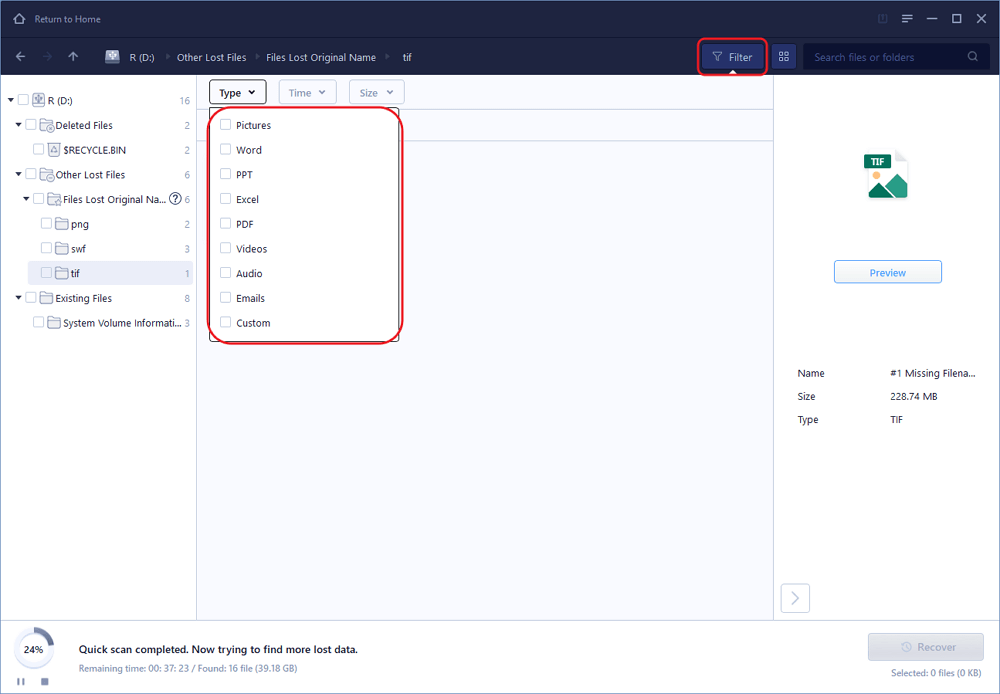
Recover Deleted Files from External Hard Drive
It's not rocket science to restore deleted files from an external hard drive only if you have reliable data recovery software. Here's the best method on how to recover deleted files from external drives.
- Step 1.
Connect your external hard drive to your computer.
- Step 2.
Wait for your PC to recognize the external drive.
- Step 3.
Open the external hard drive recovery software on your PC/laptop.
- Step 4.
Let the software scan and recover deleted files from an external hard drive.
Recover Deleted Files from Mobile Devices (Android & iOS)
Our iPhone and Android phones have stored many important data, like, photos, videos, messages, and other files. You can't imagine your cellphone get damaged and inaccessible. Or, you accidentally deleted the important files. Fortunately, there are some ways to restore deleted files from your Android or iPhone.

Recover Deleted Files from Android Phones
For the purposes of this part, we're using EaseUS MobiSaver for Android as our data recovery software of choice. Why? Because you can download it for free and use it to recover deleted files from your Android phone effortlessly. To recover deleted files from Android:
- Step 1.
Connect your phone to the computer.
- Step 2.
Launch EaseUS MobiSaver for Android and click the "Start" button.
- Step 3.
This program will quickly scan your device and display all of the data in well organized.
- Step 4.
Select the types that contain the deleted data.
- Step 5.
Preview and select the wanted files and click "Restore" to get them back.
How to Restore Deleted Files from iPhone
Things could be easier to recover deleted files from iPhone if you have an iTunes backup. To recover deleted files from iPhone:
- Step 1.
Connect your iPhone to your computer with a USB cable and trust the computer.
- Step 2.
Open iTunes, click the "Device" icon, and choose the "Summary" option.
- Step 3.
Click "Restore Backup" and select a backup.
- Step 4.
Choose "Restore" to start recovering photos and other types of content to your iPhone.

Frequently Asked Questions
- 1. How to recover deleted files on Windows 11?
-
Steps to recover deleted files on Windows 11:
- Download, install and launch EaseUS data recovery software.
- Select the disk or partition that contained the lost files on Windows 11.
- Click the "Scan" button to start scanning for deleted files on your computer.
- Choose the deleted files you want and preview these files.
- Click the "Recover" button to get back deleted files on Windows 11.
- 2. How do I recover deleted files not in Recycle Bin?
To retrieve deleted files not in Recycle Bin:
- Choose the exact file location and then click the "Scan" button to continue.
- After the process, you can apply the "Filter" feature or click the "Search files or folders" button to find the deleted files.
- Click the "Recover" button and save the restored files – ideally, it should be different from the original one.
- 3. How do I recover permanently deleted files?
There are at least three ways to recover permanently deleted files. Most solutions have been mentioned in this post. You can choose the proper solutions according to your data loss situations.
Among them, EaseUS data recovery software stands out for its efficiency in restoring data from a hard drive, SSD, USB flash drive, SD card, memory card, and more.
- 4. How can I recover permanently deleted files without backup?
Steps to recover deleted files without backup:
- Download, install and launch EaseUS Data Recovery Wizard.
- Choose the file location and then click the "Scan" button.
- After the process, you can apply the "Filter" feature to find the deleted files.
- Click the "Recover" button and save the restored files.
- 5. Where do files go when deleted on Windows 10?
Usually, when you delete a file or folder, it will be moved to the Recovery Bin on Windows 10. Objects remain in the Recycle Bin indefinitely, allowing you to restore something you deleted long after you did so.
If you have emptied the Recycle Bin, the deleted files will be located in the hard drive and can be retrieved with the hard drive data recovery software only.
- 6. Are deleted files gone forever?
- The answer is no. Your deleted files go to the Recycle Bin when you click the "Delete" option. However, it doesn't mean that the files are deleted forever. It's simply in a different folder location, which is labeled Recycle Bin.
- 7. Does Windows 10 restore deleted files?
Yes. Windows includes an automatic backup feature known as File History. To recover deleted Windows 10 files:
- Open Windows Explorer and right-click the folder where the deleted file is located.
- Select "Restore previous versions".
- Select the most relevant File History backup and click "Open" to preview its content.
- Select the file you want to recover and click "Restore...".
- 8. How to recover deleted files on OneDrive?
OneDrive provides you with its own Trash, and you can retrieve deleted OneDrive files with it. Here are the steps:
- Go to the OneDrive website or open your local OneDrive icon.
- Log in with your username and password.
- Select "Recycle Bin" in the navigation pane.
- Select the files you want to recover.
- Click "Restore" to recover lost OneDrive files.
EaseUS Data Recovery Wizard
The complete software for Windows PCs, laptops, hard drives, SSDs, USB flash drives, SD cards, and more.
More How-tos on Windows 10 File Recovery
What Users Say
-
EASEUS Data Recovery Wizard Free mixes up a user-friendly approach with a handy suite of features in order to help you recover files that you have accidentally deleted from your computer. Read More
- By Softpedia staff
-
EaseUS Data Recovery Wizard is the best we've seen. It's far from perfect, partly because today's advanced disk technology makes data-recovery more difficult than it was with the simpler technology of the past, but it's fast and efficient, and it recovers files that we couldn't get back when using its chief rival. Read More
- By PCMAG staff
-
The first thing you'll notice about EaseUS Data Recovery Wizard Pro is that its interface is very clear and uncluttered, with only a small collection of self-explanatory controls. You won't find lots of extra options hidden in a system of hidden menus, either; Read More
- By Techradar staff
-
EaseUS Data Recovery Wizard is a powerful system recovery software, designed to enable you to recover files you’ve deleted accidentally, potentially lost to malware or an entire hard drive partition. Read More
- By Betanews staff








