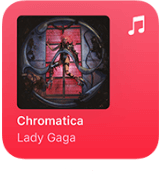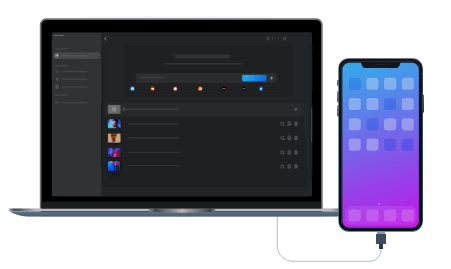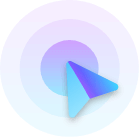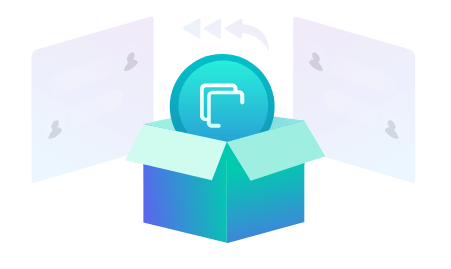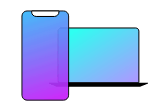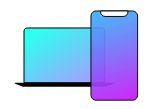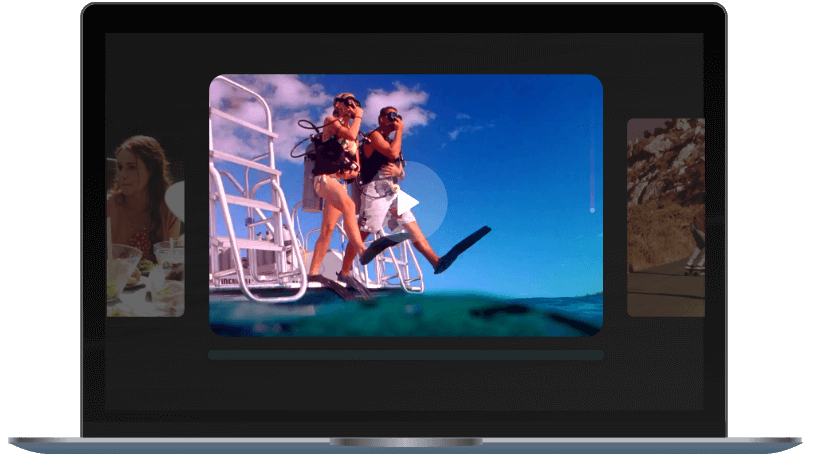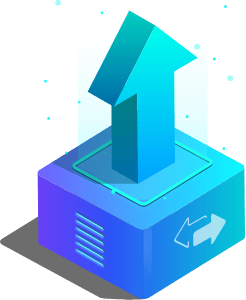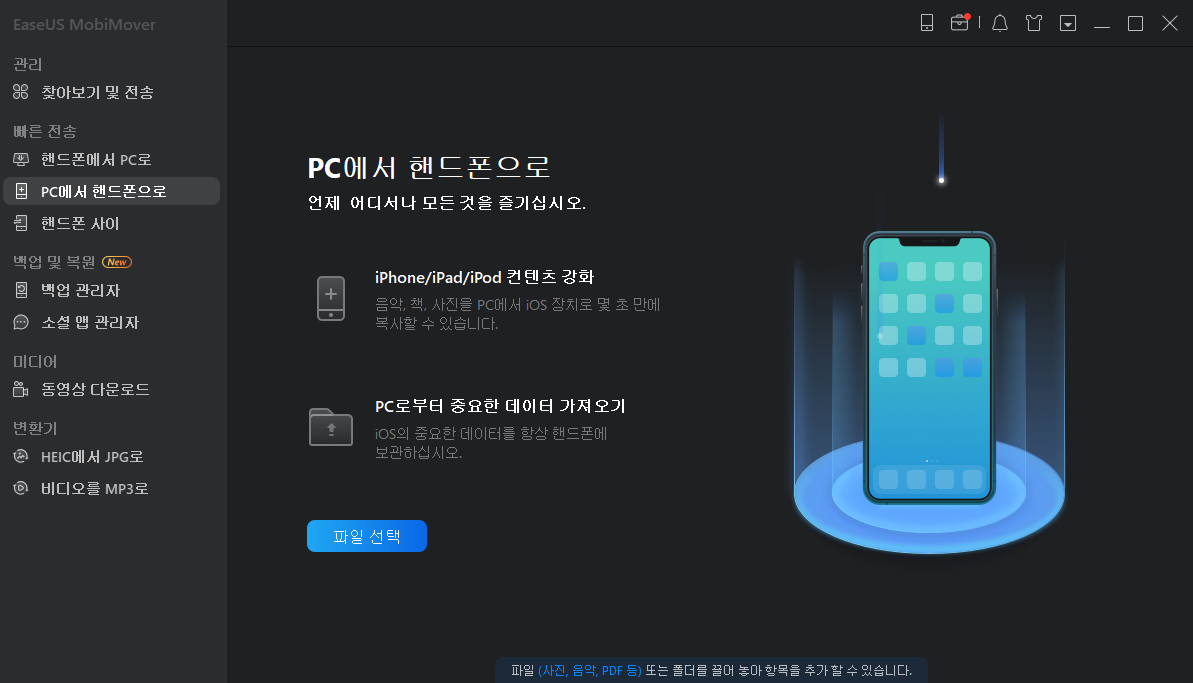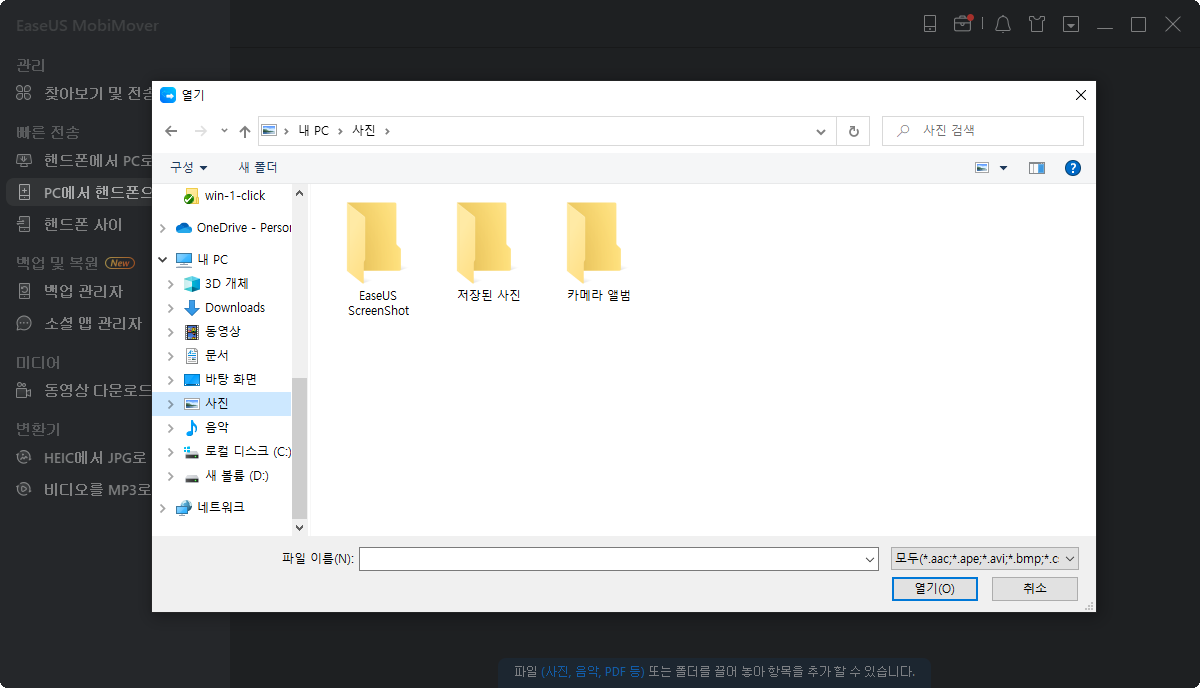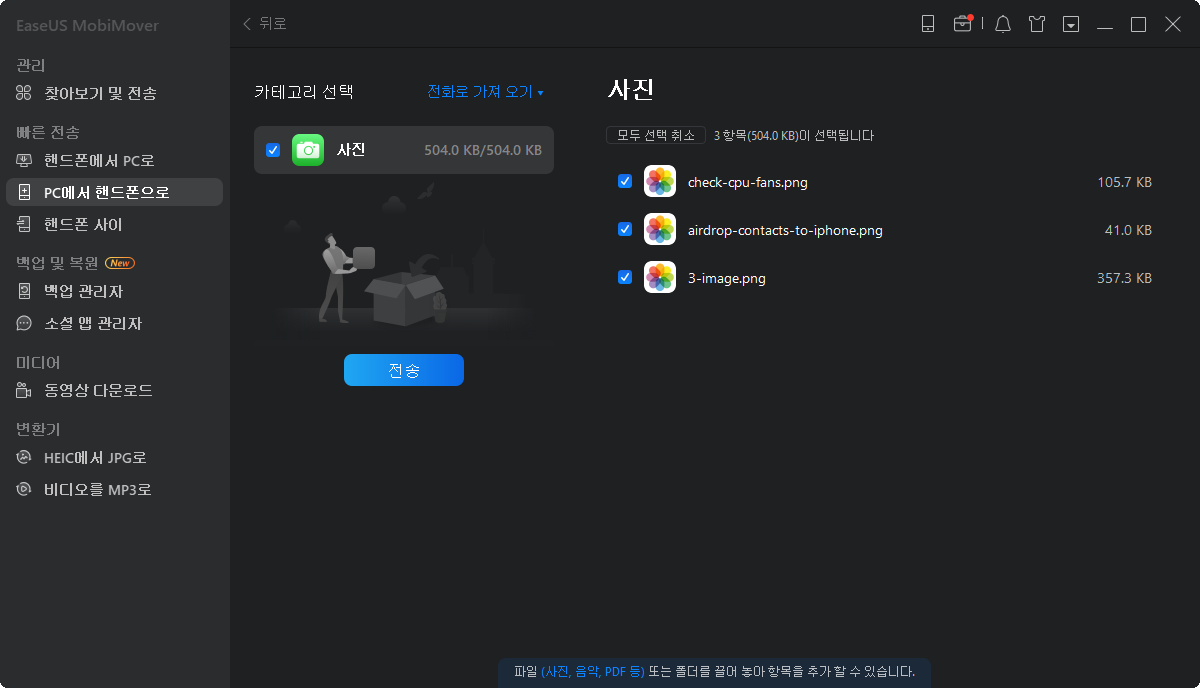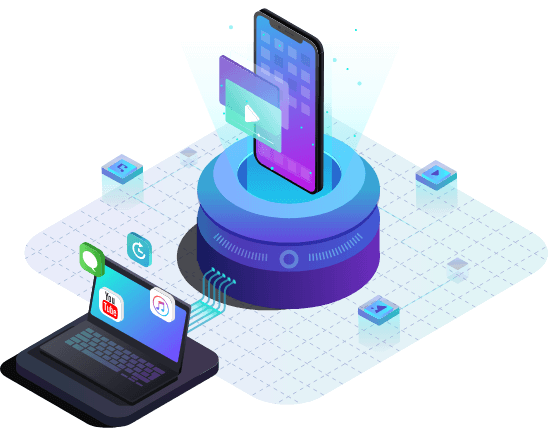사진 및 비디오 관리
iOS 기기의 여유 공간을 확보하거나 소중한 사진 및 동영상을 정리해야 할 때 EaseUS MobiMover는 최고의 프로그램입니다. 사진 및 비디오에 액세스할 수 있도록 유지하면서 공간을 절약할 수 있습니다.
EaseUS MobiMover는 iPhone에서 다른 iPhone으로 데이터를 전송하거나 iPhone에서 PC로 데이터를 쉽게 백업할 수 있게 해주는 쉽고 편리한 프로그램입니다. 이전 iOS 기기 데이터를 새 기기로 전송하는 데 아무런 장벽이 없습니다.
원클릭으로 한 iOS 기기에서 다른 기기로
데이터와 파일을 쉽게 전송합니다.
iPhone/iPad/iPod touch를 간단하고 빠르게 백업할 수 있습니다.
iOS 기기의 여유 공간을 확보하거나 소중한 사진 및 동영상을 정리해야 할 때 EaseUS MobiMover는 최고의 프로그램입니다. 사진 및 비디오에 액세스할 수 있도록 유지하면서 공간을 절약할 수 있습니다.
EaseUS MobiMover는 개인화된 재생 목록을 효과적으로 구축할 수 있는 방법을 제공합니다. iTunes와 동기화하지 않고도 노래, 재생 목록, 벨소리를 iPhone/ iPad/ iPod에 넣을 수 있습니다.
아주 편리합니다 - 사진, 비디오, 연락처, 메시지, 오디오 파일등을 포함한 모든 중요한 정보를 저장하고 표시합니다. 컴퓨터에서 iPhone 파일에 액세스하거나 관리하려는 경우 EaseUS MobiMover는 기대 이상의 작업을 수행할 수 있습니다!
대략 20년 후, Apple은 iTunes를 단계적으로 중단합니다. 그러나 우리는 간단한 도구로 방대한 iPhone 콘텐츠를 관리하는 데 익숙해졌습니다. EaseUS MobiMover는 사용하기 쉬운 인터페이스와 놀라운 기능을 갖춘 인상적인 iTunes 대안입니다.
파일 전송 방식
많은 사람은 iPhone 저장 공간에 어려움을 겪습니다. 소중한 사진, 비디오 및 기타 파일이 iPhone 메모리를 차지할 수 있습니다. EaseUS MobiMover는 iPhone에서 PC로 파일을 쉽고 빠르게 전송할 수 있는 좋은 선택입니다.
파일 전송 방식
iTunes 파일 공유 및 iTunes 동기화는 PC에서 iPhone으로 파일을 전송할 때 종종 떠오릅니다. 그러나 프로세스를 완료하려면 여러 단계가 필요합니다. iTunes 대안을 찾고 있다면 EaseUS MobiMover를 놓칠 수 없습니다. 몇 번의 클릭으로 데이터 전송을 쉽게 할 수 있습니다. 반해버릴 겁니다!
파일 전송 방식
이전 iPhone에서 새 iPhone으로 데이터를 전송해야 합니다. 또는 특정 데이터를 새 iPhone으로 전송할 수 있습니다. EaseUS MobiMover는 이 문제를 쉽게 해결할 수 있습니다.아주 신기합니다!
파일 전송 방식
iPhone에서 Android로 전송하거나 최고급 플래그십으로 업그레이드할 계획이든 설정과 데이터를 남겨둘 필요가 없습니다. EaseUS MobiMover를 통해 오래된 iPhone/Android에서 새 iPhone으로 전송하는 데 몇 번 두드리면 됩니다.
iPhone 데이터를 백업하고 몇 초 만에 완전히 복원하십시오.
iTunes로 iPhone을 백업하는 것과 비교하여 EaseUS MobiMover는 데이터를 더 원활하게 백업합니다.
EaseUS MobiMover는 가장 쉽고 원활한 iPhone 복원 솔루션을 제공합니다..
원 클릭으로 최대 14가지 유형의 파일을 완전히 백업하고 복원할 수 있습니다. 유지하려는 데이터를 선택적으로 내보냅니다.
원할 때마다 장치 백업 및 복원을 수행할 수 있습니다. 백업에서 콘텐츠를 자유롭게 보고 추출합니다.
음악
카메라 롤
사진
비디오
연락처
메시지
통화 내역
메모
리마인드
달력
음성 메모
음성 메일
사파리 책갈피
사파리 히스토리
PC를 통해 WhatsApp 데이터 백업 및 복원 & iPhone에서 iPhone으로 WhatsApp 전송
WhatsApp 메시지를 백업하여 채팅 및 공유 미디어 파일을 잃지 않도록 하십시오.
PC에서 WhatsApp 백업에 액세스 확인하고 필요할 때 WhatsApp 백업을 iPhone/iPad로 복원합니다.
한 iPhone에서 다른 iPhone으로 WhatsApp 채팅 기록을 전송합니다
장치간 간편한 WhatsApp 전송, 백업 및 복원을 하려면EaseUS ChatTrans으로 이동하십시오.
인기 버전
프로
테크니션
EaseUS MobiMover는 무료 비디오 다운로더를 사용할 수 있는 기회를 제공합니다! URL을 복사하여 붙여넣기만 하면 1,000개 이상의 웹사이트에서 하나 이상의 온라인 비디오를 장치로 다운로드하는 데 도움이 됩니다.
iOS 기기 콘텐츠를 전송하고 관리하기 위한 간단한 가이드
수상 경력
EaseUS MobiMover는 iPhone에서 PC로 또는 그 반대로 모든 종류의 파일을 쉽게 이동하거나 복사할 수 있게 해주는 iPhone 관리자 및 데이터 전송 도구입니다. 또한 한 기기에서 다른 기기로 콘텐츠를 전송할 수 있어 핸드폰를 바꿀 계획이라면 편리합니다.더 알아보기
사용자 리뷰
새 iPhone을 구입한 후 가장 시급한 일은 이전 iPhone에서 새 iPhone으로 데이터를 복사하는 것입니다. EaseUS MobiMover 덕분에 이전 데이터를 새 iPhone으로 쉽게 전송할 수 있습니다.
아델 베세머
새 iPhone을 사고 싶을 때 가장 먼저 드는 생각은 이전 iPhone에 있는 파일을 잃어버리면 안됩니다. 이거 바로 제가 EaseUS MobiMover를 선택한 이유입니다. 원클릭 전송으로 힘들이지 않고 iPhone을 백업했습니다.
마일로 마손
파리 여행 때 찍은 사진을 함께 여행한 친구와 공유하고 싶습니다. EaseUS MobiMover를 사용하면 쉽게 할 수 있습니다.
벨린다 라만
EaseUS MobiMover
iPhone 데이터를 쉽게 전송 및 관리할 수 있는 iPhone 스마트 전송 도구