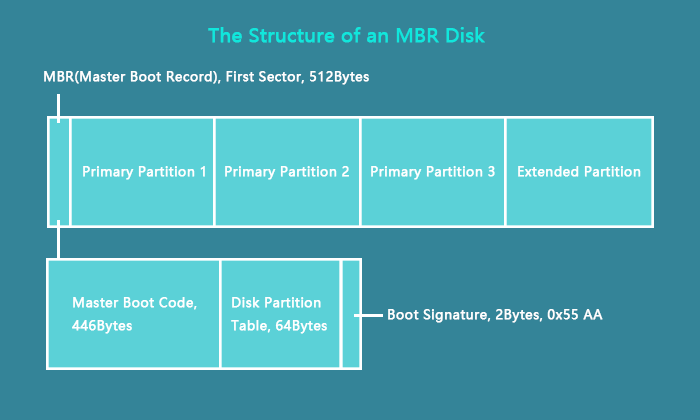GUID 파티션 테이블의 약어(GUID Partition Table)인 GPT는 Apple과 Microsoft가 하드 디스크에 운영 체제와 데이터를 저장하는 데 사용하는 최신 파티션 테이블입니다.
최대 크기가 현저히 낮아 하드 드라이브나 SSD가 2TB를 초과하는 경우 이상적인 선택이 아닌 MBR과 달리 GPT의 경우도 마찬가지입니다.
이 기사에서는 실제 GPT의 최대 크기가 무엇인지 확인하고 이에 대해 자세히 알아봅니다.
GPT 최대 크기는 무엇입니까
컴퓨터에 디스크를 설치할 때 OS와 데이터를 저장하기 전에 파티션 테이블로 디스크를 포맷해야 합니다. 가장 널리 사용되는 두 가지 파티션 테이블은 MBR과 GPT입니다.
GPT 디스크 는 모든 면에서 MBR( 마스터 부트 레코드 )보다 우수합니다. 예를 들어 128개의 기본 파티션을 지원하고 GPT 최대 크기는 18EB입니다.
Windows 10 또는 11과 같은 최신 Windows OS를 사용하면 18EB 하드 드라이브를 쉽게 설치할 수 있습니다. 이만한 용량을 갖춘 하드 드라이브는 없지만 실제로는 MBR의 최대 크기인 2TB에 비해 GPT 파티션 테이블의 볼륨 크기가 더 큰 것으로 나타났습니다.
GPT가 항상 MBR보다 나은지 궁금하실 것입니다. 다음 섹션에서는 이에 대한 모든 내용을 답변합니다. 자세한 내용을 보려면 아래로 스크롤하세요.
MBR VS GPT 최대 크기: GPT가 항상 MBR보다 나은가요?
아니요, GPT가 항상 MBR보다 나은 것은 아닙니다. 그러나 GPT와 비교하여 하드 드라이브에 MBR을 선호해야 하는 명백한 시나리오가 있습니다.
이 작업을 더 쉽게 하기 위해. GPT보다 MBR 파티션 테이블을 선호해야 하는 경우는 다음과 같습니다.
- Windows XP(32비트 버전), Windows Vista, Windows 2000 또는 이전 버전과 같은 이전 버전의 Windows를 설치하려면 MBR을 파티션 테이블로 선택해야 합니다.
- MBR을 선택하는 또 다른 이유는 GPT가 32비트 버전의 운영 체제와 호환되지 않기 때문에 32비트 버전의 OS를 선택하는 경우입니다.
MBR보다 GPT 파티션 테이블을 선호해야 하는 경우는 다음과 같습니다.
- PC에 2TB가 넘는 하드 드라이브를 설치하는 경우 GPT 파티션 테이블을 사용하세요.
- MBR에서는 기본 파티션이 4개만 지원되는 반면 GPT에서는 128개가 지원됩니다. 많은 파티션을 생성할 수 있는 파티션 테이블을 찾고 있다면 GPT를 고려해 보세요.
- 또한 Windows 8, Windows 10, Windows 11 등 최신 버전의 Windows를 사용하는 경우 MBR 대신 GPT를 선택해야 합니다.
다음은 MBR 디스크와 GPT 디스크의 차이점을 구별하는 데 도움이 되는 기사입니다.
이제 MBR이나 GPT를 사용해야 하는 시기와 이유를 알았으니, MBR을 GPT로 변환하는 방법을 실제로 살펴보겠습니다.
GPT로 전환하는 데 도움이 되는 전문 파티션 도구
Windows 10 또는 Windows 11로 업그레이드하는 경우 파티션 테이블도 변경해야 합니다. 하드 드라이브나 SSD의 파티션 테이블이 MBR인 경우 MBR을 GPT로 쉽게 변환할 수 있습니다. 파티션 테이블을 변환하는 과정은 매우 복잡하지만 EaseUS 파티션 도구는 이를 매우 간단하게 만들었습니다. 몇 번의 클릭만으로 드라이브의 파티션 테이블을 MBR에서 GPT로 쉽게 변환할 수 있습니다.
몇 번의 클릭만으로 파티션 테이블을 MBR에서 GPT로 변환하는 데 도움이 될 뿐만 아니라 파티션 생성, 삭제, 확장, 병합, 크기 조정 등의 작업도 수행할 수 있습니다. 다음에는 자세한 기능을 알아보겠습니다.
EaseUS 파티션 마스터의 다른 기능:
- MBR 재구축
- MBR을 GPT로 변환
- NTFS를 FAT32로 변환
- 파티션을 활성으로 선택
- 파일 시스템 오류 검사
- 기본 파티션을 논리 파티션으로 변환하거나 그 반대로 변환
마무리
이전 파티션 테이블인 MBR과 달리 GPT는 대용량 볼륨과 여러 개의 기본 파티션을 지원합니다.
GPT는 MBR보다 훨씬 낫지만 GPT가 부족한 몇 가지 영역에서는 MBR의 장점이 있습니다.
최신 Windows 버전으로 업그레이드하고 디스크의 MBR 파티션 테이블을 사용하는 경우 최신 버전의 Windows를 사용하려면 이를 GPT로 변환해야 합니다.
CMD를 사용하여 MBR을 GPT로 변환 할 수 있지만 EaseUS 파티션 마스터를 사용하면 작업을 쉽게 수행할 수 있습니다.
당신은 또한 다음을 좋아할 수도 있습니다:
GPT 최대 크기에 대한 FAQ
이제 GPT 최대 크기를 알고 계십니까? 다음은 GPT에 대해 알고 싶은 몇 가지 질문입니다.
1. GPT에는 제한이 있나요?
예, GPT에는 MBR과 마찬가지로 제한이 있지만 그 제한은 훨씬 더 높으며 현재 시장에는 해당 제한에 근접한 하드 드라이브가 없습니다.
2. GPT는 2TB보다 큰 디스크를 지원할 수 있나요?
GPT는 하드 디스크와 SSD 모두에서 2TB보다 큰 디스크를 지원합니다.
3. SSD의 경우 GPT가 MBR보다 낫습니까?
MBR과 GPT는 모두 장단점과 사용 사례가 있습니다. 그러나 MBR은 2TB가 넘는 드라이브와 호환되지 않으므로 여기서는 GPT가 더 낫다고 할 수 있습니다.
문서가 도움이 되셨나요?
관련 기사
-
FAT32, NTFS 또는 exFAT 중 Windows를 부팅할 USB 형식
![author icon]() Yvette/2025/03/14
Yvette/2025/03/14 -
파일 시스템을 NTFS로 포맷중 0% 또는 10%에서 멈춤 오류 해결
![author icon]() Sue/2025/03/14
Sue/2025/03/14 -
![author icon]() Yvette/2025/04/29
Yvette/2025/04/29 -
![author icon]() Yvette/2025/08/11
Yvette/2025/08/11