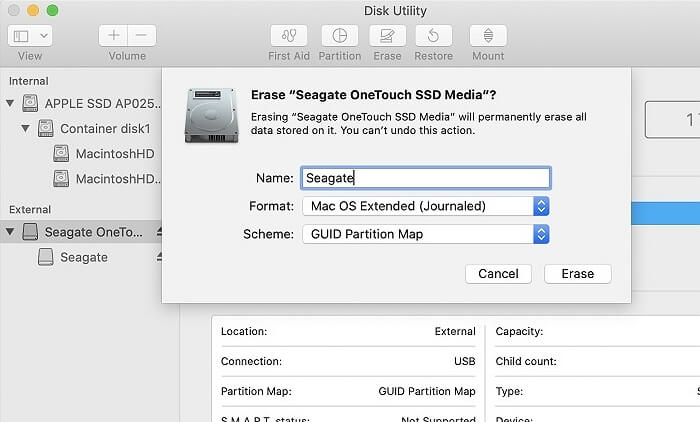최고의 Time Machine 디스크 포맷 형식을 찾고 계십니까? 이 기사를 읽은 후 이러한 Time Machine 디스크 포맷 형식을 더 잘 이해하고 외장 하드 드라이브 Mac에 가장 적합한 형식을 선택할 수 있습니다.
소개
대부분의 사용자는 Time Machine을 사용하여 파일을 외장 하드 드라이브에 백업합니다. 그러나 사용자가 모든 유형의 파일 시스템을 백업할 수는 없습니다. 따라서 적절한 Time Machine 디스크 포맷 형식을 알아야 합니다. Time Machine에 적합한 형식을 알고 있습니까? 계속 읽으십시오.
Mac은 Time Machine에 어떤 형식을 사용합니까?
APFS 및 APFS 암호화 디스크는 Mac Time Machine 디스크로 선호되는 포맷입니다. 사용자가 APFS 파일 시스템 형식으로 포맷하지 않고 새 디스크를 선택하는 경우 사용자는 먼저 디스크를 포맷해야 합니다. 그러나 Time Machine 형식이 왜 그렇게 중요한가요? 다음 부분을 읽어봅시다.

Time Machine 디스크 포맷 형식이 중요한 이유는 무엇입니까?
디스크 포맷 형식은 파일 시스템 형식 으로도 유명합니다. 파일이 드라이브에 배치되는 방식입니다. 게다가 디스크 포맷 형식은 Mac Time Machine이 디스크 드라이브에서 파일을 읽고 쓰는 방법을 이해하는 방법을 결정합니다. 따라서 Time Machine 디스크가 최고의 형식인지는 매우 중요합니다.
그러나 최고의 Time Machine 디스크 형식은 무엇입니까? 계속합시다.
Time Machine 지원하는 4가지 디스크 유형
Mac Time Machine은 HFS+라고도 하는 APFS 및 Mac OS Extended Journaled를 계속 지원합니다. 게다가 FAT32 및 exFAT도 Mac과 호환됩니다. 이 부분에서는 이러한 파일 형식의 특정 장단점을 배울 수 있습니다. 먼저 APFS의 기능에 대해 알아보겠습니다.
타임 머신 디스크 형식: APFS
APFS의 최종 코드는 2017년에 발표되었습니다. 이 코드는 SSD의 읽기 및 쓰기 속도를 높일 수 있으며 디스크에서 사용 가능한 데이터를 계산하는 방식으로 인해 저장 공간을 늘릴 수도 있습니다.
적합한 시스템:
- Mac OS X Big Sur(v. 11.0) 이상
APFS의 장단점을 더 잘 이해하는 데 도움이 되는 표가 있습니다.
| 파일 형식 | 장점 | 단점 |
|---|---|---|
| APFS |
|
|
이러한 기능에 대해 알아본 후 HFS+의 기능이 궁금하십니까? 계속 읽으십시오.
타임머신 디스크 포맷: HFS+
Mac OS Extended로 알려진 HFS+는 1998년에 Mac OS 8.1용으로 도입되었습니다. HFS+는 UNIX 기반 OS로의 전환을 지원하도록 설계되었습니다. 몇 년 후 Apple은 저널링 지원, 압축 및 전체 디스크 암호화와 같은 새로운 기능을 HFS+에 추가합니다. 그것의 특정 기능이 있습니다.
적합한 시스템:
- Catalina 및 Mojave와 같은 이전 Mac OS X 버전
이 표를 읽고 HFS+에 대해 자세히 알아보십시오.
| 파일 형식 | 장점 | 단점 |
|---|---|---|
| HFS+ |
|
|
APFS와 확장된 macOS의 차이점을 더 알고 싶다면 도움말 링크가 있습니다.
위에서 언급한 두 가지 파일 형식 외에도 Mac에 적합한 두 가지 파일 형식이 있습니다. 계속합시다.
타임 머신 디스크 형식: FAT32
FAT32는 4kb의 기본 클러스터 크기를 허용합니다. 최대 2TB의 하드 드라이브 크기를 지원합니다. 현존하는 가장 호환 가능한 파일 시스템 유형으로 간주됩니다. 구체적인 기능을 살펴보겠습니다.
적합한 시스템:
- 윈도우와 맥
- 리눅스와 PS4
- 게임큐브와 Xbox 360
이 표에서 FAT32에 대해 자세히 알 수 있습니다.
| 파일 형식 | 장점 | 단점 |
|---|---|---|
| FAT32 |
|
|
이제 마지막 파일 형식인 exFAT에 도달했습니다. 그것에 대해 더 알아보자.
타임 머신 디스크 형식: exFAT
exFAT는 Microsoft에서 2006년에 출시했습니다. 파일 크기 제한 없이 FAT32만큼 효율적으로 작동할 수 있습니다.
적합한 시스템:
- 윈도우, 맥 OS, 안드로이드
- PS5, Xbox One 및 Linux
이 표를 읽고 구체적인 장단점을 찾으십시오.
| 파일 형식 | 장점 | 단점 |
|---|---|---|
| exFAT |
|
|
자, 이제 우리는 네 가지 파일 형식을 배웠습니다. 그러나 언제 이러한 형식을 사용할 수 있습니까? 계속 읽으십시오.
최고의 Time Machine 디스크 형식은 무엇입니까?
네 가지 형식은 기능이 다르기 때문에 요구 사항과 장치에 따라 사용할 수 있습니다. 이해를 돕기 위한 표가 있습니다.
| 파일 형식 | 적절한 경우 |
|---|---|
| APFS | macOS 10.13 이상에서 작동 |
| FAT32 | Windows 및 macOS에서 작동 |
| exFAT | Windows 및 macOS에서 작동하며 4GB 이상의 파일 크기 지원 |
| HFS+ | 맥 OS 8.0 이하 |
사용자의 요구 사항이 다를 수 있으므로 어느 것이 더 낫다고 말하기는 어렵습니다. 그러나 그 중 APFS는 Time Machine의 기본 파일 형식입니다. 이제 디스크를 APFS로 포맷하는 방법을 살펴보겠습니다.
Mac에서 디스크를 APFS로 포맷하는 방법은 무엇입니까?
이제 다음 단계에 따라 디스크를 APFS로 포맷할 수 있습니다.
1단계. "디스크 유틸리티"를 실행하고 포맷할 디스크 또는 드라이브를 찾습니다.
2단계. "지우기"를 클릭하여 디스크를 포맷합니다.
3단계. 디스크 이름을 입력합니다.
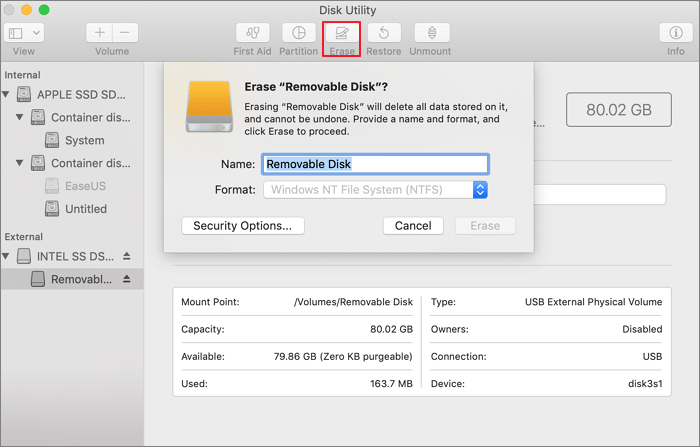
4단계. 형식을 APFS로 결정합니다.
5단계. "지우기"를 클릭한 다음 프로세스를 마친 후 "완료"를 클릭하십시오.
이러한 방식으로 대상 디스크를 APFS로 포맷할 수 있습니다. 하지만 접근할 수 있는 기기가 윈도우 기기라면? macOS 사용을 위해 디스크 드라이브를 어떻게 포맷할 수 있습니까? 계속 읽으십시오.
보너스 팁: Mac에서 Windows 사용에서 형식을 변환하는 전문 도구
Windows에서 디스크를 원하는 형식으로 어떻게 포맷할 수 있습니까? 여기에서 타사 EaseUS 파티션 마스터 프로페셔널을 권장합니다. 전문 포맷 도구로서 디스크를 원하는 형식으로 포맷할 수 있습니다.
EaseUS 파티션 마스터를 사용하면 디스크를 더 쉽게 포맷할 수 있습니다. 디스크 관리 도구 그 이상입니다. 게다가 많은 도움이 될 수 있습니다. 주요 기능은 다음과 같습니다.
- FAT32를 NTFS로 변환
- MBR 또는 GPT 로 변환
- OS 및 데이터를 다른 HDD 또는 SSD로 복사
- 디스크, 파티션 및 외장 하드 드라이브 포맷
- 파티션 생성, 삭제, 크기 조정, 이동 및 확장
파일 형식을 포맷하거나 변환하는 데 문제가 있는 경우 주저하지 말고 다운로드하여 도움을 받으세요.
1 단계: EaseUS Partition Master를 실행한 후, 포맷할 외장 하드 드라이브, USB 또는 SD 카드의 파티션을 마우스 오른쪽 버튼으로 클릭하고 "포맷" 옵션을 선택합니다.

2 단계: 새 파티션 레이블, 파일 시스템 (NTFS / FAT32 / EXT2 / EXT3) 및 클러스터 크기를 선택한 파티션에 지정한 후 "확인" 버튼을 클릭합니다.

3 단계: 팝업 창에서 "예"를 클릭하여 진행합니다.

4 단계: 오른쪽 하단의 "작업 실행하기" 버튼을 클릭하여 변경 사항을 검토한 후 "적용" 버튼을 클릭하여 외장 하드 드라이브, USB 또는 SD 카드 포맷을 시작합니다.

포맷 작업이 성공적으로 완료되었습니다!

마무리
적합한 Time Machine 디스크 형식이 무엇인지 배웠습니까? 이 페이지에서는 macOS에 적합한 네 가지 파일 형식에 대해 자세히 설명합니다. 게다가 유틸리티 형식 도구인 EaseUS Partition Manager를 소개합니다. 간단한 방법으로 장치를 포맷하거나 파티션을 관리하려는 경우 확실히 도움이 될 것입니다.
Time Machine 디스크 포맷 유형에 대한 FAQ
Time Machine 디스크 형식에 대해 다른 질문이 있습니까? 도움이 되는 세 가지 질문과 답변이 있습니다.
1. APFS 또는 macOS 저널링을 사용해야 합니까?
장치에 따라 하나를 선택할 수 있습니다. Mac OS Extended는 macOS 10.12 이전 버전에서 사용되는 저널링 파일 시스템입니다. APFS는 SSD 및 플래시 드라이브에 적합합니다.
2. APFS가 HFS+보다 나은가요?
둘 다 장단점이 있습니다. 하지만 APFS는 SSD에 최적화되어 있기 때문에 액세스 속도는 HFS+보다 빠를 것입니다.
3. 어떤 Mac 디스크 형식이 가장 좋습니까?
APFS 및 Mac OS 확장(저널링) 형식은 Mac에서 잘 작동합니다. 장치 버전에 따라 하나를 선택할 수 있습니다.
문서가 도움이 되셨나요?
관련 기사
-
![author icon]() Yvette/2025/03/14
Yvette/2025/03/14 -
테슬라에서 USB 플래시 드라이브를 포맷에 대해 알아야 할 모든 것
![author icon]() Sue/2025/08/11
Sue/2025/08/11 -
![author icon]() Yvette/2025/08/11
Yvette/2025/08/11 -
![author icon]() Yvette/2025/06/30
Yvette/2025/06/30