관련 기사
최고의 백업 프로그램을 선택하는 것은 간단한 일이 아닙니다. 백업의 품질뿐만 아니라 사용자 인터페이스와 백업 파일 복구의 용이성도 중요한 요소로 고려해야 합니다. 또한, 비용 역시 중요한 결정 요소입니다. 이 글에서는 보다 나은 결정을 내리는 데 도움이 될 정보를 제공하고자 합니다. 우리는 시장에서 가장 인기 있는 백업 프로그램 8 가지를 선정하여 각 프로그램의 기능과 장단점을 정리했습니다. 계속해서 읽어보시고, 최종 선택에 도움이 되시길 바랍니다.
1. Windows 파일 히스토리 - 안전한 선택
파일 히스토리는 Windows 8부터 제공되는 무료 백업 기능으로, Windows 시스템에 기본적으로 내장되어 있습니다. 이 기능은 간단하면서도 기본적인 백업 및 복구 요구 사항을 충족할 수 있습니다. 이름에서 알 수 있듯이, 파일 히스토리는 시스템 전체의 백업보다는 개별 파일 및 폴더의 백업에 중점을 두고 있습니다. 따라서 File History를 백업 도구로 활용하고자 하신다면, OS 충돌로 인해 컴퓨터를 부팅할 수 없는 상황에 대비해 외장 하드 드라이브를 준비하는 것이 좋습니다.
|
장점 |
단점 |
|
1. 완전 무료 2. 조작아 간편하며 고급 지식 필요하지 않음 3. 일일 백업 요구 사항을 충족할 수 있는 기능 |
1. 증분 백업이나 또는 차등 백업과 같은 고급 백업 옵션 없음 2. 기본적으로 PC에서 오프라인으로 사용할 수 있는 문서, 음악, 사진, 동영상 및 바탕 화면 폴더와 OneDrive 파일만 백업 가능 |
2. EaseUS Todo Backup - 강력한 백업 및 복제 프로그램
EaseUS Todo Backup은 신뢰할 수 있는 백업 및 복구 솔루션으로, 자동 제어와 수동 제어 간의 완벽한 균형을 제공합니다. 이 프로그램을 통해 백업 및 복구 작업을 완전히 무료로 이용할 수 있습니다. 파일 히스토리와는 달리, EaseUS Todo Backup은 파일과 폴더뿐만 아니라 디스크, 운영 체제, 이메일까지 백업할 수 있는 기능을 갖추고 있습니다. 또한, 사용자가 원하는 대로 백업 설정을 맞춤화할 수 있습니다. 예를 들어, 백업을 비밀번호로 암호화하거나, 예약된 백업 시간을 설정하고, 백업 완료 시 알림을 받을 수 있습니다.
유료 버전을 이용하면 EaseUS Todo Backup의 복제 기능을 활용할 수 있습니다. 이를 통해 HDD를 더 작은 SSD로 복제하거나, 운영 체제를 새로운 SSD로 마이그레이션하는 것이 가능합니다. 또한, 유료 버전에서는 스마트 백업 기능을 통해 지정된 파일이나 폴더를 30분마다 모니터링하고, 변경 사항이 있을 경우 새로운 백업 이미지를 생성할 수 있습니다. 이 외에도 EaseUS Todo Backup에 대한 다양한 기능을 자세히 알아볼 수 있습니다.
|
장점 |
단점 |
|
1. 무료 백업 및 복구 제공 2. 사용자 친화적인 인터페이스 3. 백업 파일, 디스크, OS, 이메일 지원 4. 다양한 백업 옵션 5. 디스크/파티션 복제 및 시스템 활성화 가능 |
1. 일부 기능은 유료로 제공 |
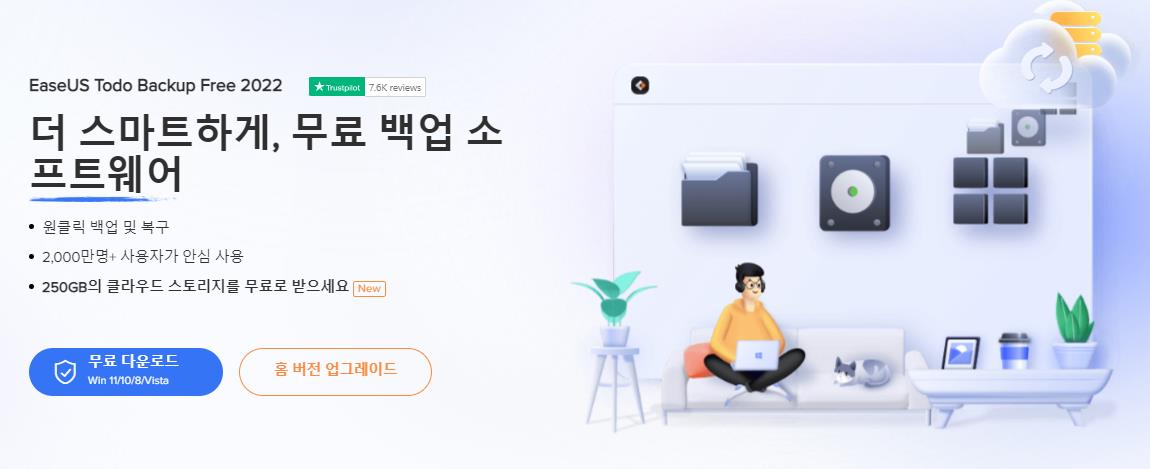
3. Paragon Backup & Recovery
Paragon Backup & Recovery는 백업 일정, 디스크 공간 관리, 그리고 버전 제어라는 세 가지 핵심 기능을 제공합니다. 디스크 공간 관리에 대해 언급했지만, 이 프로그램은 데이터 백업에 더욱 중점을 두고 있습니다.
Macrium Reflect와 비교했을 때, Paragon Backup & Recovery의 사용자 인터페이스(UI)는 더욱 명확하고 간단합니다. "백업 생성" 버튼을 한눈에 쉽게 찾을 수 있으며, 이후 화면의 안내에 따라 백업을 생성할 수 있습니다. Paragon Backup & Recovery의 장점 중 하나는 백업 일정과 암호화 옵션이 동일한 페이지에 통합되어 있어 사용자가 예약 백업을 설정하거나 백업 파일을 한 번에 보호할지를 쉽게 결정할 수 있다는 점입니다.
|
장점 |
단점 |
|
1. 무료 백업 및 복구 기능 제공 2. 간단하고 사용하기 쉬운 인터페이스 3. 명확한 안내 과정 4. 사용자가 개별 파일을 백업할 수 있는 기능 |
1. 설치 패키지가 다소 큼 2. 디스크 관리와 관련된 모든 기능은 유료로 제공 |

4. Cobian Backup
Cobian Backup 11을 테스트하는 과정에서 작업 시작 방법을 파악하는 데 시간이 소요될 수 있습니다. 솔직히 말씀드리자면, 데이터 백업이 처음이시고 쉽고 편리한 도구를 찾고 계신다면 Cobian Backup이 최선의 선택이 아닐 수 있습니다.
Cobian Backup은 예약 백업, 백업 암호화, 백업 압축 등 대부분의 백업 기능을 지원합니다. 파일이나 폴더를 선택하여 백업하고, 추가할 파일이나 폴더를 지정하며, 백업 대상을 설정하면 모든 작업이 완료됩니다. 그러나 이 프로그램을 충분히 탐색하는 데 시간이 필요할 수 있습니다.
|
장점 |
단점 |
|
1. 완전 무료 백업 프로그램 2. 고도로 사용자 정의 가능 |
1. 사용자 인터페이스가 친숙하지 않음 2. 추가 복제 기능 없음 3. 사용 설명서가 명확하지 않음 |
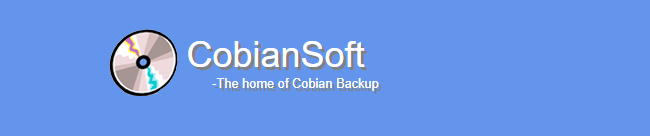
5. Acronis True Image
Acronis True Image는 무료 백업 도구는 아니지만, 15년 이상의 경력을 가진 데이터 백업 업계의 선두주자로서 전 세계 수백만 사용자에게 신뢰받고 있습니다. 이 프로그램은 데이터 백업과 디스크 복제 기능을 모두 제공하며, 특히 클라우드 스토리지 서비스로도 잘 알려져 있습니다. 사용자는 클라우드에 파일을 백업하고, 원하는 장소에서 언제든지 파일에 접근할 수 있도록 다양한 클라우드 스토리지 계획을 이용할 수 있습니다.
|
장점 |
단점 |
|
1. 신뢰할 수 있는 업계 리더 2. 자체 클라우드 서비스 제공 3. 여러 하드 드라이브 제조업체와의 협력 |
1. 무료 백업 기능이 없음 2. 가격이 다소 비쌈 3. 웹 및 모바일 경험이 다소 부족함 |
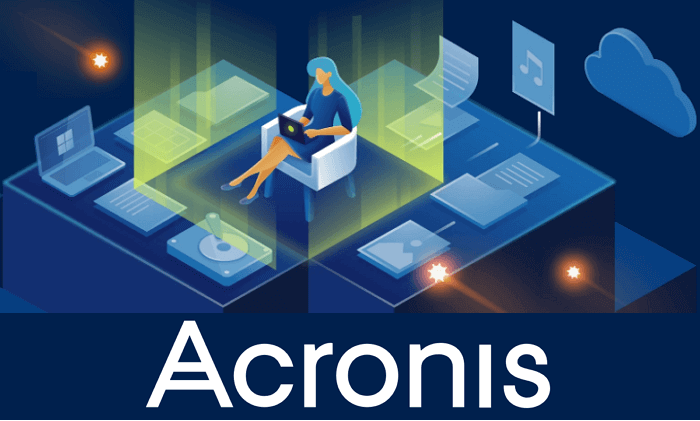
6. O&O Disk Image
이름에서 알 수 있듯이, O&O Disk Image는 파일뿐만 아니라 컴퓨터의 디스크도 백업할 수 있는 유용한 도구입니다. 이 프로그램의 큰 장점 중 하나는 시작 탭에 모든 핵심 기능이 잘 정리되어 있어, 새로운 사용자도 쉽게 프로그램을 익힐 수 있다는 점입니다.
O&O Disk Image의 사용자 인터페이스는 Windows 파일 탐색기와 매우 유사하여, 상단의 탭을 클릭함으로써 다양한 기능 페이지로 쉽게 이동할 수 있습니다. 또한, 이미지 정보 확인, 드라이브 마운트 및 언마운트, 이미지 파일 병합 등의 추가 도구를 제공하여 O&O Disk Image를 더욱 돋보이게 합니다. 이러한 기능이 필요하시다면 O&O Disk Image는 훌륭한 선택이 될 것입니다.
|
장점 |
단점 |
|
1. 추가 이미지 및 디스크 관리 기능 2. 직관적인 사용자 인터페이스 |
1. 무료 버전이 없음 2. 예약 백업 옵션이 없음 3. 오래된 백업 파일을 자동으로 삭제할 수 없음 |
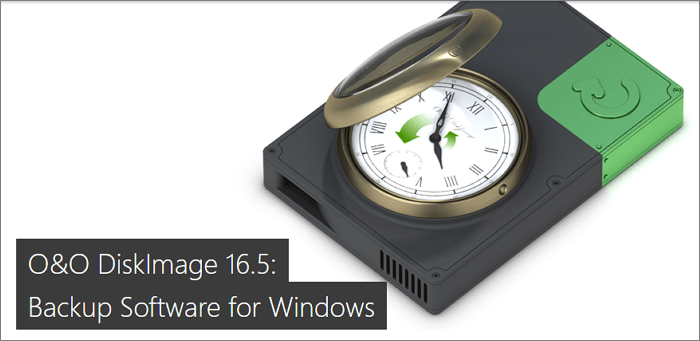
7. FBackup
FBackup은 루마니아의 SOFTLAND에서 개발한 프로그램으로, 개인 고객이 데이터를 무료로 백업할 수 있도록 돕는 것을 목표로 하고 있습니다. 이 프로그램은 밝고 활기찬 주황색을 기본 색상으로 사용하며, 사용자 친화적인 인터페이스를 제공하여 쉽게 탐색할 수 있도록 상세한 가이드를 제공합니다. 사용자는 백업을 생성할 때 네 가지 주요 요소인 Where(백업 저장소), What(백업 내용), How(백업 유형: 전체 백업 또는 미러 백업), When(특정 콘텐츠의 자동 백업)을 설정할 수 있습니다.
|
장점 |
단점 |
|
1. 개인 및 상업 사용자에게 완전 무료 백업 제공 2. 명확한 운영 가이드 제공 |
1. 무료 버전의 기능이 제한적임 2. 암호화, FTP 백업, 이메일 알림 및 증분 백업 기능이 없음 |
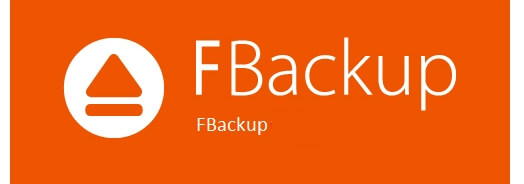
마무리
일반적으로 디스크 복제나 고급 스마트 백업과 같은 유료 기능이 필요하지 않으시다면, EaseUS Todo Backup, 파일 히스토리, Paragon Backup & Recovery, FBackup이 훌륭한 선택이 될 것입니다. 이 프로그램들은 충분히 강력하면서도 간단하고 직관적인 사용자 인터페이스를 제공하므로, 소정의 비용을 지불하면 새로운 하드 드라이브에 운영 체제를 복제하는 등 다양한 기능을 누릴 수 있습니다.
Cobian Backup 또한 무료 백업 프로그램이지만, 사용법을 익히는 데 더 많은 시간이 소요될 수 있습니다. Acronis True Image와 O&O Disk Image는 무료 버전이 제공되지 않지만, 각각의 독특한 장점이 있습니다. Acronis True Image는 뛰어난 기술적 강점을 자랑하며, O&O Disk Image는 디스크 및 이미지 파일 관리에 있어 독창성을 더했습니다.
이상으로 소개해 드린 7가지 백업 프로그램입니다. 가장 적합한 프로그램을 선택하시고, 데이터 백업 및 보호를 시작해 보세요!
문서가 도움이 되셨나요?
관련 기사
-
![author icon]() Rose/2025/06/03
Rose/2025/06/03 -
![author icon]() Yvette/2025/04/17
Yvette/2025/04/17 -
Windows 10을 Windows 8로 다운그레이드하는 방법
![author icon]() Rose/2025/04/17
Rose/2025/04/17 -
![author icon]() Yvette/2025/04/17
Yvette/2025/04/17