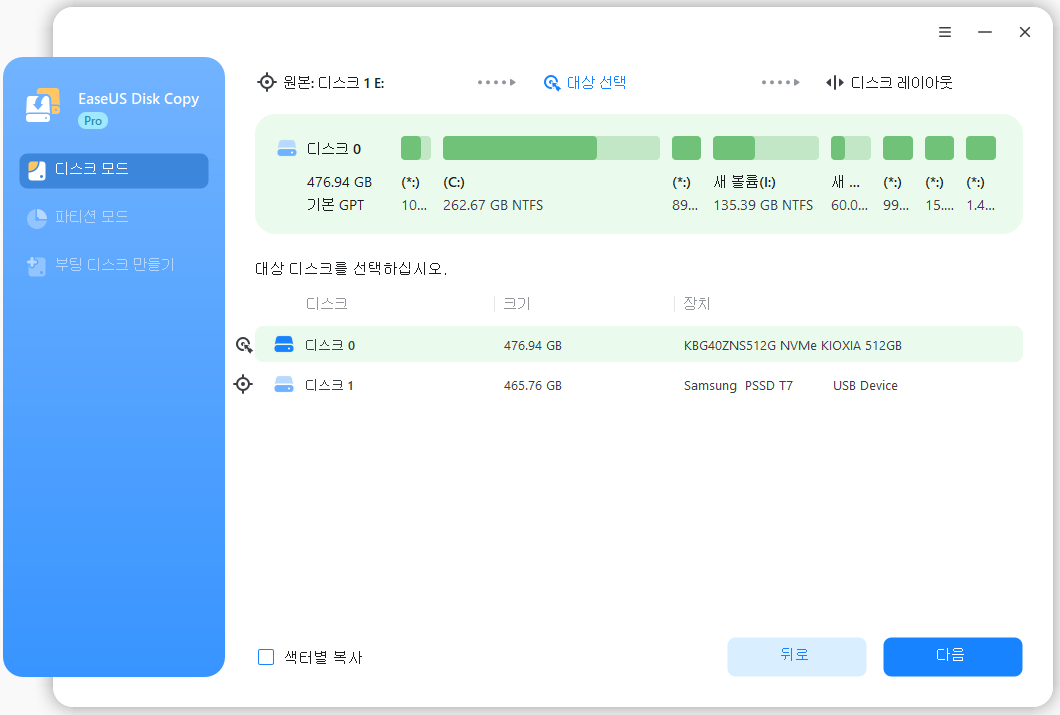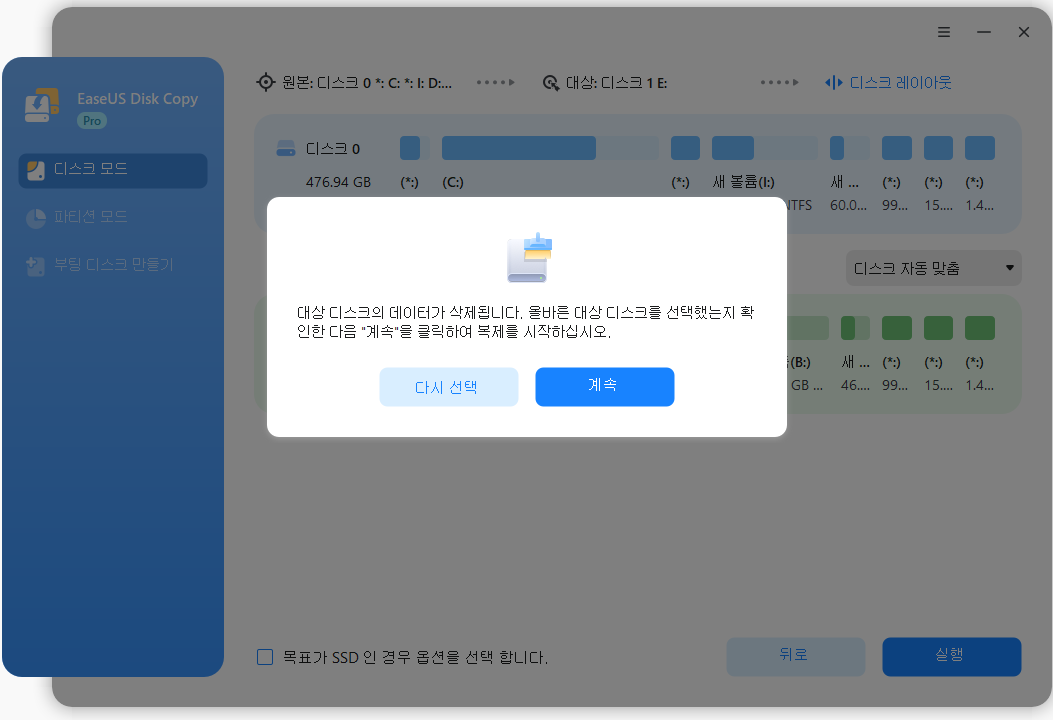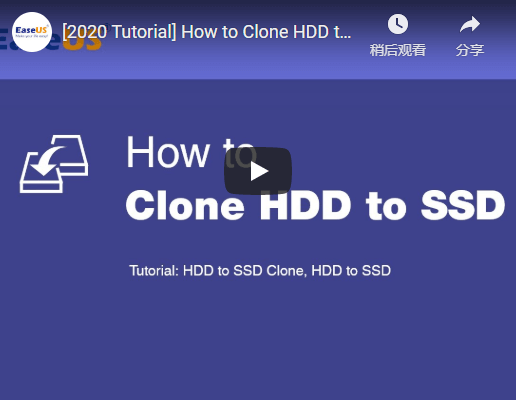뛰어난 가치를 제공하는 최고의 디스크 복제 소프트웨어
빠름
더 빠른 복제 속도로 하드 드라이브 복제에 시간을 절약합니다.
유연함
OS만 복제하거나 기존 디스크의 사용된 섹터만 더 작은 SSD로 복제합니다.
안전
복제된 디스크에서 컴퓨터를 성공적으로 부팅할 수 있습니다.



Disk Copy Pro
다양한 시나리오에서 복제 요구 사항을 충족하기 위해 디스크 복제, 시스템 복제 및 파티션 복제를 지원합니다.
무료 데모판Windows 11/10/8/7EaseUS Disk Copy의 주요 기능을 소개합니다.
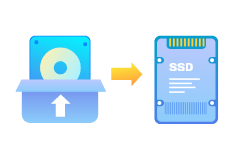
데이터 손실 없이
하드 드라이브 업그레이드
PC 디스크 공간 부족 문제를 해결하려면 가장 좋은 방법은 현재 HDD를 더 크고 새로운 HDD/SSD로 교체하는 것입니다. 디스크를 복제하면 파일, 프로그램 및 OS를 있는 그대로 복사하므로 한 하드 드라이브에서 다른 하드 드라이브로 원활하게 업그레이드할 수 있습니다.

Windows 10/11 재설치 없이
SSD로 마이그레이션
Windows 10/11을 시작하는 데 시간이 오래 걸리는 경우 EaseUS Disk Copy를 사용하면 Windows를 다시 설치하지 않고 HDD에서 SSD로, 또는 SSD를 SATA/M.2/NVMe 유형의 다른 SSD로 쉽게 마이그레이션할 수 있습니다.
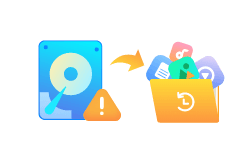
완전한 데이터 복구를 위해 고장난 하드 드라이브 교체
고장난 하드 드라이브의 데이터에 액세스할 수 없습니까? 전문가가 승인한 고장난 하드 드라이브 또는 죽은 하드 드라이브에서 데이터를 복구하는 방법은 디스크 복제 소프트웨어를 사용하여 불량 하드 드라이브의 디스크 이미지를 새 정상 드라이브에 생성하는 것입니다.
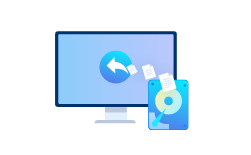
오래된 HDD/SSD를
새 컴퓨터에 복제
새 PC를 구촉할 때 기존 컴퓨터의 HDD 있는 모든 데이터, 파일 및 OS를 다른 하드 드라이브로 복제하고 복제된 하드 드라이브에서 새 컴퓨터를 부팅하여 다시 설치하는 것을 방지하는 것이 좋습니다.
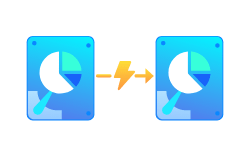
한 드라이브에서 다른 드라이브로 데이터 전송
숙제,작업 또는 엔터테인먼트를 위해 드라이브 파티션에 크게 의존하지만 드라이브 파티션은 컴퓨터에 있습니다. 노트북은 사용할 수 없지만 시스템 복제 기능을 사용하여 휴대용 Windows USB 드라이브를 만들 수 있습니다.
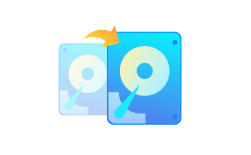
즉각적인 복원을 위한
전체 백업 생성
하드 드라이브를 복제하여 백업으로 사용할 수 있습니다. 기존 하드 드라이브에 오류가 발생하면 즉시 백업 드라이브로 교체할 수 있습니다. 시간이 많이 걸리는 데이터 복구 과정이 없고, 모든 것이 그대로 남아 기존 HDD와 거의 똑같이 보입니다.
EaseUS Disk Copy로 컴퓨터를 보호할 수 있습니다.
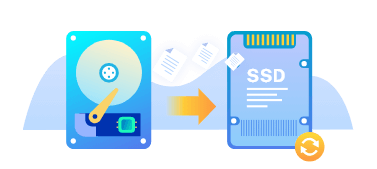
백업 및 복구를 위한 하드 드라이브 복제
전체 하드 드라이브를 복제하여 파일 및 폴더, 응용 프로그램 및 컴퓨터 레지스트리를 백업하여 하드 드라이브 오류 또는 소프트웨어 문제가 발생한 경우 운영 체제에서 전체 기능을 빠르게 복구합니다.
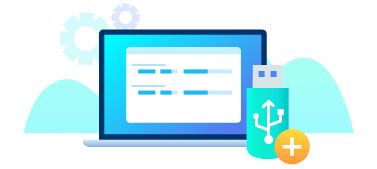
WinPE 부팅 디스크 만들기
USB 부팅 가능 장치를 만들면 충돌한 컴퓨터를 부팅하고 CD/DVD 또는 USB 플래시 드라이브를 통해 OS 없이 컴퓨터를 부팅할 수 있습니다. 기본 운영 체제를 설치하고, 문제 해결 옵션을 제공하거나, 운영 체제가 충돌할 때 시스템 데이터 복구를 수행하는 데 쉽게 사용할 수 있습니다.
배드 섹터가 있는 하드를 복제하는 최고의 하드 복사 프로그램
대부분의 디스크 복사 프로그램의 경우 기존 하드 드라이브가 배드 섹터로 진단되면 복제 절차가 즉시 중단됩니다. 하지만 EaseUS Disk Copy는 예외입니다. "섹터별 복제" 기능을 사용하면 배드 섹터가 있는 HDD 또는 SSD를 다른 디스크에 복제할 수 있습니다. EaseUS Disk Copy가 소스 디스크에서 비워 있는 배드 섹터를 감지하면 중단 없이 불량 섹터를 건너뛰어 하드를 계속 복제할 수 있습니니다.
가장 적합한 디스크 복사 플랜 선택하기
-
 안전 결제 보장
안전 결제 보장 100% 안전
100% 안전 무료 기술 지원
무료 기술 지원 - 섹터 레벨 복제
- 원클릭로 OS 마이그레이션
- 디스크 복사 시 파티션 크기 조정
- GPT 디스크 지원
- WinPE 부팅 디스크 생성
- Windows 11/10/8/8.1/7/Vista/XP 지원
- Windows Server, Home Server 2011 및 Small Business Server 지원
- 업무용
- 기술 서비스 제공
-
인기 최고
Disk Copy 프로
23,880원
-
-
-
-
-
-
-
-
-
-
Disk Copy 테크니션
106,800원
-
-
-
-
-
-
-
-
-
-
서버
1,048,500원
-
-
-
-
-
-
-
-
-
-
-
-
하드 드라이브를 복제하는 방법?
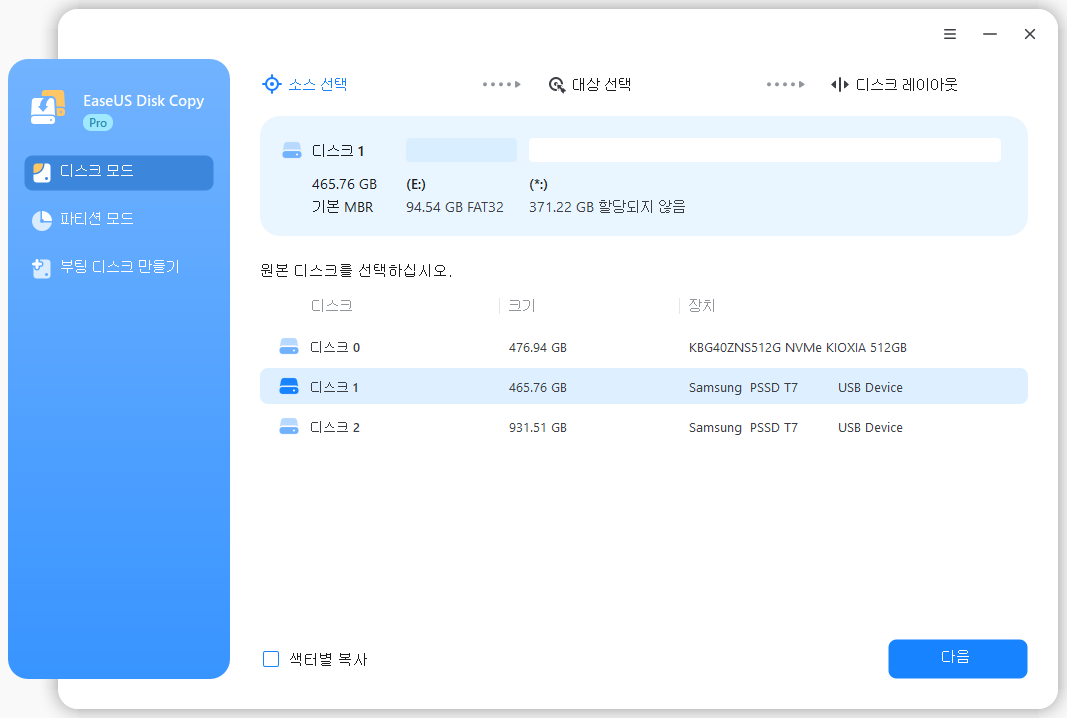
소스 디스크 선택
디스크/파티션을 선택하고 섹터별로 클릭하여 섹터 수준 복사를 시작합니다.
대상 디스크 설정
원본 디스크를 복제하려는 디스크를 확인합니다.
디스크 레이아웃 복제 및 편집
나중에 디스크를 복제하고 자동으로 맞추려면 클릭하십시오. SSD를 최적화하고 디스크 레이아웃을 편집합니다.
비디오 튜토리얼
기술 사양
지원되는 운영 체제
- Windows 11/10/8/7
- Windows Server 2008/2012/2016/2019/2022
파일 시스템:
- FAT12
- FAT16
- FAT32
- NTFS
What's New?NEW
버전 기능
- 파일 시스템 오류 시 섹터 클로닝을 위해 레이아웃을 재정렬합니다.
- 동기화된 EPM 개선 항목.
- MBR을 GPT로 복제한 다음 MBR로 변환합니다.
- 개선된 PE 프롬프트 인터페이스, 재시도 메커니즘이 추가되었습니다.
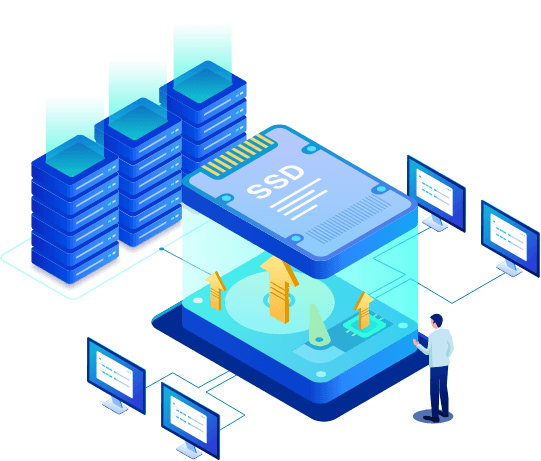
EaseUS Disk Copy 테크니션
비즈니스 및 IT 전문가를 위한 비용 효율적인 디스크 복제 솔루션인 하나의 라이선스로 여러 대의 컴퓨터를 운영할 수 있습니다. 디스크 업그레이드, 시스템 마이그레이션, 데이터 백업, 전송 및 복구에 대한 기업의 요구 사항을 충족합니다.
수상 경력에 빛나는 디스크 복제 소프트웨어
2004년
EaseUS 창립
1,500,000
디스크 복제 사용자
20,000+
충성스러운 파트너
160+
국가 및 지역
EaseUS 디스크 복사는 원본의 정확한 복사본을 위해 모든 디스크 또는 파티션을 섹터별로 복사합니다. 디스크 복사는 운영 체제를 더 큰 새 하드 드라이브로 업그레이드하거나 파일로 가득 찬 드라이브를 빠르게 복제할 수 있는 완벽한 도구입니다. 사용하기 쉬운 인터페이스를 갖춘 이 앱은 빠른 드라이브 복사를 위한 빠르고 효과적인 도구입니다.
- By Lifehacker
자주하는 질문
- Windows 10에 디스크 복제 소프트웨어가 있습니까?
-
Microsoft Windows 10에는 하드 드라이브를 다른 드라이브에 직접 복제하는 내장 디스크 복제 옵션이 없습니다. Windows 10 사용자가 운영 체제를 새 HDD, SSD 또는 새 PC로 전송하기 위해 하드 드라이브를 업그레이드해야 하는 경우 응답할 수 있는 유일한 기본 옵션은 Windows 백업 및 복원(Windows 7) 프로그램의 시스템 이미지 기능입니다. . 절대 귀찮게 하지 마세요. EaseUS Disk Copy는 Microsoft 복제 소프트웨어로 완벽하게 작동합니다.
- 최고의 무료 디스크 복제 소프트웨어는 무엇입니까?
-
디스크 복제는 데이터 손실이나 운영 체제 재설치 없이 하드 드라이브를 교체하거나 컴퓨터를 변경하는 데 널리 적용되는 방법입니다. 전체 하드 디스크 또는 개별 파티션 복제를 위한 무료 데모판을 제공하는 디스크 복제 소프트웨어가 많이 있으며 사용 편의성, 복제 속도 및 성공률 측면에서 EaseUS 디스크 복제 소프트웨어가 전반적으로 최고입니다.
- 하드 드라이브를 SSD에 복제하는 방법은 무엇입니까?
-
Windows 7/8/10/11 컴퓨터에서 EaseUS Disk Copy를 실행하고 새 SSD를 컴퓨터에 연결합니다. 하드 드라이브를 SSD에 복제하려면 소스 드라이브 선택 > SSD를 대상 드라이브로 선택 > 진행을 클릭하는 세 단계를 거칩니다.
- HDD를 더 작은 SSD로 복제할 수 있습니까?
-
예, SSD가 HDD의 사용된 공간보다 작지 않은 경우에만 가능합니다. 예를 들어, 소스 HDD의 사용된 디스크 공간은 120GB이며, 엄밀히 말하면 120GB 이상의 SSD로도 충분합니다.