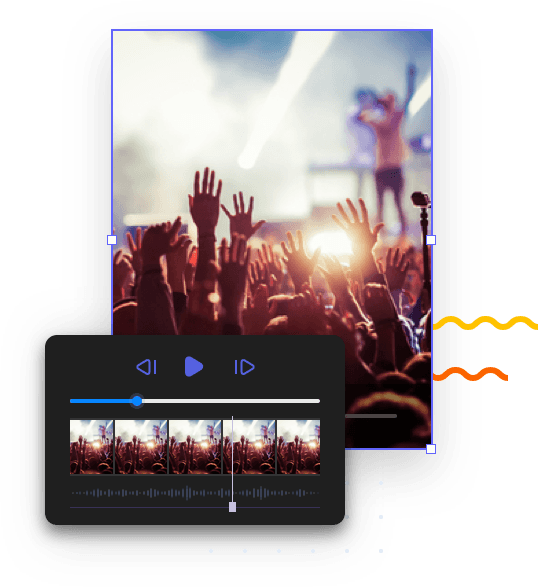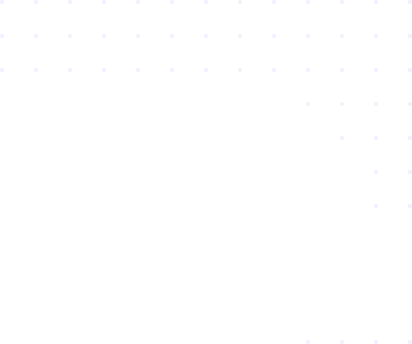-
데이터 복구
- Android기기
- 데이터 복구 무료
- 데이터 복구 프로
- 데이터 복구 App
- PC 버전
- 손상된 동영상 복구
- 손상된 사진 복구
- 손상된 파일 복구
- 온라인 도구
- 온라인 동영상 복구
- 온리인 사진 복구
- 온리인 파일 복구
- 파티션 관리
- 백업 & 복원
- 멀티미디어
- 유틸리티
데이터 전송 파일 관리 아이폰 도구 기타 제품- 지원
초보자 및 전문가를 위한 전문가 수준의 비디오 편집 소프트웨어
전에 없던 놀라운 비디오 효과를 만들어 보세요.
주말 GoPro 슈팅이든, 풀타임 블로거든 상관없이 인상적이고
프로답게 보이는 동영상을 만들기 위해서는 강력하면서도
쉬운 동영상 편집기가 필요합니다.
작품에 마법을 걸어보세요!
간단하고 창의적입니다.
비디오 클립 트림, split, 나누기, 병합, 회전, 믹스 등 편집기능과 비디오 속도 가속/감속 등 다양한 효과를 적용하여 스타일리쉬한 비디오를 완성할 수 있습니다.
- 50여가지가 넘는 시각 및 전환 효과를 통해 영화에 전문적인 느낌을 더할 수 있습니다.
- 전문가와 같이 음악 트랙을 가져오고 믹스합니다.
- 버튼 클릭으로 나레이션을 녹음하십시오.
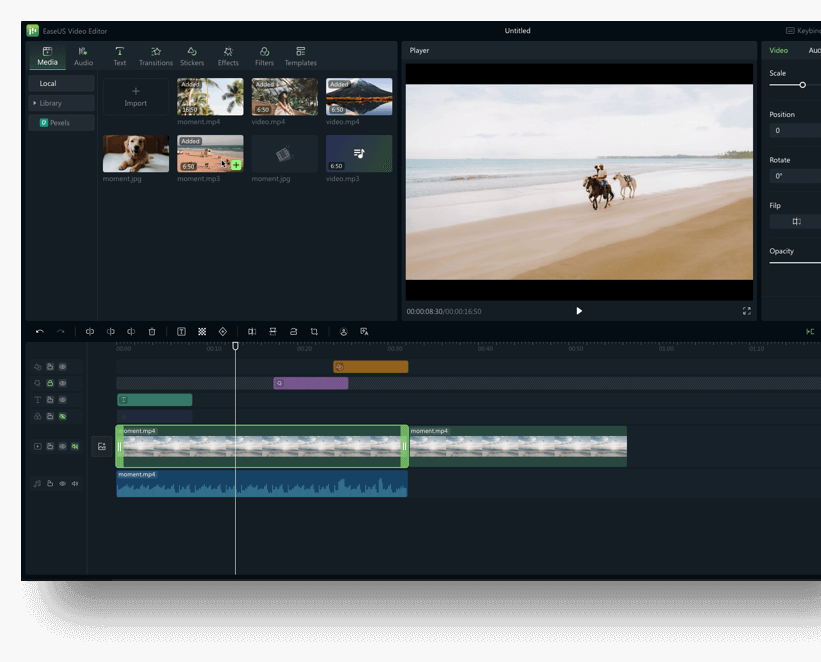
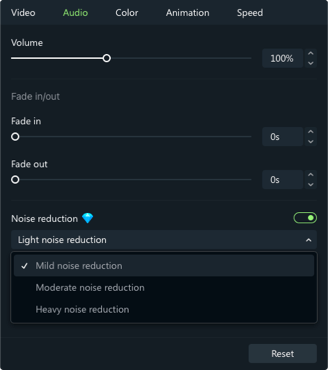
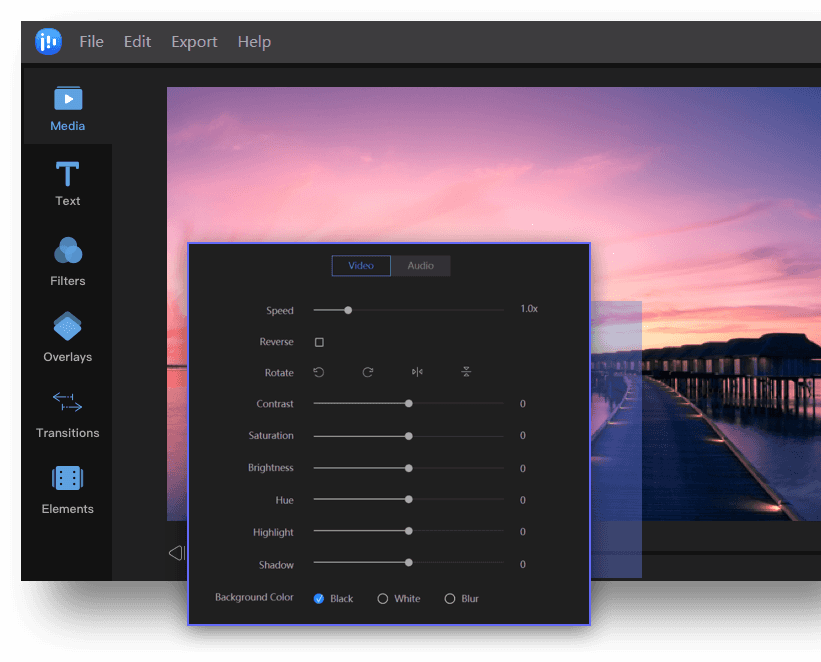

동영상을 돋보이게 하는
멋진 효과
EaseUS Video Editor에는 다양한 비디오 필터 및 오버레이 효과가 있습니다. 비디오에 빠른 효과를 적용하여
화질을 향상시킵니다.
모든 유형의 파일 및 장치를 지원합니다.
PC용 EaseUS Video Editor는 모든 주요 비디오 형식을 지원합니다. PC 디스크 또는 캠코더, DV 카메라, 비디콘, 웹캠, 휴대폰 등으로 촬영 한 비디오에서 미디어 파일을 가져올 수 있습니다.
무료 다운로드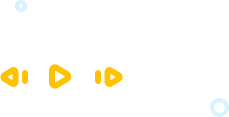
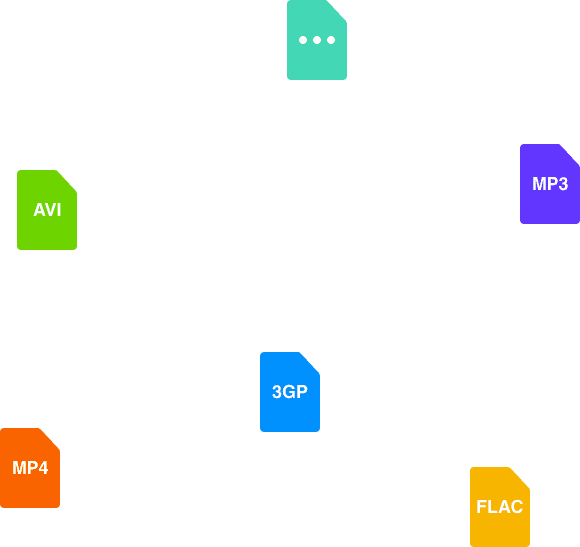
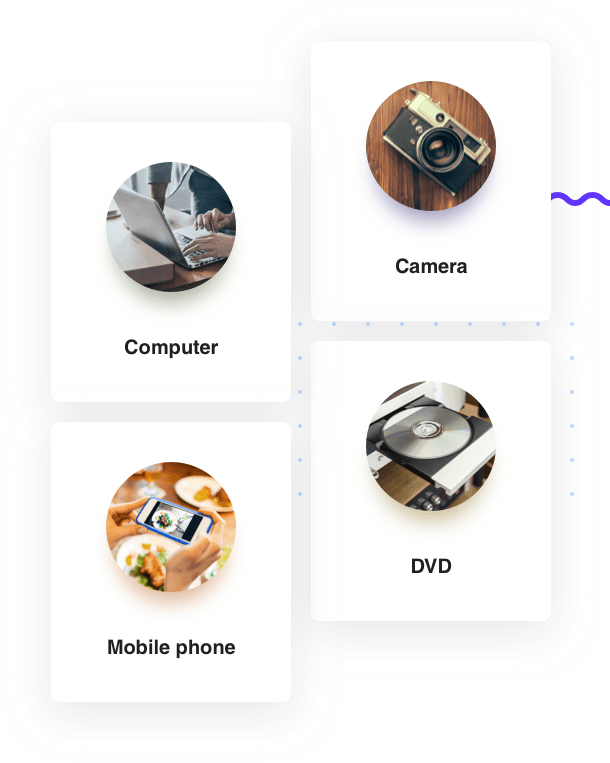
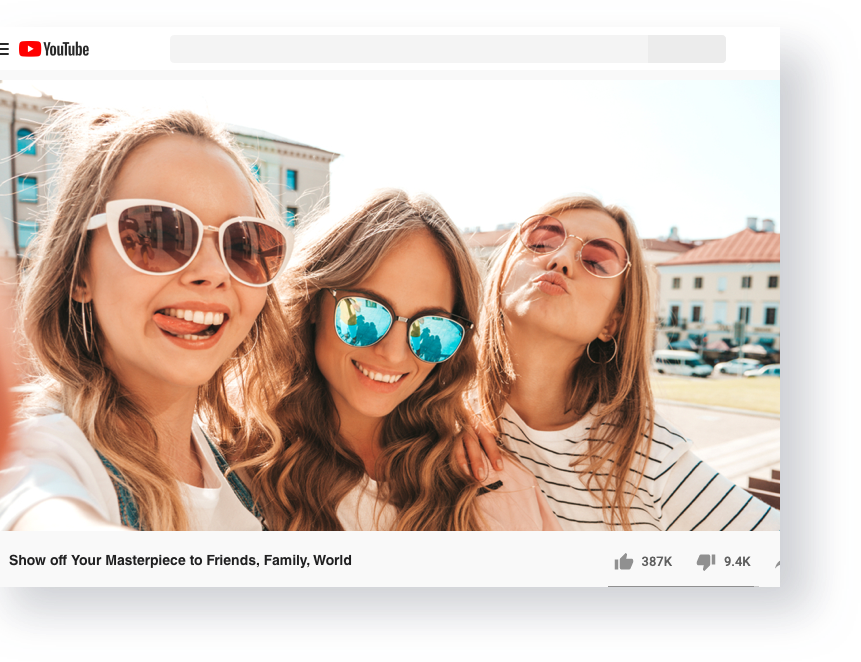
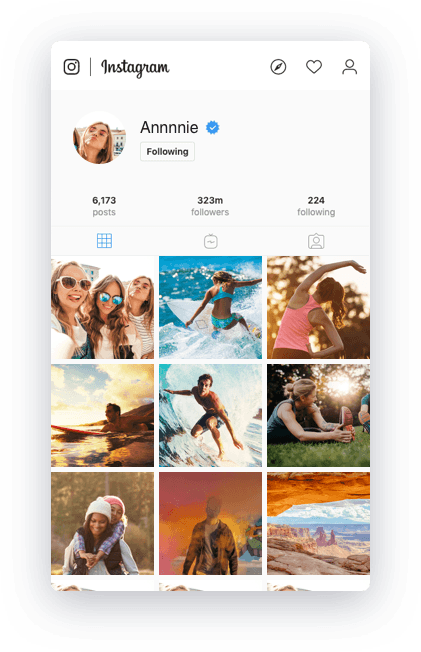
언제 어디서든 당신의
스토리를 공유하세요.
이 PC용 동영상 편집 소프트웨어는 편집 한 동영상을 iPhone XS Max, iPhone 8 Plus, iPhone 8, iPhone XS, iPhone XR, iPad, Samsung Galaxy, HTC 또는 기타 장치에서 재생할 수있는 형식으로 내보내는 옵션을 제공합니다. 또는 비디오를 DVD로 굽거나 비디오를 YouTube, Facebook, Twitter 등에 직접 업로드 할 수도 있습니다.
무료 다운로드모든 장면에 적합

게임 비디오
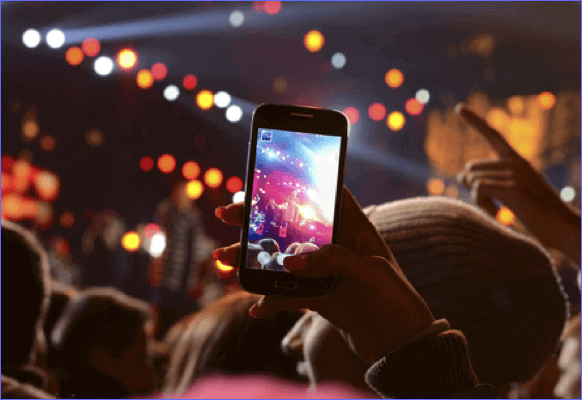
쇼트 비디오
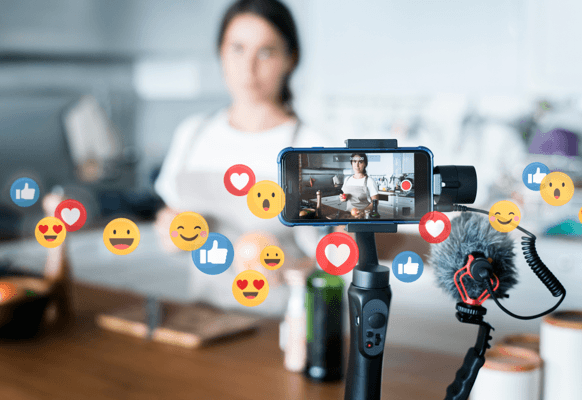
브이로그Vlog

여행 비디오

비디오 튜오리얼

비즈니스 용도

마이크로필름
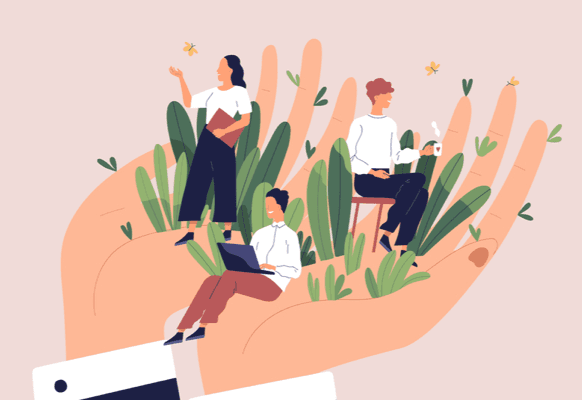
MG 애니메이션
시스템 요구사항
| 시스템 요구사항 | Windows 7/8/10 |
| 지원되는 비디오/오디오 형식 |
Video - avi, mpeg, wmv, mp4, mov and a lot more. Audio - wav, mp3, m4a, mid, flac, aac, wma, au, aiff, ogg and a lot more. |
| 지원되는 이미지 형식 | bmp, jpg, png, gif, tif, heic and more. |
| 지원되는 장치 |
휴대용 장치 : Apple, Samsung, HTC, SanDisk, Sony, LG, Huawei, BlackBerry, Amazon, etc. WMV 비디오 재생을 위한 윈도우 미디어 플레이어 11 이상 DirectX: Microsoft DirectX 9.0c 혹은 이상 |
| 비디오 편집 팁 |
- 관련 정보
- EaseUS 알아보기
- 리셀러
- 제휴 문의
- 고객센터
- 계정 찾기