개요:
최고의 오디오 믹서 소프트웨어는 무엇입니까? 어떤 사운드 믹싱 소프트웨어를 선택해야 할지 모르는 경우 여기에서 도움을 받을 수 있습니다. 본 자습서에서는 상위 12개 오디오 믹서에 대해 다루며, 전체 버전을 무료로 다운로드하여 오디오 파일을 편집하는 데 사용할 수 있습니다.
Top 1. EaseUS 동영상 편집기
EaseUS Video Editor는 오디오 믹싱 소프트웨어에 다재다능합니다. 녹음 또는 라이브 이벤트 사운드를 관리하고 오디오 파일을 병합하고 하나 이상의 출력 옵션을 제공할 수 있습니다. 이 PC용 오디오 믹서 소프트웨어는 레벨 조정, 이퀄라이제이션 및 효과로 사운드 향상, 다양한 믹스 녹음을 통해 사운드를 필터링 및 최적화할 수 있습니다. 게다가 wav, mp3, m4a, mid, flac, aac, wma, au, aiff, ogg 등의 오디오 형식을 변환할 수 있는 최고의 무료 오디오 변환기 입니다.
장점:
- 다양한 오디오 및 비디오 편집 기능
- 초보자와 전문가 모두를 위한 매우 사용하기 쉬운 UI
- 음성 편집 또는 비디오에서 오디오 추출 과 같은 비디오 관련 오디오 작업에 능숙
- 무료 버전은 제한 없이 모든 기능을 제공합니다.
단점:
- 유일한 단점은 무료 버전에 워터마크가 있다는 것입니다.
이 무료 오디오 믹서 소프트웨어를 다운로드하고 지금 오디오를 편집하십시오.
Top 2. Audacity
Audacity는 인기 있는 무료 오픈 소스 오디오 믹싱 소프트웨어로, 오디오 편집을 시작하려는 모든 사람이 액세스할 수 있는 소프트웨어입니다. 필요한 포괄적인 기능을 제공합니다. 저음, 고음, 왜곡, 노이즈 제거 및 비트 파인더, 무음 파인더, 사운드 파인더 등과 같은 분석 도구를 포함한 많은 효과가 있습니다.
Audacity는 MP3, WAV, AIFF, PCM, OGG Vorbis, FLAC, AC3, AMR, WMA, MP4 등과 같은 거의 모든 오디오 파일 형식을 지원합니다.
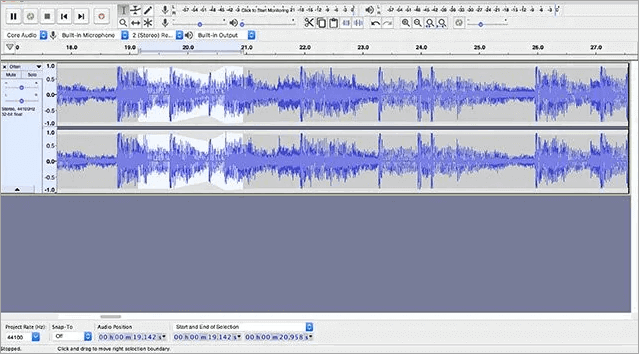
장점:
- 완전 무료
- 놀랍도록 풍부한 기능
- 전문가와 초보자 모두에게 적합
- 도움을 위한 대규모 온라인 커뮤니티
단점:
- UI가 최고가 아니며 개선이 필요합니다.
- 충돌은 무작위로 발생합니다.
Top 3. 어도비 오디션
Adobe의 Audition은 전문 사용자에게 놀라운 기능을 제공하는 스트리밍을 위한 최고의 오디오 믹서 소프트웨어 중 하나입니다. 멀티 트랙 편집 및 믹싱 기능을 통해 오디오 편집 경험을 더욱 쉽고 효과적으로 만들 수 있습니다. 또한 Audition에는 미러 페이딩, 스택의 개별 부분을 이동할 때 레이어 스택을 유지하는 기능 등을 비롯한 몇 가지 강력한 편집 기능이 있습니다.
많은 플러그인이 포함된 Audition은 사용자가 훨씬 쉽게 시작할 수 있도록 둘러싸고 있는 일련의 자습서도 제공합니다. MP3, WAV, AC-3, AIF, AIFF, AIFC, AAC, HE-AAC, CAF, FLAC, PCM, OGG, WMA 등과 같은 대부분의 오디오 형식과 AVI, MP4, MOV, FLV 등
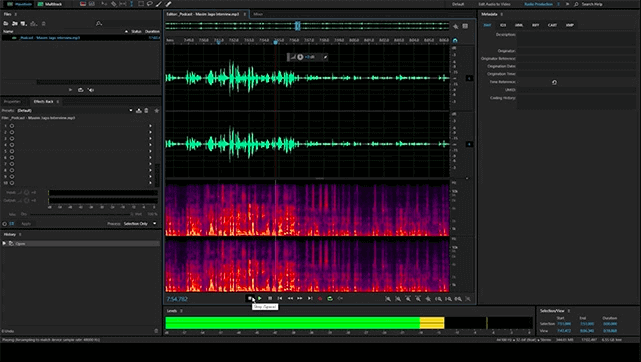
장점:
- 잘 생각한 인터페이스
- 전문가를 위한 다양한 기능
- 전문적이고 신뢰할 수 있는 사용자를 위해 Adobe 팀에서 만든 강력한 응용 프로그램
단점:
- 초보자가 사용하기에는 너무 전문적입니다.
- 음악을 제작하려는 사람들에게는 적합하지 않습니다.
- 무료 버전에는 기능이 제한되어 있습니다.
Top 4 . 웨이브패드
WavePad는 Windows 및 Mac을 위한 모든 기능을 갖춘 라이브 오디오 믹서 소프트웨어입니다. 녹음의 일부를 잘라내기, 복사 및 붙여넣기와 같은 여러 기능으로 음악, 음성 및 기타 사운드를 녹음 및 편집한 다음 에코, 증폭 및 소음 감소와 같은 효과를 추가할 수 있습니다.
또한 WavePad는 MP3, WAV, VOX, GSM, WMA, AU, AIF, FLAC, 실제 오디오, OGG, AAC, M4A, MID, AMR 등을 지원합니다. 무료 오디오 편집 소프트웨어는 만료되지 않으며 평가판의 많은 기능을 포함합니다.
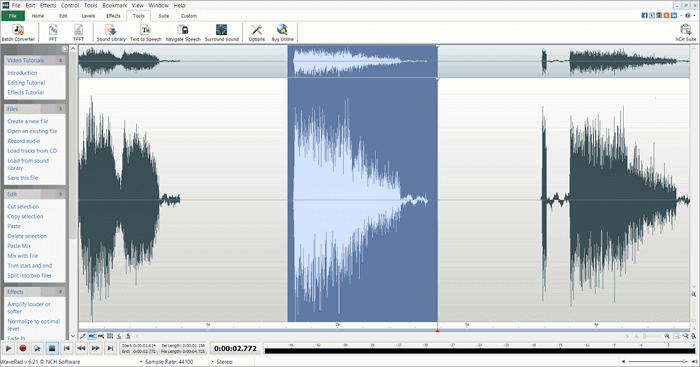
장점 :
- 간편한 설치 및 사용
- 일괄 처리를 허용하여 한 번에 많은 오디오 파일 편집
단점:
- 인터페이스는 다른 편집자만큼 매끄럽지 않을 수 있습니다.
- 멀티 트래킹을 지원하지 않습니다.
- 놀라운 효과, 빠른 편집 옵션 및 강력한 도구를 포함한 수많은 훌륭한 기능을 제공합니다.
Top 5. Logic Pro X
Logic Pro X는 macOS를 실행하는 시스템을 위한 Apple의 DAW입니다. 이 무료 음악 믹서는 몇 가지 멋진 기능을 포함하여 초보자와 전문 사용자 모두에게 놀라운 오디오 편집 앱이 됩니다. Logic Pro X는 "Smart Tempo"를 사용하여 프로젝트에서 다른 트랙의 타이밍을 자동으로 일치시키는 기능을 포함하여 오디오 편집기를 위한 기본 및 고급 기능을 모두 제공합니다.
또한 클립 자체에서 슬라이스할 필요 없이 "Flex Time" 옵션을 사용하여 파형의 단일 음표 타이밍을 개별적으로 편집할 수 있습니다. 이 오디오 믹서 소프트웨어는 또한 WAV, AIFF, CAF, PCM, ALAC, AAC, MP3, REX, RCY 등과 같은 거의 모든 오디오 형식을 지원합니다.
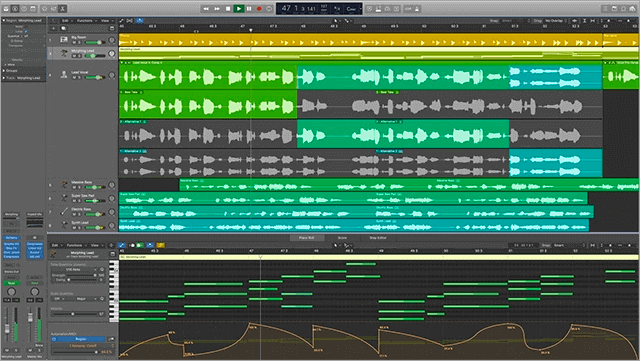
장점:
- 번들로 제공되는 악기 및 효과의 놀라운 배열
- 풍부한 기능, 뛰어난 가치, 멋진 인터페이스
- 사전 녹음된 수많은 사운드 및 패치 제공
단점:
- 맥 전용
- $199로 꽤 비쌈
- 믹서는 더 큰 미터와 더 많은 유연성을 사용할 수 있습니다.
Top 6. 사신
Reaper는 다른 많은 옵션보다 매우 강력하고 저렴한 또 다른 가상 사운드 믹서입니다. 데이터 중복성을 위해 동시에 여러 디스크에 녹음할 수 있는 기능과 함께 모노, 스테레오 또는 다중 채널 오디오 파일에 오디오를 직접 녹음할 수 있습니다. ACID, AIFF, AVI, BWF, CDDA, EDL, FLAC 등을 포함하여 가장 널리 사용되는 파일 형식을 지원합니다.
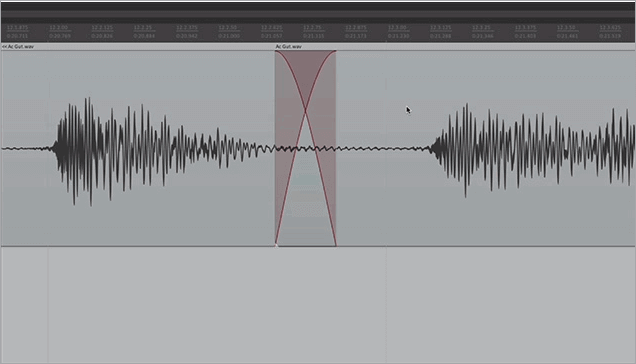
장점:
- 완전히 사용자 정의 가능한 인터페이스
- 초보자를 위한 다중 트랙 지원
- 다른 오디오 믹서 소프트웨어보다 비교적 저렴합니다.
단점:
- 초보자는 소프트웨어를 배울 시간이 필요합니다
- UI가 다른 사람들보다 좋지 않습니다.
Top 7. FL 스튜디오
FL Studio는 잘 알려진 또 다른 음악 믹싱 소프트웨어입니다. 다른 최고 수준의 DAW와 마찬가지로 FL Studio는 멀티 트랙 녹음, 타임 스트레치 및 피치 시프팅도 지원합니다. 효과 체인, 자동화, 지연 보정 등과 같은 기능을 제공하는 믹서와 함께 제공됩니다.
FL Studio는 주로 음악 아티스트를 대상으로 합니다. AIFF, DS, DS, DWP, FLAC, MIDI, MP3, OGG, SF2, Speech, SYN, XI 및 WAV와 같은 많은 파일 형식을 지원합니다.
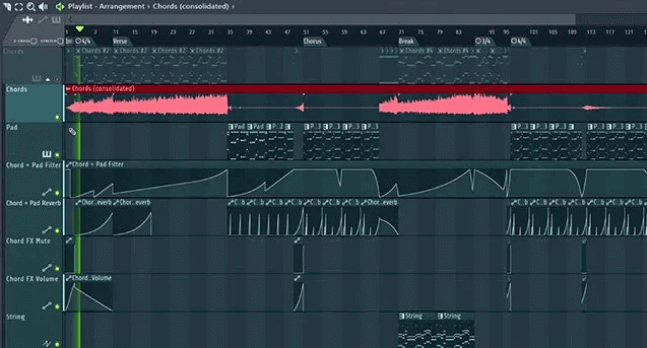
장점:
- 풍부하고 강력한 기능
- 엄청난 수의 악기 제공
- VST 표준을 지원하므로 기본적으로 모든 타사 플러그인을 사용할 수 있습니다.
- 샘플 조작, 압축, 합성 등을 위한 플러그인과 같은 80개 이상의 플러그인 제공
단점:
- UI가 다른 오디오 믹서 소프트웨어보다 좋지 않습니다.
- 초보자가 사용하기에는 조금 어렵습니다
Top 8. 오세아오디오
Oceaudio는 온라인 및 데스크톱 버전을 모두 제공하는 우수한 무료 오디오 믹서 소프트웨어 및 편집기입니다. 다른 무료 오디오 믹싱 소프트웨어와 비교하여 Ocenaudio는 실시간으로 효과를 미리 볼 수 있는 더 큰 기능을 가지고 있습니다. 대부분의 도구는 파일을 파괴적으로 편집하여 작업 중인 원본 오디오 파일을 수정하도록 합니다. 그러나 Ocenaudio를 사용하면 재생 매개변수를 직접 조정할 수 있습니다. 따라서 Ocenaudio에서 리버브와 같은 효과를 변경하면 차이점을 바로 들을 수 있습니다.
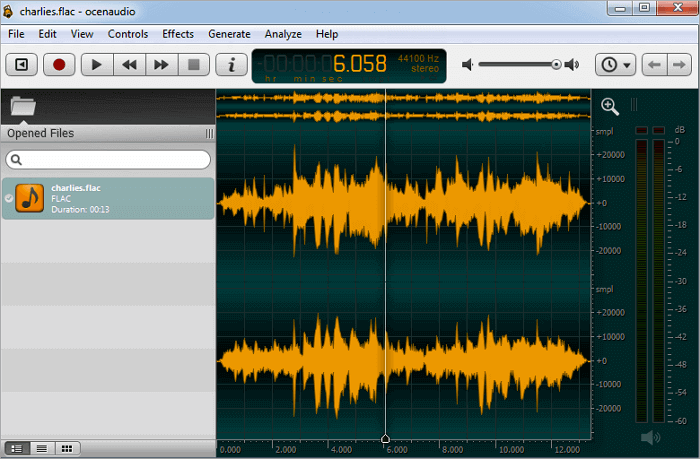
장점:
- Audacity보다 간편한 사용자 친화적인 인터페이스
- 풍부하고 강력한 기능 제공
- 온라인 오디오 파일을 편집하는 데 사용할 수 있습니다.
단점:
- 일부 사용자는 인터페이스가 약간 희박하다고 생각합니다.
2 스트리밍용 온라인 무료 오디오 믹싱 소프트웨어
일부 사용자는 컴퓨터에서 음악 믹서 앱을 다운로드하는 것을 원하지 않으며, 이를 감안할 때 온라인 음악 믹서가 최고의 솔루션입니다. 여기에서 여러분과 공유할 2가지 훌륭한 온라인 사운드 믹서 소프트웨어를 선택했습니다.
Top 1. 하이아웨이브
HyaWave는 인터넷 브라우저에서 실행되는 온라인 사운드 믹서 소프트웨어입니다. MP3, WAV 및 기타 형식의 오디오 파일을 복사, 붙여넣기, 잘라내기, 선명도 및 자르기에 사용할 수 있습니다. 바이쿼드 올패스 필터, 고정 멀티플러가 있는 증폭기, 바이쿼드 밴드패스 필터, 파형 역방향 등과 같은 18개의 필터 및 효과를 지원합니다. 편집된 오디오 파일을 클라우드에 로드 및 저장하고, 라이브 효과를 적용하고, 소셜 미디어 또는 URL을 통해 공유할 수 있습니다. 이것은 즉석에서 녹음하거나 편집하고 랩톱에 대용량 프로그램을 설치하고 싶지 않은 경우에 이상적입니다.
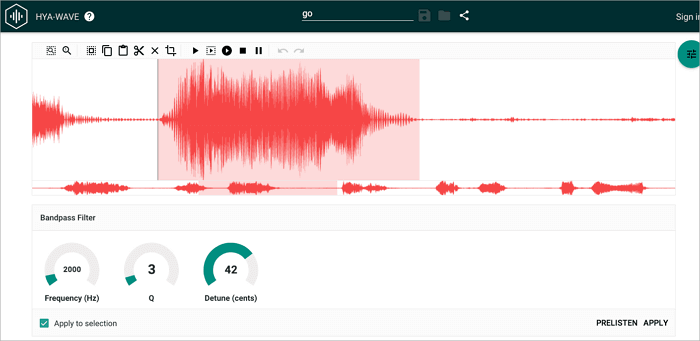
장점 :
- 쉽고 깨끗한 사용자 인터페이스
- 오디오 필터 사용자 정의
- 사용자가 내장 오디오 레코더를 사용하여 라이브 오디오 파일을 녹음할 수 있도록 허용
단점:
- 멀티 트래킹을 지원하지 않습니다.
Top 2. 오디오 도구
Audiotool은 훌륭한 믹싱 기능을 갖춘 무료 온라인 사운드 믹서 소프트웨어입니다. 이 온라인 오디오 믹싱 소프트웨어를 사용하면 음악 트랙을 만들고 게시할 수 있습니다. 대부분의 오디오 편집기보다 Apple의 Garage Band 프로그램과 더 많은 옵션을 공유합니다. 이 온라인 오디오 믹서 소프트웨어를 사용하여 30초 분량의 사운드 세그먼트를 녹음하고 이를 샘플로 사용하여 Audiotool 시스템에 이미 내장된 디지털 악기와 믹싱할 수 있습니다.
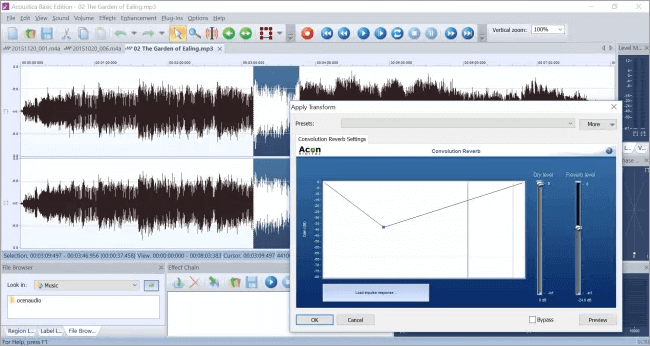
장점:
- 브라우저 내 플랫폼, 설치할 필요가 없으며 어디에서나 쉽게 액세스할 수 있습니다.
- 수십 개의 필터, 가상 악기 및 효과 사용 가능
- MIDI 컨트롤러 생성 허용
단점:
- Chrome에서만 작동
- MP3 형식으로만 내보내기
2. Android 및 iPhone용 오디오 믹싱 앱
컴퓨터의 일부 오디오 믹서 프로그램 외에도 많은 음악 믹싱 앱이 오디오 파일 편집에 도움이 될 수 있습니다. 다음은 선택할 수 있는 두 가지 우수한 오디오 믹서 앱입니다.
Top 1. MixPad 멀티트랙 믹서 무료
MixPad Multitrack Mixer Free는 안드로이드용 사운드를 녹음하고 믹싱할 수 있는 오디오 믹서 앱입니다. 오디오와 음악 파일을 쉽게 믹싱할 수 있는 도구를 제공합니다. 이 음악 믹싱 응용 프로그램을 사용하여 자신만의 음악을 만들고, 팟캐스트를 녹음하고, 노래를 믹싱하는 등의 작업을 수행할 수 있습니다. 가장 중요한 것은 이동 중에도 전문 녹음 및 믹싱 장비의 모든 기능에 액세스할 수 있다는 것입니다.
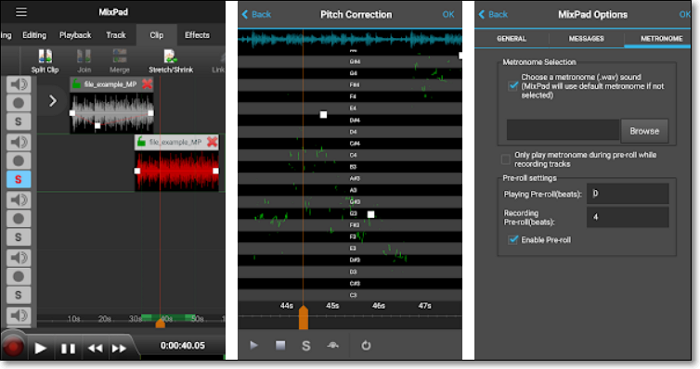
장점:
- 음악, 보컬 및 오디오 트랙을 무제한으로 믹싱할 수 있습니다.
- 분할, 자르기, 복사, 붙여넣기 등과 같은 다른 편집 도구를 제공합니다.
- 6kHz ~ 96kHz의 샘플 속도 지원
단점:
- 가끔 로딩이 너무 오래걸림
- 앱이 가끔 멈춥니다.
가용성: Android 4.0.3 이상
Top 2. GarageBand
GarageBand는 iOS 기기용 오디오 믹서 소프트웨어입니다. 오디오 파일을 쉽고 빠르게 믹싱할 수 있습니다. 그 외에도 많은 기본 및 고급 편집 도구로 오디오 파일을 편집할 수 있습니다. 또한 오디오 파일을 만들고 믹싱하는 데 사용할 수 있는 악기 세트가 있습니다.
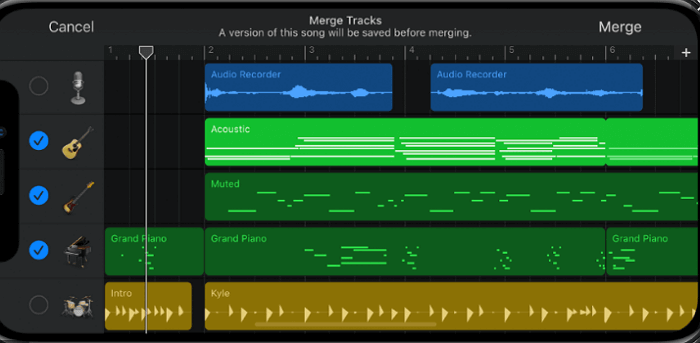
장점:
- 많은 악기 음향 효과 제공
- 온라인에서 노래를 공유할 수 있습니다.
- 풍부한 오디오 편집 도구
단점:
- Android 기기에서는 사용할 수 없습니다.
가용성: iOS 12.1 이상
마무리
이 튜토리얼은 Windows, Mac 및 모바일 장치에서 오디오 파일을 처리하고 편집하는 데 도움이 되는 12가지 최고의 무료 오디오 믹서 소프트웨어를 보여줍니다. 프로그램 다운로드 및 설치를 원하지 않는 사용자는 온라인 오디오 믹싱 소프트웨어를 사용해 볼 수 있습니다. 그러나 온라인 도구는 데스크톱 소프트웨어만큼 기능하지 않습니다. 따라서 고급 오디오 편집이 필요한 경우 EaseUS Video Editor, Adobe Audition, Audacity, Logic Pro X 및 FL Studio 등과 같은 데스크탑 오디오 믹서 소프트웨어를 선택하는 것이 좋습니다. 귀하의 필요에 가장 적합한 것을 선택하십시오.



