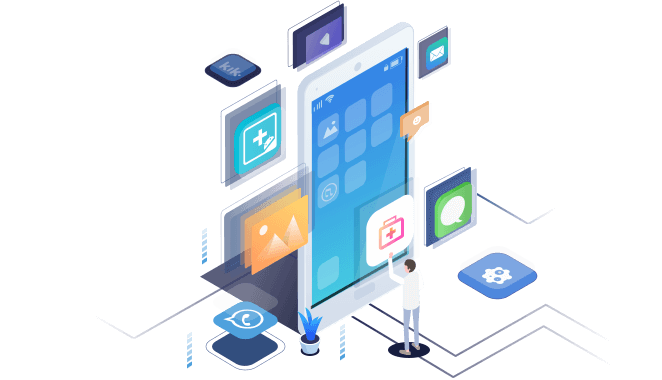개요:
이전 Android 휴대폰에서 새 휴대폰으로 데이터를 전송하는 방법을 찾고 있습니까? 휴대폰을 변경할 때 데이터를 새 Android 장치로 이동하고 마이그레이션하는 매우 효율적인 방법이 필요하십니까? 이 기사에서는 Android 데이터 복구 프로그램, 구글 드라이브 및 G Cloud를 사용하여 이전 Android 휴대 전화에서 새 기기로 데이터를 전송하는데 도움이 되는 3 가지 효과적인 방법을 제공합니다. 지금 데이터 손실없이 Android 휴대 전화를 변경하려면 팔로우하세요.
새 Android 휴대폰을 변경해야 할 때 어떻게 해야 합니까?
새 Android 휴대 전화로 데이터를 전송하려면 어떻게 해야 합니까?
휴대 전화에서 작업을 할 때 Android 휴대 전화가 느리고 낡아지고 있습니까? 새 전화기를 변경할 계획입니까? 이전 전화 데이터를 유지하고 새 Android 장치로 전송하는 방법을 모르십니까?
이 문제가 있는 경우 지금 올바른 위치에 있습니다. 아래에서는 연락처, SMS, 사진, 통화 기록 또는 비디오 등을 포함한 오래된 Android 전화 데이터를 새 전화로 쉽게 이동하고 마이그레이션하는 방법을 보여줍니다. 제공된 방법중 하나를 따라 문제를 해결하고 지금 사용할 새 장치를 변경할 수 있습니다.
| 해결 방법 | 상세 방법 |
|---|---|
| 방법 1. 이전 Android 전화 데이터를 새 장치로 전송하는 3 단계 | 1 단계. Android 용 EaseUS MobiSaver가 손쉽게 데이터를 읽고 전송할 수 있도록 하려면 먼저 장치를 루팅하십시오... 자세히 보기 |
| 방법 2. 구글 드라이브를 사용하여 Android 데이터를 새 전화로 전송 |
1 단계. Android 전화에서 백업 옵션을 구성하십시오. Android 휴대 전화/ 태블릿에서 설정으로 이동하고 개인 섹션에서 백업 및 재설정을 누릅니다... 자세히 보기 |
| 방법 3. G Cloud가 데이터를 새 Android 장치로 마이그레이션/ 이동 | 1. 두 전화기에 G Cloud를 다운로드하여 설치합니다. 2. 이전 휴대폰에서 앱을 시작하여 구성 프로세스를 시작합니다... 자세히 보기 |
팁 : 구글 드라이브 계정이 없거나 G Cloud가 없는 경우 방법 1에 따라 지금 Android 데이터를 이동할 수 있습니다.
방법 1. 이전 Android 전화 데이터를 새 데이터로 전송하는 3 단계
강력한 Android 데이터 전송 프로그램-Android 용 EaseUS MobiSaver는 훌륭한 Android 사용자가 Android 기기에서 데이터 보안을 보호할 수 있도록 설계되었습니다. 이 프로그램을 사용하면 간단한 3 단계로 손쉽게 Android 휴대폰을 복구하거나 전송할 수 있습니다. 무료로 다운로드하여 PC에 설치하고 아래 단계에 따라 지금 Android 데이터를 새 장치로 전송 및 마이그레이션할 수 있습니다.
1 단계. 오래된 Android 전화를 루팅하고 전화를 PC에 연결하십시오.
Android 용 EaseUS MobiSaver가 손쉽게 데이터를 읽고 전송할 수 있도록 하려면 먼저 장치를 루팅하십시오.
그런 다음 EaseUS Android 데이터 전송 도구가 저장된 데이터에 액세스할 수 있도록 휴대폰을 PC에 연결합니다.
2 단계. EaseUS MobiSaver를 사용하여 Android 데이터를 PC로 내보내기/ 전송합니다.
다음 단계는 Android 용 EaseUS MobiSaver를 적용하여 이전 Android 휴대폰에서 PC로 데이터를 읽고 전송하는 것입니다.
1. Android 폰을 컴퓨터에 연결합니다.
Android 용 EaseUS MobiSaver를 설치 및 실행하고 USB 케이블을 사용하여 이전 Android 휴대폰을 컴퓨터에 연결합니다.
그런 다음 "시작"버튼을 클릭하여 프로그램 장치를 인식하고 연결하도록 합니다.
참고 : 프로그램은 루팅된 Android 기기에만 액세스할 수 있으므로 복구전에 휴대 전화가 루팅되었는지 확인해야 합니다.
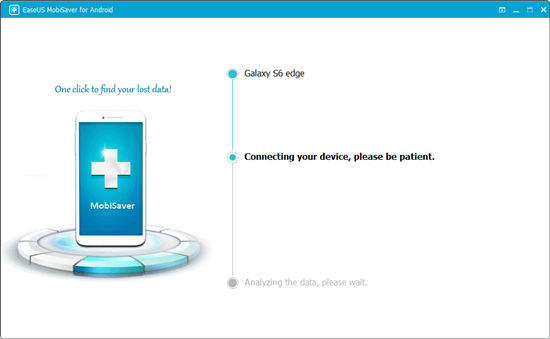
2. Android 폰을 스캔하여 현재 및 손실된 모든 데이터를 찾습니다.
Android 전화를 연결하면 프로그램 장치를 빠르게 검색하여 데이터를 포함한 모든 기존 및 손실된 데이터를 찾습니다. 올바른 파일 형식을 선택하여 원하는 연락처, SMS, 통화 기록, 사진 등 데이터를 쉽게 찾을 수 있습니다.
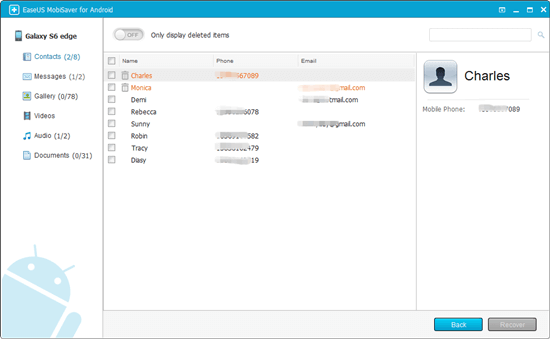
3. Android 폰에서 PC로 데이터 미리보기 및 전송;
발견된 모든 파일을 하나씩 미리보고 전송할 데이터를 선택할 수 있습니다.
마지막으로 "복구"버튼을 클릭하여 선택한 데이터를 PC로 한 번 전송 및 복구할 수 있습니다.
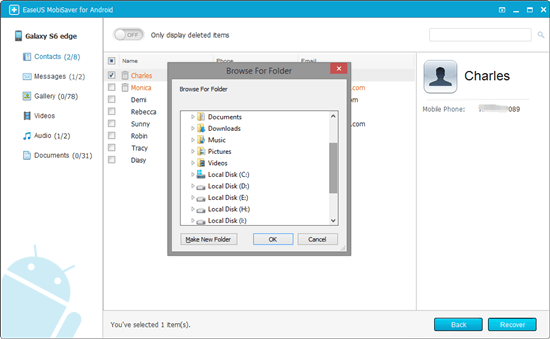
3 단계. 새 Android 휴대 전화/ 태블릿으로 데이터 가져오기 및 저장
- USB 케이블을 통해 새 Android 전화를 PC와 연결하십시오.
- 컴퓨터가 새 Android 전화에 액세스 하도록 허용합니다.
- 연락처, SMS, 사진 또는 비디오 등과 같은 이전 Android 전화 데이터를 새 전화로 이동하고 복사합니다.
- PC를 재부팅하고 새 휴대 전화에서 문제없이 오래된 Android 데이터를 사용하십시오.
방법 2. 구글 드라이브를 사용하여 Android 데이터를 새 전화로 전송
구글 드라이브 계정이 있는 경우 아래 단계에 따라 개인 데이터를 구글 드라이브에 백업하고 새 Android 휴대 전화로 복구하도록 선택할 수도 있습니다.
1 단계. Android 전화에서 백업 옵션을 구성하십시오.
- Android 휴대 전화/ 태블릿에서 설정으로 이동하고 개인 섹션에서 백업 및 재설정을 누릅니다.
- 내 데이터 백업 옆의 확인란을 선택하십시오.
2 단계. 구글 계정 구성이 백업에 사용됩니다.
- 백업 계정을 클릭하고 구글 계정을 클릭하여 선택하거나 계정 추가를 클릭하여 새 계정을 추가하십시오.
3 단계. 구글 계정에 로그인하고 지금 백업할 데이터를 선택합니다.
그런 다음 이전 Android 휴대폰에서 원하는 데이터를 선택하여 구글 드라이브에 백업할 수 있습니다.
4 단계. 위의 단계를 반복하고 구글 드라이브에서 백업을 선택하여 새 Android 전화로 복구하십시오.
방법 3. G Cloud가 데이터를 새 Android 장치로 마이그레이션/ 이동하도록 허용
G Cloud는 연락처, 통화 기록, SMS, 사진, 동영상 등을 포함한 데이터를 온라인에 무료로 저장할 수 있는 앱과 비슷합니다. 이전 휴대 전화에 G Cloud가 설치되어 있는 경우 따라 가기만하면 새 Android 휴대 전화로 데이터를 이전할 수 있습니다. 지금:
- 1. 두 전화기에 G Cloud를 다운로드하여 설치합니다.
- 2. 이전 휴대폰에서 앱을 시작하여 구성 프로세스를 시작합니다.
- 3. 새 사용자를 클릭하고 G Cloud 백업에서 새 계정을 만듭니다.> 유효한 이메일 주소와 암호를 입력하고 가입을 클릭합니다.
- 4. 이메일 철자가 올바른지 확인하고 진행을 클릭합니다.
- 5. 적절한 확인란을 선택하여 백업할 데이터를 선택하고 완료를 클릭합니다.
- 그런 다음 G Cloud는 생성된 계정에 데이터를 복사하고 백업 프로세스가 완료될 때까지 기다립니다.
- 6. 새 Android 휴대폰에서 G Cloud를 설치하고 앱을 실행합니다.
- 7. 기존 사용자/ 복구를 클릭하고 이메일 주소와 비밀번호와 함께 사용자 이름을 입력합니다.
- 8. 복구를 클릭하고 새 Android 전화로 복구하려는 상자를 선택한 다음 복구를 클릭하여 복구 프로세스를 시작합니다.
- 9. 백업 복구 프로세스가 완료되면 확인을 클릭합니다.