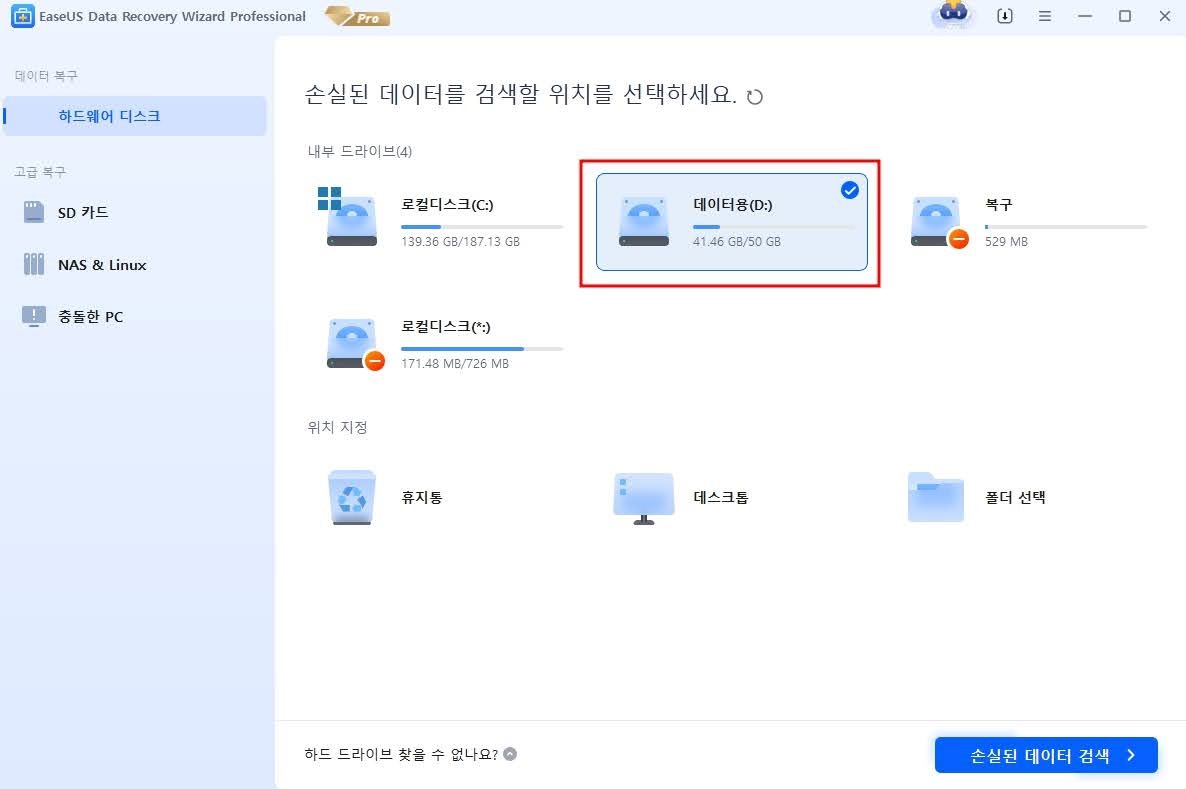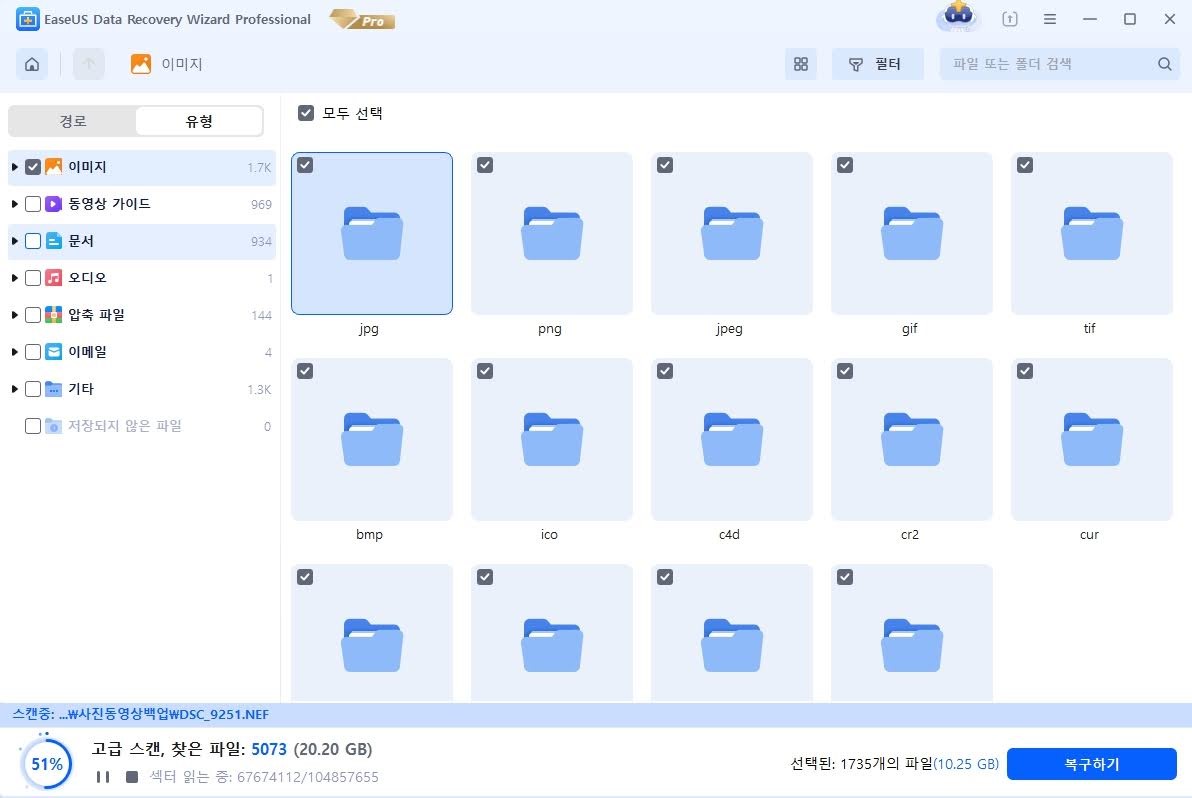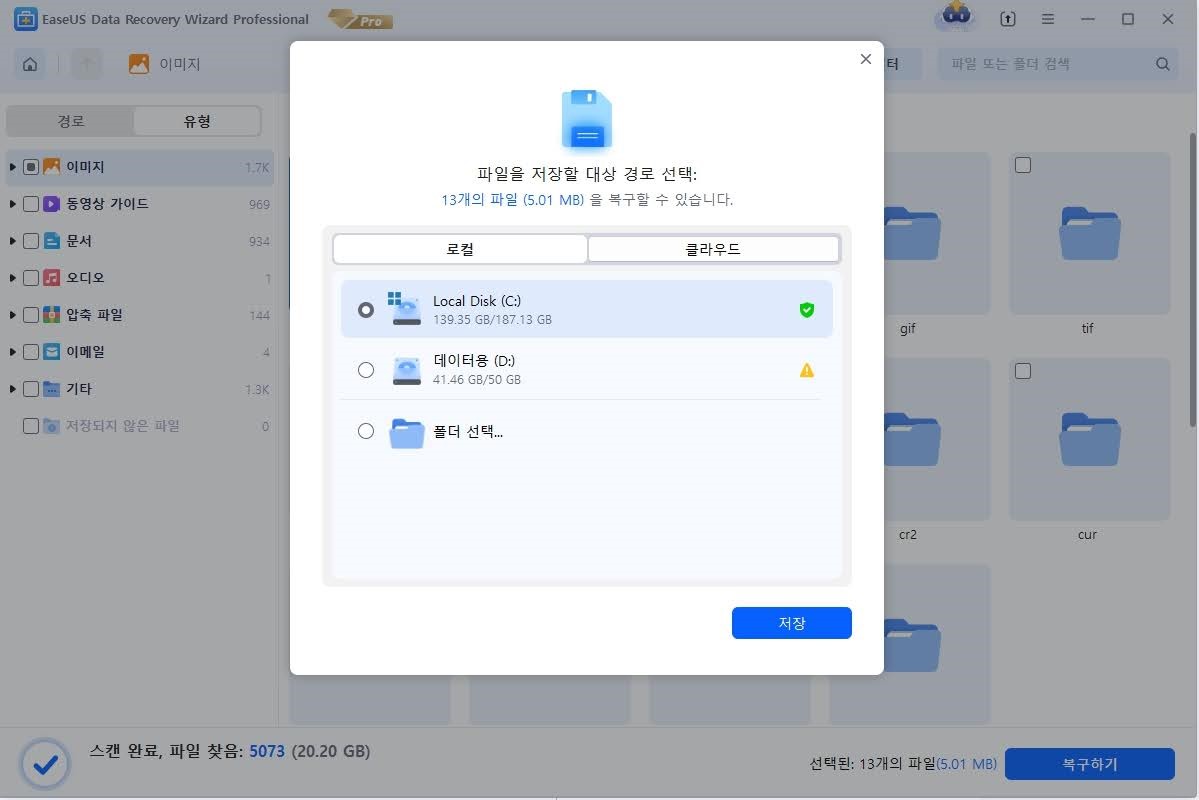"2년 된 WD MY BOOK ESSENTIAL에 접근해 보려 했지만, '디스크 구조가 손상되어 읽을 수 없습니다'라는 오류 메시지가 떴어요. 도대체 무슨 일이죠? 이 문제는 정말 답답해요. 왜냐하면 이 드라이브에 제 소중한 데이터가 모두 저장되어 있거든요. 혹시 디스크 구조가 손상되어 읽을 수 없을 때 데이터를 복구하는 방법을 알려주실 분 계신가요?"
PC에서 저장 장치를 열려고 할 때 "디스크 구조가 손상되었기 때문에 읽을 수 없습니다"오류가 발생하더라도 걱정하지 마십시오. 아래 제시된 내용을 따르십시오. 데이터 손실없이 장치에 다시 액세스할 수 있습니다.
| 해결 방법 | 상세 방법 |
|---|---|
| 방법 1. 손상된 / 읽을 수 없는 장치를 분리했다가 다시 연결 | 1 단계. PC에서 손상되었거나 읽을 수 없는 USB, SD 또는 외장 드라이브를 분리합니다...자세히 보기 |
| 방법 2. CHKDSK를 통해 디스크 오류 확인 및 복구 |
CHDKSK를 실행하여 손상된 파일 시스템 수정 CHKDSK 대안-오류 검사를 통해 디스크 검사...자세히 보기 |
| 방법 3. 디스크 드라이버 재설치 | 1 단계. 고장난 드라이브를 PC에 연결...자세히 보기 |
| 방법 4. 손상되거나 읽을 수 없는 드라이브 수정을 위한 포맷 |
1 단계. "이 PC"를 열고 "구조가 손상되어 읽을 수 없음"오류가 있는 디스크를 마우스 오른쪽 단추로 클릭하고 "포맷"을 선택합니다...자세히 보기 |
| 방법 5. 손상되었거나 읽을 수 없는 장치 수정 후 데이터 복구 [필수] |
1 단계. EaseUS 데이터 복구 마법사에서 데이터가 손실 된 드라이브를 선택하고 "스캔"을 클릭합니다....자세히 보기 |
드라이브에 액세스 할 수 없음: 디스크 구조가 손상되었기 때문에 읽을 수 없습니다
"디스크 구조가 손상되어 읽을 수 없음"오류는 무엇입니까? 이는 외장 HDD, 메모리 카드, USB 플래시 드라이브 및 기타 저장 장치에서 발생하는 가장 일반적인 파티션 손상 오류 중 하나입니다.
이 오류로 인해 사용자는 장치에 액세스하거나 저장된 파일을 열 수 없습니다. 또한 Windows는 아래와 같이 "위치를 사용할 수 없습니다. 드라이브 : \에 액세스 할 수 없습니다. 디스크 구조가 손상되었기 때문에 읽을 수 없습니다"라는 경고 메시지가 표시됩니다.
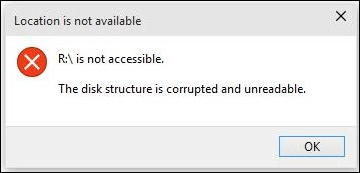
하드 드라이브, USB 또는 SD 카드에 갑자기 액세스할 수 없는 이유는 무엇입니까? 일반적으로 "디스크 구조가 손상되었기 때문에 읽을 수 없습니다"오류는 다음과 같은 이유 때문에 발생합니다.
- 부적절한 배출 또는 분리 장치
- 연결 문제
- 불안정한 전원 공급
- 손상된 파일 시스템 오류-RAW 등
- 하드웨어 문제
- 바이러스 감염
"디스크 구조가 손상되어 읽을 수 없습니다"오류에 대한 해결 방법은 원인에 따라 다를 수 있습니다. 다행히 오류 수정은 쉬우며 다음 부분에 나열된 솔루션을 사용하여 오류를 간단히 해결할 수 있습니다.
"디스크 구조가 손상되어 읽을 수 없음"오류를 수정하는 5가지 방법
USB, SD 카드, 외장 또는 내장 하드 드라이브를 읽을 수 없게 된 원인을 파악할 수 없더라도 걱정하지 마십시오. 문제가 있는 드라이브가 다시 정상적으로 작동하도록 하려면 여기에 나열된 수정 사항을 하나씩 따르십시오.
방법 1. 손상되었거나 읽을 수 없는 장치를 분리한 후 다시 연결하기 [가장 간단한 방법]
적용 대상: 부적절한 배출, 연결 또는 전원 공급 문제로 인해 구조가 손상되었거나 읽을 수 없는 오류가 있는 장치를 수정합니다.
시도할 수 있는 첫 번째 방법은 컴퓨터에 "디스크 구조가 손상되어 읽을 수 없습니다"라는 오류 메시지가 표시될 때 장치를 PC에 다시 연결하는 것입니다.
- 1 단계. PC에서 손상되었거나 읽을 수 없는 USB, SD 또는 외장 드라이브를 분리합니다.
- 2 단계. 장치를 PC에 다시 연결하고 액세스할 수 있는지 확인합니다.
- 3 단계. 액세스할 수 없는 경우 USB 포트 또는 새 USB 케이블을 변경하고 PC에 다시 연결합니다.
- 4 단계. 3 단계가 작동하지 않으면 장치를 다른 컴퓨터에 연결합니다.

모든 단계를 시도한 후 USB, 외장 하드 드라이브 또는 SD카드가 나타나고 액세스할 수 있으면 성공입니다. 여기서 중지하고 장치와 데이터를 다시 사용할 수 있습니다.
이러한 간단한 해결 방법이 효과가 없을 경우, 파일 시스템 오류나 드물게 하드웨어 손상으로 인한 문제일 수 있습니다. 걱정하지 마세요. 아래의 방법을 따라 주시면 데이터를 복구하고 장치를 다시 사용할 수 있는 가능성이 높습니다.
방법 2. CHKDSK를 통해 디스크 오류 확인 및 복구
적용 대상 : 잘못된 파일 시스템, RAW 오류, 불량 섹터 등으로 인한 하드 디스크, USB, SD 또는 외장 하드 드라이브 손상 또는 읽을 수 없는 문제 수정.
유효하지 않은 파일 시스템, RAW 오류 또는 저장 장치의 불량 섹터로 인해 장치 및 해당 데이터에 액세스할 수 없습니다. 또한 Windows에서 "디스크 구조가 손상되어 읽을 수 없습니다"라는 오류 메시지가 나타날 가능성이 높습니다.
CMD에서 CHKDSK를 실행하거나 드라이브 오류 검사를 수행하여 디스크에서 발견된 오류를 확인하고 복구할 수 있습니다. 둘 다 똑같은 방식으로 작동합니다.
CHDKSK를 실행하여 손상된 파일 시스템 수정
- 1 단계. "시작"을 클릭 하고 검색 상자에 cmd를 입력합니다.
- 2 단계. "명령 프롬프트"를 마우스 오른쪽 단추로 클릭하고 "관리자 권한으로 실행"을 선택하십시오.
- 3 단계. CHKDSK F : / f / r / x 를 입력하고 Enter를 누르십시오.
( F : 를 손상되었거나 읽을 수 없는 장치의 드라이브 문자로 변경하십시오 .)
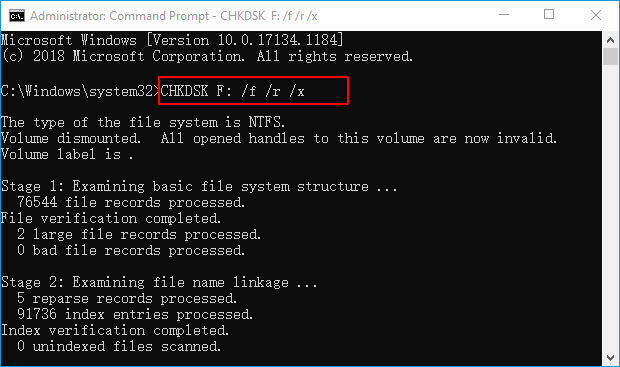
CHKDSK 대안-오류 검사를 통해 디스크 검사
- 1 단계. "이 PC"로 이동합니다. 드라이브를 마우스 오른쪽 버튼으로 클릭하고 "속성"을 선택하십시오.
- 2 단계. "도구"탭으로 이동하여 "검사"를 클릭하십시오.
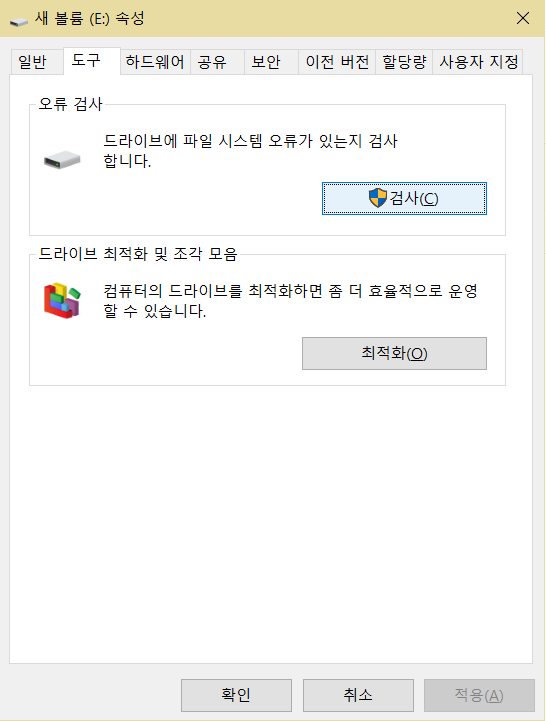
오류 검사 도구는 대상 장치에서 발견된 오류를 자동으로 스캔하고 수정합니다.
방법 3. 디스크 드라이버 재설치
적용 대상 : 손상되거나 오래된 디스크 드라이브로 인해 감지되지 않았거나 액세스 할 수 없는 손상되었거나 읽을 수 없는 장치를 수정합니다.
때로는 장치의 디스크 드라이버에 문제가 있거나 오래된 경우 Windows PC에서 이를 감지하지 못하거나 파일 탐색기에 표시하지 못할 수 있습니다. 따라서 가장 좋은 방법은 USB, SD 또는 외부 저장 장치의 디스크 드라이버를 업데이트하는 것입니다.
장치 드라이버를 업데이트하기 위해 수행할 수 있는 단계는 다음과 같습니다.
- 1 단계. 엑세스할 수 없는 드라이브를 PC에 연결합니다.
- 2 단계. 이 PC를 마우스 오른쪽 버튼으로 클릭하고 "관리"를 선택합니다.
- 3 단계. "장치 관리자"를 클릭 한 다음 디스크 드라이브를 확장합니다.
- 4 단계. 문제가 있는 USB 드라이브를 찾아 마우스 오른쪽 버튼으로 클릭하고 "드라이버 업데이트"를 선택합니다.
- 5 단계. "온라인에서 드라이버 소프트웨어 자동 검색"을 클릭합니다.
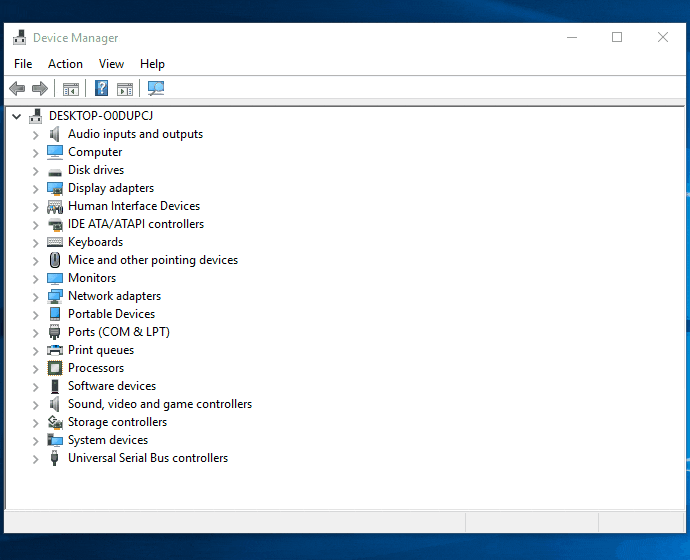
드라이버가 업데이트 될 때까지 기다린 다음 컴퓨터를 재부팅 하십시오. 그런 다음 문제가 있는 드라이브를 PC에 다시 연결하고 드라이브에 액세스할 수 있는지 확인할 수 있습니다.
방법 4. 손상되거나 읽을 수 없는 드라이브 수정을 위한 포맷 [가장 효과적]
적용 대상 : 잘못된 파일 시스템, RAW 오류 또는 지원되지 않는 파일 시스템으로 인해 장치가 손상되었거나 읽을 수 없는 문제 수정.
Windows 10에서 문제가 있는 하드 드라이브를 포맷하여 다시 읽을 수 있도록 하는 방법은 여러 가지가 있습니다. 여기에서는 가장 간단한 방법인 포맷 방법을 안내해 드리겠습니다.
1 단계. "이 PC"를 엽니다.
2 단계. "디스크 구조가 손상되어 읽을 수 없음"오류가 있는 디스크를 마우스 오른쪽 단추로 클릭하고 "포맷"을 선택합니다.
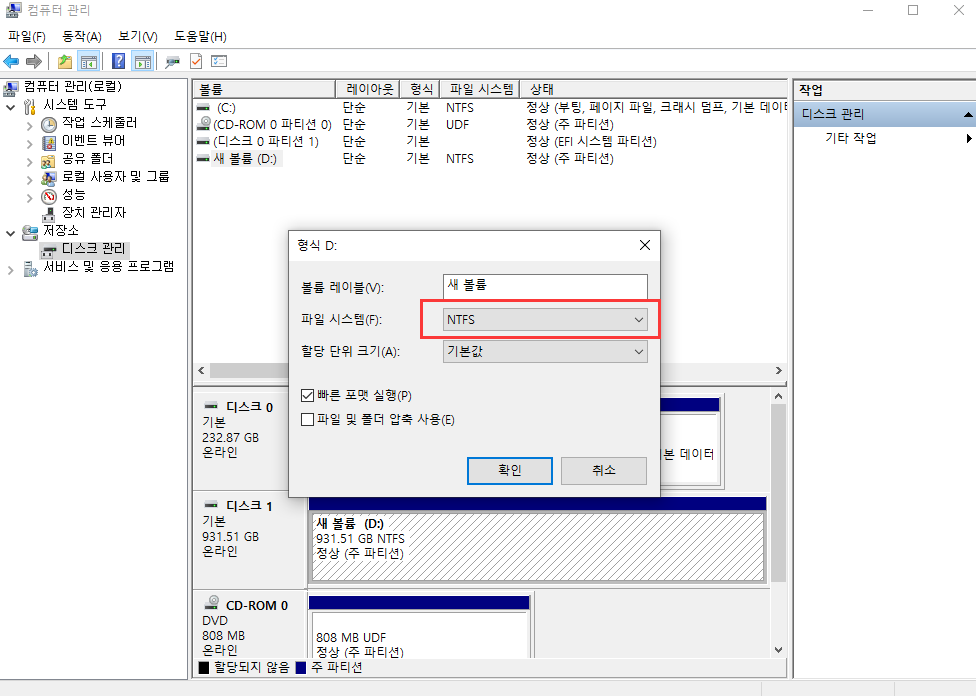
3 단계. 드라이브에 파일 시스템을 할당하고 "시작"을 클릭합니다.
- USB, SD의 경우-FAT32, exFAT로 포맷
- 외부 / 내부 하드 드라이브의 경우-NTFS로 포맷
드라이브를 ext2/3/4 또는 다른 파일 시스템으로 포맷하고자 하신다면, EaseUS Partition Master라는 훌륭한 포맷 도구가 많은 도움이 될 것입니다.
방법 5. 손상되었거나 읽을 수 없는 장치 수정 후 데이터 복구 [필수]
적용 대상 : 구조가 손상되었거나 읽을 수 없는 오류로 디스크를 수정한 후 데이터를 복구하거나 접근이 어려운 장치에서 데이터를 간편하게 복원합니다.
USB, SD 카드, 외장 또는 내장 하드 드라이브에서 "디스크 구조가 손상되어 읽을 수 없습니다"라는 오류를 해결하기 위해 CHKDSK, 디스크 드라이버 업데이트 또는 포맷을 시도할 수 있습니다. 그러나 앞서 언급한 4가지 방법으로는 고장난 장치에 저장된 모든 데이터를 완벽하게 보호할 수 없으므로 데이터 손실이 발생할 수 있습니다.
전문 하드 드라이브 복구 소프트웨어인 EaseUS Data Recovery Wizard는 RAW 드라이브를 포함하여 액세스할 수 없는 드라이브에서 데이터를 복구하는 데 도움이 됩니다. 디스크 구조가 손상되어 읽을 수 없는 하드 디스크에서 데이터를 복구하려면 :
| ⚠️안내: 데이터 복구 가능성을 극대화하기 위해서는 포맷된 하드 드라이브가 아닌 다른 디스크에 EaseUS HDD 복구 소프트웨어를 설치하는 것이 좋습니다. |
1단계. EaseUS Data Recovery Wizard를 실행합니다. 실수로 포맷한 하드 드라이브 파티션을 선택하고 "손실된 데이터 검색"을 클릭합니다.
2단계. 포맷된 하드 드라이브 복구 소프트웨어가 모든 손실된 데이터와 파일에 대한 검색을 시작합니다. 검색 후 "유형"을 클릭하여 특정 파일 유형을 필터링하여 필요한 파일을 빠르게 찾을 수 있습니다. 또는 파일 또는 폴더 검색을 클릭하여 복구할 데이터를 선택할 수 있습니다.
3단계. 스캔한 파일을 미리 보고 복구할 파일을 선택한 후 "복구"를 클릭합니다. 파일을 저장할 새로운 위치를 선택하고 확인을 클릭합니다.
"디스크 구조가 손상되었기 때문에 읽을 수 없습니다"오류로 부터 장치를 보호하는 방법
위에서 언급 한 모든 해결 방법을 시도한 후 "디스크 구조가 손상되어 읽을 수 없음"오류가 해결되어야 합니다. 귀중한 파일은 모두 EaseUS 데이터 복구 소프트웨어를 통해 안전하게 복원됩니다.
이 오류를 수정하는 것 외에도 더 중요한 것은 이 오류로부터 장치를 보호하는 것입니다. 다음은 " USB 드라이브가 표시되지 않음 ", "파일 또는 디렉토리가 손상되어 읽을 수 없습니다"등의 오류가 발생 하지 않도록 하드 드라이브, USB, 외장 하드 드라이브 등을 따르고 보호할 수 있는 몇 가지 팁을 나열 했습니다 .
- #1. 적절한 방법으로 장치 연결 및 분리
- #2. 적시에 장치 드라이버 업데이트
- #3. 장치에 Windows 또는 장치 호환 파일 시스템 설정
- #4. 정기적으로 디스크 상태 확인
제조업체의 도구, CHKDSK 및 WMIC를 사용하여 하드 드라이브의 상태를 확인하는 방법에는 여러 가지가 있습니다. 여기에서는 WMIC를 사용하여 드라이브 상태를 확인하는 방법을 보여줍니다.
1 단계. "시작"을 클릭하고 cmd를 입력하십시오 .
2 단계. "명령 프롬프트"를 마우스 오른쪽 단추로 클릭하고 "관리자 권한으로 실행"을 선택하십시오.
3 단계. 다음 명령을 순서대로 입력하십시오.
- wmic
- diskdrive get status
디스크 상태가 좋지 않으면 모든 데이터를 미리 백업하고 즉시 수리를 위해 보내십시오.
마무리
이 페이지에서는 "디스크 구조가 손상되어 읽을 수 없음"오류, 이 문제의 원인 및 장치에서 이 오류를 제거하기 위한 5 가지 효율적인 수정 사항에 대해 설명했습니다.
오류의 잠재적 원인은 많지만, 많은 사용자가 파일 시스템 오류가 주요 원인이라는 사실을 발견했습니다.이 오류는 장치를 포맷하여 완벽하게 수정할 수 있습니다. 하드 드라이브에 있는 귀중한 파일을 보호하려면 EaseUS Data Recovery Wizard와 같은 소프트웨어로 데이터를 복구한 다음 포맷을 수행해야합니다.
또한 제시된 수정 사항을 적용하여 유사한 문제를 수정할 수도 있습니다.
- 손상된 디스크 수정
- 손상된 하드 드라이브 수정
- 손상된 외장 하드 드라이브 수정
- 손상된 SD 카드 , USB 등을 수정합니다 .
이 가이드가 도움이 되었기를 바랍니다.
이 글이 도움이 되셨나요?
-
EaseUS Data Recovery Wizard는 강력한 시스템 복구 소프트웨어로, 실수로 삭제한 파일, 악성 소프트웨어로 인해 잃어버린 파일 또는 전체 하드 드라이브 파티션을 복구할 수 있도록 설계되었습니다.
더 보기 -
이전보다 데이터 복구가 어려워진 현재의 고급 디스크 기술 때문에 완벽하지는 않지만, 우리가 본 것 중에서 EaseUS Data Recovery Wizard는 최고입니다.
더 보기 -
EaseUS Data Recovery Wizard Pro는 시장에서 최고로 평가되는 데이터 복구 소프트웨어 프로그램 중 하나로 알려져 있습니다. 파티션 복구, 포맷된 드라이브 복원, 손상된 파일 수리 등과 같은 고급 기능을 제공하고 있습니다.
더 보기
관련 인기글
-
Windows 7/8/10/11 시작 시 C 오류 시 파일 시스템 검사를 수정하는 방법
![author icon]() Yvette/Jul 08, 2025
Yvette/Jul 08, 2025 -
![author icon]() Yvette/Apr 29, 2025
Yvette/Apr 29, 2025 -
이지어스 데이터 복구 프로그램이 멈추거나 오류 메시지 나타나기
![author icon]() Min/Apr 29, 2025
Min/Apr 29, 2025 -
Windows 11에서 CMD 사용 방법 파일/폴더 삭제
![author icon]() Yvette/Apr 29, 2025
Yvette/Apr 29, 2025