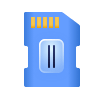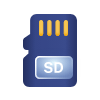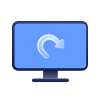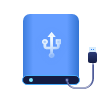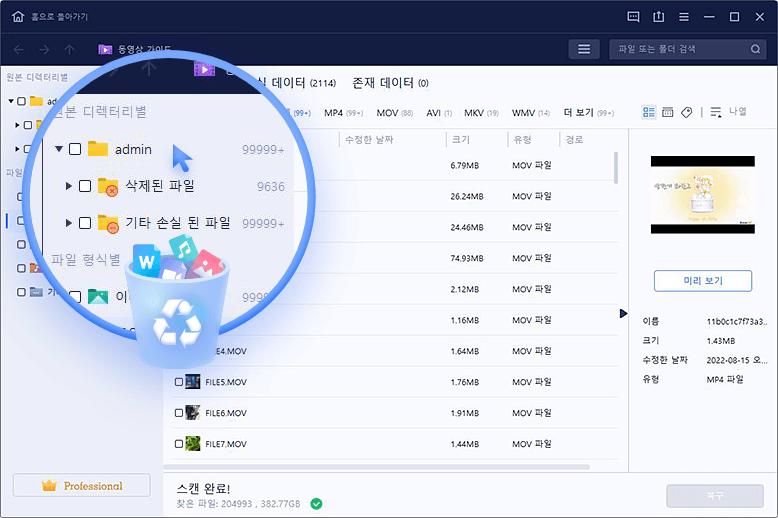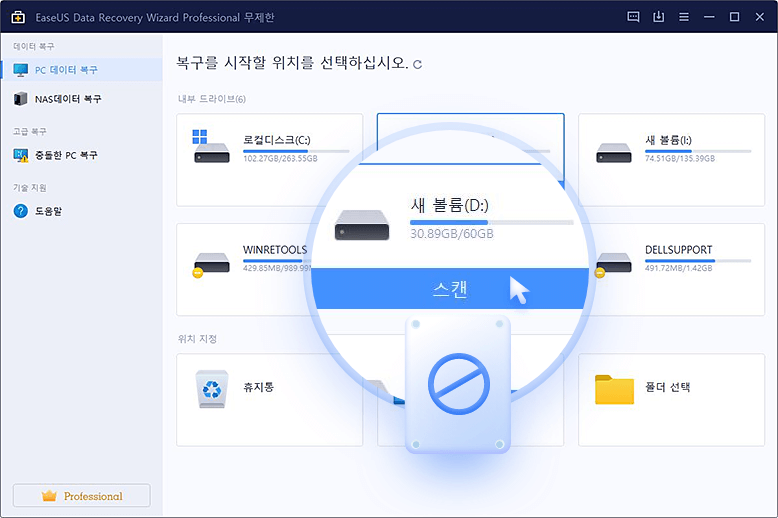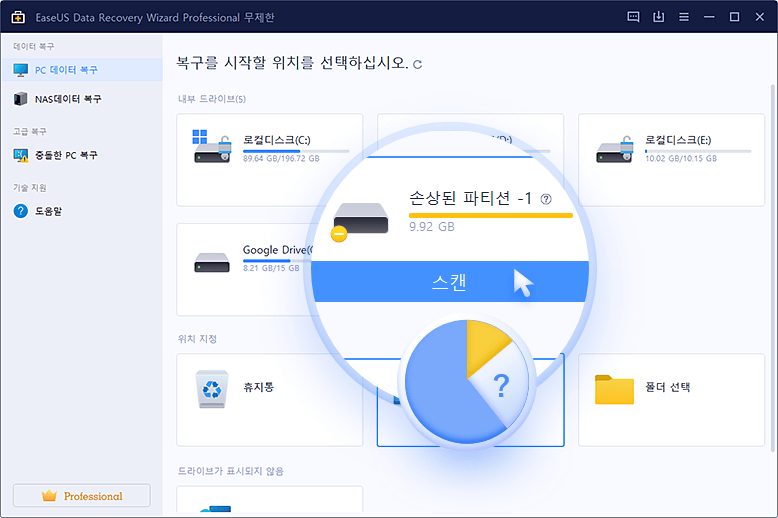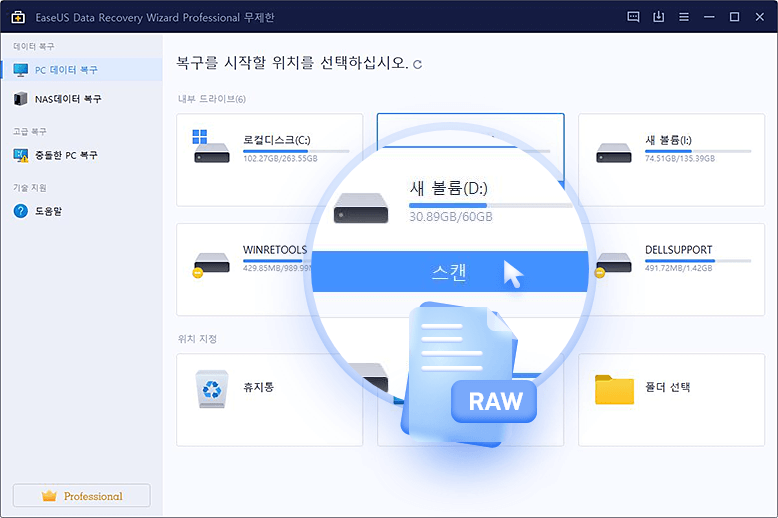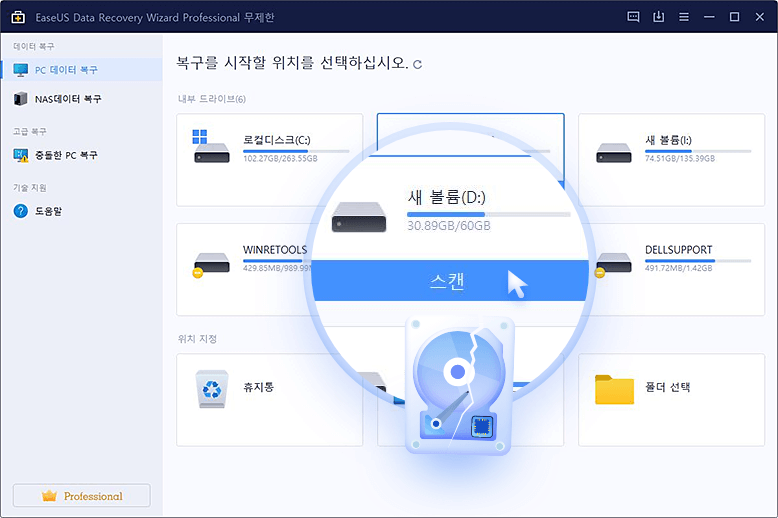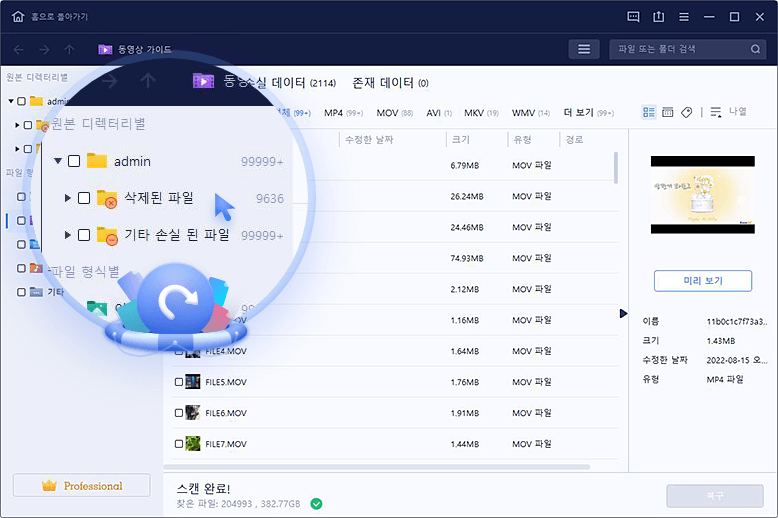다양한 장치에서 1000개 이상의 파일 형식 복구 지원
-
![]()
USB 플래시 드라이브
바이러스 공격 및 감염된 USB 드라이브로 인해 데이터가 손실될 수 있습니다. EaseUS Data Recovery Wizard는 모든 유형의 USB 드라이브에서 손실된 데이터를 빠르게 복구 할 수 있습니다.
-
![]()
메모리 카드
효과적이고 안정적인 도구인 EaseUS 데이터 복구는 모든 유형의 메모리 카드에서 삭제된 파일을 복구 할 수 있습니다.
-
![]()
카메라
때때로 하드웨어 또는 소프트웨어 문제가 발생하여 카메라 동영상 손상이나 영상 손실을 유발할 수 있습니다. EaseUS 사진 복구는 이러한 문제가 발생했을 때 도움이 됩니다.
-
![]()
SD 카드
EaseUS SD 카드 복구를 사용하면 SanDisk 복구, Kingston SD 카드 복구, Lexar, PNY, Transcend 등을 쉽게 수행할 수 있습니다.
-
![]()
컴퓨터/노트북
EaseUS 하드 드라이브 복구 소프트웨어는 실수로 또는 의도적인 삭제 등으로 인해 데이터가 손실된 경우에도 랩톱에서 데이터를 쉽게 복구할 수 있도록 도와주는 가장 유용한 PC 데이터 복구 프로그램 중 하나입니다.
-
![]()
외장 하드 드라이브
외장 하드 드라이브의 데이터가 손실되더라도 걱정하지 마십시오. 여기에서는 다양한 상황에서 외장 하드 드라이브에서 데이터를 복구할 수 있는 안정적인 외장 하드 드라이브 복구 솔루션을 소개합니다.
올인원 데이터 복구 소프트웨어
- 삭제된 파일 복구
- 실수로 파일을 삭제했습니까? 걱정마세요. EaseUS 삭제된 파일 복구 소프트웨어는 휴지통을 삭제하거나 비운 후 손실된 파일을 빠르게 복구할 수 있습니다.
- 포맷 복구
- 실수로 하드 드라이브를 포맷하고 데이터 손실을 일으켰습니까? 괜찮습니다. 모든 손실된 파일은 복구할 수 있습니다. HDD, SSD, SD 카드, 메모리 카드, 플래시 드라이브, USB 드라이브, 펜 드라이브에 상관없이 데이터 복구 소프트웨어는 원하는 파일을 찾아 복구합니다.
- 파티션 복구
- 삭제된 파티션에서 데이터를 복구하는 방법은 전문적인 데이터 복구 프로그램이 필수적입니다. EaseUS Data Recovery Wizard는 하드 드라이브, 손실되거나 삭제된 파티션, 메모리 카드, 외장 하드 드라이브, SD 카드 등에서 손실된 데이터를 복구하는 데 도움이 되는 완벽한 파일 복구 도구입니다.
- Raw 복구
- 하드 드라이브가 "RAW"가 되어도 큰 일이 아닙니다. EaseUS Data Recovery Wizard 프로 버전은 액세스할 수 없는 저장 장치에서 복구 가능한 모든 파일을 검색하고 안전하고 효율적으로 복구합니다 .
- 손상된 하드 드라이브 복구
- 하드 디스크가 더 이상 응답하지 않고 하드 디스크에서 부팅을 시도할 때 "삐삐삐"소리가 몇 번 들리다가 중지되고 액세스할 수 없는 경우, 하드 디스크 드라이브가 작동하지 않을 수 있습니다. 당황하지 마십시오. EaseUS Data Recovery Wizard를 사용하여 죽은 하드 드라이브에서 데이터를 복구할 수 있습니다.
- 긴급 복구
- 다양한 데이터 손실 딜레마가 발생할 수 있습니다. 이러한 경우 EaseUS Data Recovery Wizard가 데이터를 복구하는 가장 빠르고 안전한 방법입니다.

더 많은 가치가 있는 기능 알아보기
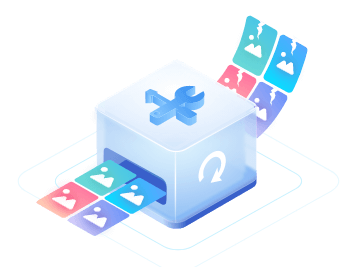
손상된 동영상/사진 복구
하드 드라이브, SD 카드, 메모리 카드에서 손상되거나 파손된 JPEG/JPG 사진 복구를 지원하고 모든 손상 및 파손된 MP4 및 MOV 동영상 파일을 복구합니다.

NAS 복구
세계 최초 NAS 서버 전용 데이터 복구 NAS 데이터 복구를 매우 쉽게 만들었으며 NAS의 모든 유형의 콘텐츠를 복구할 수 있습니다. 거의 모든 NAS 브랜드와 파일이 지원됩니다.
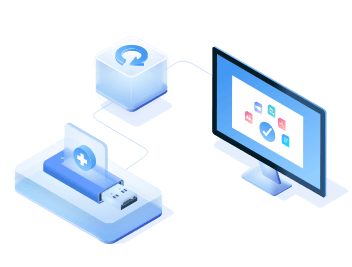
PE 복구
컴퓨터가 부팅되지 않으면 시스템 하드 드라이브에 저장된 모든 중요한 데이터에 액세스할 수 없습니다. EaseUS Data Recovery Wizard를 사용하여 데이터 복구를 위한 WinPE 부팅 디스크를 생성할 수 있습니다.

데이터 복구 서비스
18년의 수동 데이터 복구 서비스. 여러 번 시도한 후에도 응용 프로그램을 사용하여 파일을 복구하지 못할 때 EaseUS Data Recovery Services를 사용하는 것이 가장 좋습니다.
에디션 비교
- 라이센스 1개에 PC 1대
- 무제한 데이터 복구
- 손상된 사진 및 동영상 복구
- 삭제, 숨김, 손실 또는 RAW 파티션에서 데이터 복구
- 부팅할 수 없거나 충돌한 시스템에서 데이터 복구
- 한 회사 내에서 무제한 사용 가능
- 고객님에게 기술 서비스 제공
- 라이센스 1개에 PC 여러 대
- 무제한 데이터 복구
- 손상된 사진 및 동영상 복구
- 삭제, 숨김, 손실 또는 RAW 파티션에서 데이터 복구
- 부팅할 수 없거나 손상된 시스템에서 데이터를 복구합니다.
- 한 회사 내에서 무제한 사용 가능
- 고객님에게 기술 서비스 제공
![]() 안전 구매 보증
안전 구매 보증![]() 개인 정보 보호
개인 정보 보호 ![]() 무료 기술 지원
무료 기술 지원
단 3단계로 데이터 복구 완료

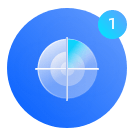
정밀 스캔
내장 및 외장 장치에서 데이터 복구

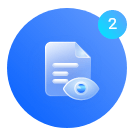
파일 미리보기
최종 복구 실해하기 전 복구된 파일 미리보기
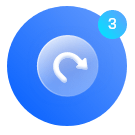
데이터 복구
소중한 데이터를 복구 성공
제품 리뷰
수상경력
-
EASEUS Data Recovery Wizard Free는 컴퓨터에서 실수로 삭제한 파일을 복구할 수 있도록 사용자 친화적인 접근 방식과 편리한 기능을 모았습니다.
-
EaseUS 데이터 복구 마법사는 우리가 본 것 중 최고의 프로그램입니다. 부분적으로는 오늘날의 고급 디스크 기술로 인해 과거의 단순한 기술보다 데이터 복구가 더 어려워졌지만 빠르고 효율적이며, 기타 제품들을 사용할 때 복구 할 수 없었던 파일들도 복구할 수 있었습니다.
-
EaseUS Data Recovery Wizard Pro에 대해 가장 먼저 눈에 띄는 것은 인터페이스가 매우 명확하고 정돈되어 있으며, 숨겨진 메뉴 시스템에서 더 많은 놀라운 기능들을 얻어 갈수 있었습니다.
-
EaseUS Data Recovery Wizard는 강력한 시스템 복구 소프트웨어로, 실수로 삭제 한 파일, 맬웨어 또는 전체 하드 드라이브 파티션으로 인해 손실 될 가능성이있는 파일을 복구 할 수 있도록 설계되었습니다.
사용자 리뷰
-
크리스마스에 아내에게 찍어준 매우 소중한 사진들을 SD 카드 포맷으로 전부 잃어버렸습니다. 이 소프트웨어를 다운로드 구매하여 잃어버린 사진과 동영상을 모두 복구했습니다.
John McKenzie
-
1TB 이상의 4k 동영상이 외장 하드 드라이브 마스터 파일을 덮어 썼는데 2 일 이내에 메타 데이터와 함께 모든 동영상들을 복구 할 수있었습니다.감사합니다!
Somer Myers
-
친구 외장 SSD를 수정하고 실수로 여자 친구의 컴퓨터에서 1.8TB 파티션을 포맷했습니다. 학사 학위, 프로그래머 파일 등 하루 안에 모든 파일을 다시 복구하였습니다. 감사합니다.
ole magnus bakke
기술 사양
지원되는 운영 체제
- 윈도우 11/10/8/7
- 윈도우 서버 2022/2019/2016/2012/2008/2003
지원되는 파일 시스템
- FAT(FAT12,FAT16,FAT32) ext2/ext3/HFS+/ReFS FAT(FAT12,FAT16,FAT32)
하드웨어 요구 사항
- 디스크 공간: EaseUS Data Recovery Wizard 설치를 위한 최소 32MB 공간
- CPU: x86 이상
- RAM: 최소 128MB
What's New?

버전 새로운 기능
- Bitlocker 암호 해독 체계 개선
- 클라우드 복구, Onedrive, Dropbox 클라우드 복구 지원
FAQs
- 무료로 2GB 데이터를 복구할 수 없는 이유는 무엇입니까?
- 설치된 버전이 Free 또는 Trial 버전이 다르기 때문에 확인하는 것이 좋습니다. 무료 데모판에는 데이터 미리보기 기능이 있지만 파일을 저장할 수 없는 반면 무료 버전에서는 2GB 파일을 복구할 수 있습니다. 기본 여유 공간은 500MB이며 소셜 미디어에서 제품을 공유하여 추가로 1.5GB를 얻을 수 있습니다.
- 복구된 파일을 열 수 없는 이유는 무엇입니까?
- 파일은 저장 장치에 디렉토리 정보(파일 이름, 타임 스탬프 및 크기 정보 등으로 구성됨) 및 데이터 내용의 두 부분으로 저장됩니다. 이전 파일명과 폴더 구조를 가진 파일을 열 수 없는 경우 한 가지 가능한 원인은 손상된 디렉터리 정보입니다. 저희 소프트웨어의 RAW 복구 기능을 사용하여 데이터 콘텐츠를 복구할 수 있는 기회가 여전히 있습니다.
- 파일을 원래 드라이브로 복구하여 저장하는 것이 권장되지 않는 이유는 무엇입니까?
- 손실된 파일의 저장 구조는 드라이브의 변경 사항으로 인해 변경되거나 손상될 수 있습니다. 복구된 파일을 동일한 드라이브에 다시 저장하면 원본 데이터 구조와 데이터 콘텐츠가 손상되거나 덮어써져 영구적인 데이터 손실이 발생합니다. 따라서 파일을 저장할 다른 드라이브를 준비해야 합니다.
- 드라이브를 스캔하는 데 얼마나 걸립니까?
- 하드 드라이브의 용량과 컴퓨터 성능에 크게 좌우됩니다. 참고로 대부분의 드라이브 복구는 일반적인 조건에서 1TB의 정상 하드 드라이브에 대해 약 10~12시간 내에 완료할 수 있습니다.