| 해결방법 | 상세방법 |
|---|---|
| 방법 1. 메모리 (RAM) 재 장착 및 설치 | 1 단계. 일부 모델의 경우 측면 패널 래치 또는 나비 나사를 찾습니다...자세히 보기 |
| 방법 2. MBR 및 시스템 파일 수정 | 1 단계. 원본 설치 DVD (또는 복구 USB)에서 부팅...자세히 보기 |
| 방법 3. BCD 오류 수정 | 1 단계. 각 명령 줄을 입력하고 매번 Enter 키를 누릅니다...자세히 보기 |
| 방법 4. 드라이버 문제 해결 | 1 단계. PC를 재부팅하거나 F8을 누르거나 Shift + F8을 눌러 안전 모드로 들어갑니다. 둘 다 작동하지 않으면 제조업체에 정확한 키를 문의하십시오...자세히 보기 |
| 방법 5. 설치 디스크로 오류 복구 | 1 단계. CD / DVD를 DVD-ROM 또는 연결된 외장 DVD 드라이브에 삽입합니다...자세히 보기 |
| 방법 6. 수정 불가능한 오류 발생시 데이터 복구 |
|
WHEA_UNCORRECTABLE_ERROR 오류란?
수정 불가능한 오류는 일반적으로 데이터 손실을 방지하기 위해 PC가 갑자기 종료될 때 발생합니다. Windows 10뿐만 아니라 Windows 8 컴퓨터도 공격합니다. 다음 그림은이 오류의 일반적인 증상을 보여줍니다.
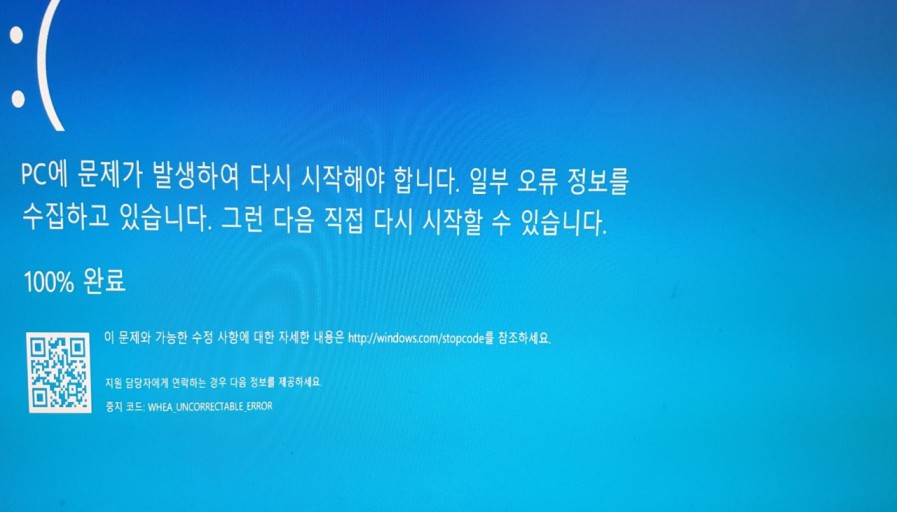
WHEA_UNCORRECTABLE_ERROR가 발생하고 ' PC에 문제가 발생하여 다시 시작해야 합니다 '라고 말하면 오버 클럭된 CPU, 드라이버 충돌, 하드웨어 문제 또는 손상된 시스템 파일을 나타냅니다. 때로는 문제가 너무 심해서 PC에 액세스할 수 없습니다. 이러한 상황이 발생하면 부팅할 수 없는 PC에서 데이터를 복구하거나 문제를 해결하기 위해 먼저 무엇을 하시겠습니까? 어떤 옵션을 선택하든 이 문서에 대한 도움을 받을 수 있습니다.
Whea Uncorrectable Error 원인
Whea 수정 불가능 오류의 원인은 무엇입니까? Whea 수정 불가능 오류는 BOSD 오류 중 하나입니다. 이 오류는 보통 5 가지 이유 때문에 발생합니다.
- BCD 오류
- MBR 또는 시스템 파일 오류
- 하드웨어의 드라이버 문제
- 결함이있는 하드 드라이브 또는 프로세서
- 낮은 CPU 전압 또는 과열 된 CPU
이제 Windows 10 / 8.1 / 8 / 7에서 Whea 수정할 수없는 오류가 발생하는 이유를 알았으므로 다음 효과적인 솔루션에 따라 WHEA_UNCORRECTABLE_ERROR에서 데이터를 수정하고 복구 할 수 있습니다.
방법 1. 메모리 (RAM) 재 장착 및 설치
메모리 재 장착은 DIMM 슬롯에서 메모리 모듈을 제거하고 다시 제자리에 올바르게 배치하는 과정입니다. 이는 일반적으로 녹색 화면, 파란색 화면, 비정상적인 부팅 시간 등과 같은 여러 일반적인 문제를 진단하고 잠재적으로 해결하는 첫 번째 단계입니다. 단계에 따라 메모리를 재 장착하고 설치하십시오.
- 1 단계. 일부 모델의 경우 측면 패널 래치 또는 나비 나사를 찾습니다.
- 2 단계. 래치를 당겨 측면 패널을 분리하고 측면 패널을 분리한 다음 옆에 둡니다.
- 3 단계 . 메모리를 찾습니다. 사용 가능한 모든 메모리 모듈에 대해 RAM을 제자리에 고정하는 클립 (양쪽에 하나씩)을 부드럽게 풉니 다.
- 4 단계. 마더 보드에있는 DIMM 슬롯에 각 메모리 모듈을 조심스럽게 교체합니다.
- 5 단계. 고정 클립이 제자리에 고정될 때까지 메모리 모듈의 양쪽을 단단히 누릅니다.
메모리가 DIMM 슬롯에 안전하게 다시 장착되면 이제 PC의 전원을 켜서 RAM을 재 장착하여 문제가 해결되었는지 확인할 수 있습니다. PC가 문제없이 부팅되면 문제가 성공적으로 해결된 것입니다.
방법 2. MBR 및 시스템 파일 수정
방법 1이 실패하면 MBR 또는 시스템 파일을 복구 하여 whea_uncorrectable_error를 수정할 수 있습니다. 시스템으로 부팅 할 수 없기 때문에 Windows 10/8/7 설치 DVD로 컴퓨터를 시작해야합니다. 하나가없는 경우 Windows Media Creation Tool 을 사용하여 만들어야 합니다. 그런 다음 CMD를 사용하여 Windows 10에서 MBR을 수정하는 단계를 따릅니다.
1 단계. 원본 설치 DVD (또는 복구 USB)에서 부팅
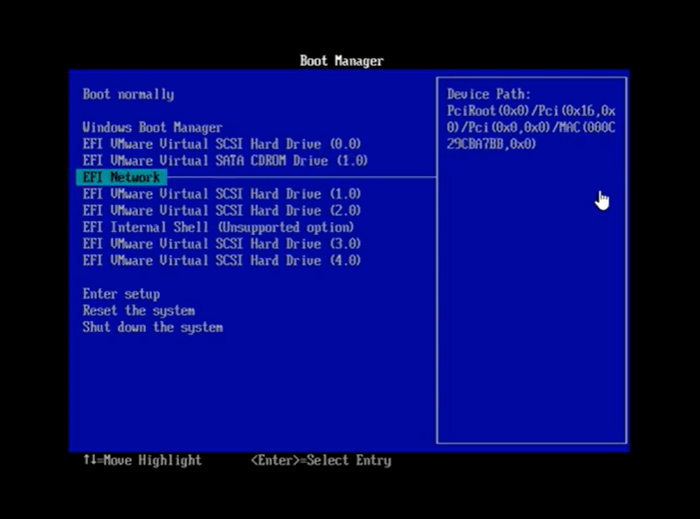
2 단계. 시작 화면에서 왼쪽 하단의 "컴퓨터 수리"를 클릭합니다.
3 단계. 문제 해결> 고급 옵션> 명령 프롬프트를 선택합니다.
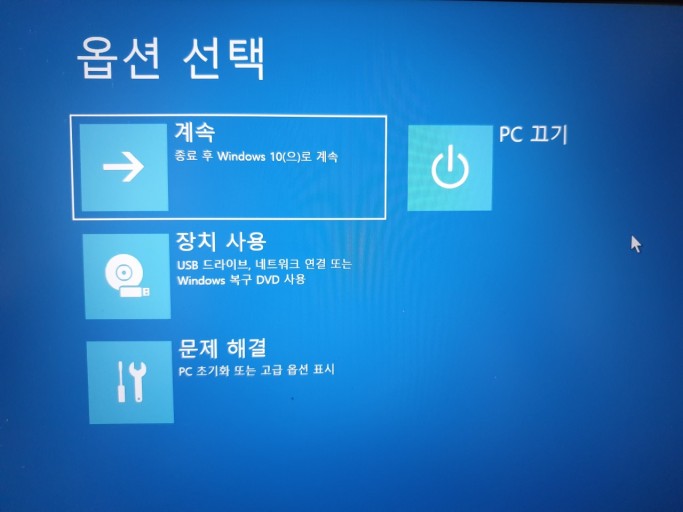
4 단계. 명령 프롬프트가로드되면 다음 명령을 입력하고 각 명령을 입력한 후 Enter 키를 누릅니다.
- Bootrec.exe/fixmbr
- Bootrec.exe/fixboot
- Bootrec.exe/rebuildbcd
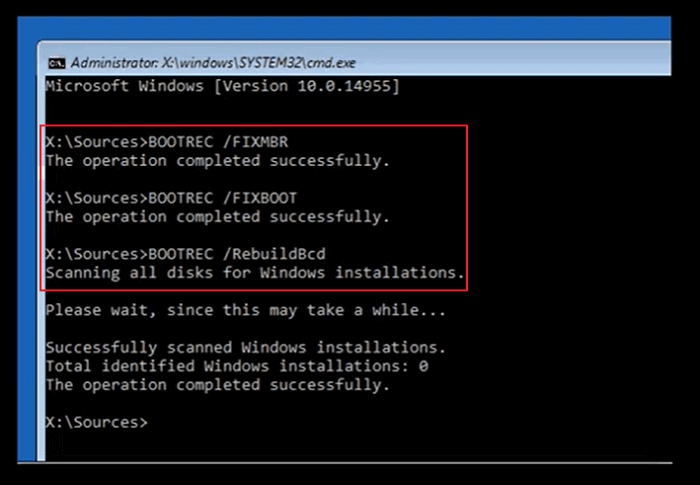
5 단계. 완료되면 명령 프롬프트 창을 종료하고 DVD를 꺼내고 컴퓨터를 다시 시작합니다.
방법 3. BCD 오류 수정
BCD 오류를 수정하여 수정할 수 없는 오류를 해결할 수도 있습니다. 방법 2에 언급된대로 명령 프롬프트를 입력하고 아래 단계를 따릅니다.
1 단계. 각 명령 줄을 입력하고 매번 Enter 키를 누릅니다.
- ren BCD BCD.old
- bcdboot C:\Windows /1 en-us /s G: /f ALL
참고 : c : \는 Windows 10 / 8.1 / 8이 설치된 드라이브입니다.
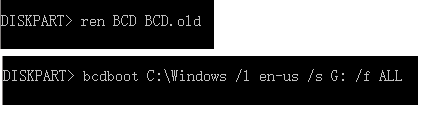
2 단계. 프로세스가 완료되면 명령 프롬프트에 exit를 입력 한 다음 PC를 다시 시작합니다.
방법 4. 드라이버 문제 해결
손상되거나 오래된 장치 드라이버는 다양한 블루 스크린 오류로 이어질 수 있습니다. 따라서 드라이버를 확인하여이 문제를 해결할 수 있습니다.
1 단계. PC를 재부팅하거나 F8을 누르거나 Shift + F8을 눌러 안전 모드로 들어갑니다. 둘 다 작동하지 않으면 제조업체에 정확한 키를 문의하십시오.
2 단계. 문제 해결> 고급 옵션> 시작 설정> 다시 시작을 클릭합니다.
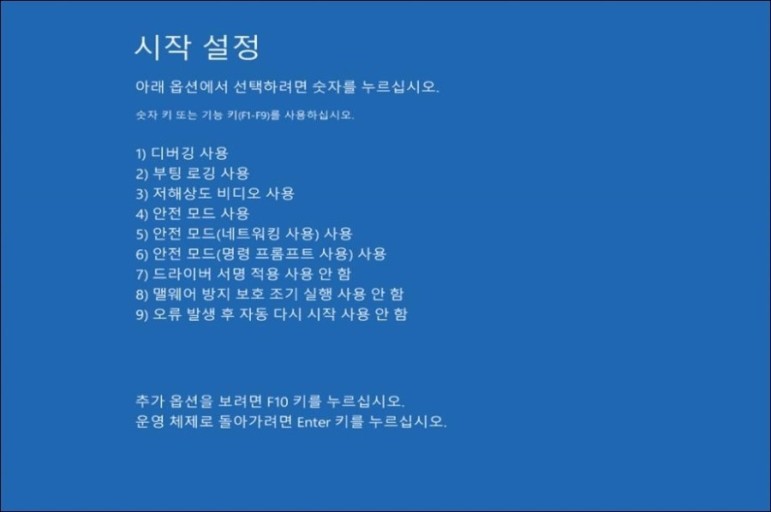
3 단계. 안전 모드에서 Windows + R을 누르고 devmgmt.msc를 입력한 다음 Enter 버튼을 눌러 장치 관리자를 엽니 다.
4 단계. 장치에 노란색 또는 빨간색 기호가 있으면 업데이트합니다. 그 후 다시 시작하고 whea_uncorrectable_error가 여전히 있는지 확인하십시오.
방법 5. 설치 디스크로 오류 복구
오류가 발생했을 때 컴퓨터가 여전히 부팅되지 않으면 Windows 10/8/7 복구 디스크를 만들고 시스템 오류를 복구해야 합니다. 복구 디스크를 만들려면 정상적이고 부팅 가능한 PC가 필요합니다.
1 단계. CD / DVD를 DVD-ROM 또는 연결된 외장 DVD 드라이브에 삽입합니다.
2 단계. 컴퓨터 화면에서 "제어판"을 클릭한 다음 "백업 및 복원 (Windows 7)"을 클릭합니다.
3 단계. 왼쪽 열에서 "시스템 복구 디스크 생성"을 클릭하여 복구 디스크 생성 창을 엽니다. 화면의 지시에 따라 시스템 복구 디스크를 만듭니다.
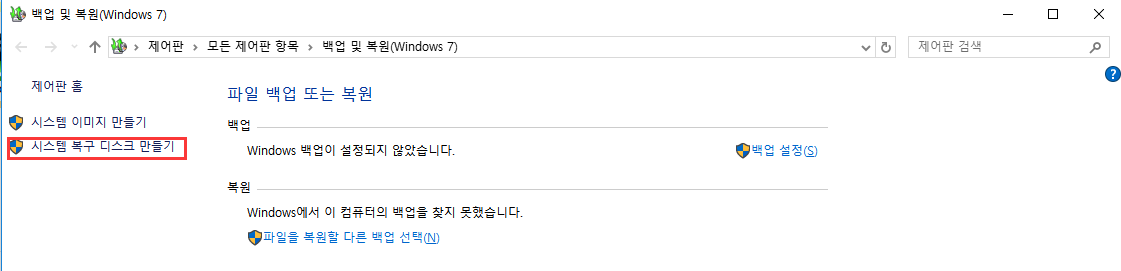
4 단계. whea_uncorrectable_error로 디스크를 PC에 연결하고 DVD에서 부팅하기 위해 다시 시작합니다. CD / DVD에서 부팅이 활성화되지 않은 경우 BIOS에서 부팅 설정을 변경해야 할 수 있습니다.
5 단계. "Windows 설치"화면에서 언어, 시간 및 키보드를 적절하게 선택하고 "다음"을 클릭합니다.
6 단계. 다음 화면에서 "컴퓨터 수리"를 클릭하십시오. "지금 설치"를 클릭하지 마십시오. 그런 다음 "다음"을 클릭하고 "시작 복구"또는 적용하려는 옵션을 선택합니다.
단계가 끝나면 평소와 같이 컴퓨터로 부팅 할 수 있습니다. 그런 다음 whea_uncorrectable_error를 해결했는지 확인하십시오. 오류가 여전히 존재하면 복구 디스크로 시스템을 복원 할 수 있습니다. 6 단계 에서 언급했듯이 다양한 옵션이 있습니다. 여전히 오류가 발생하면 "시스템 복원"을 선택하고 화면의 단계를 따릅니다.
시스템 복원 : Windows를 이전 시점으로 복원합니다. Windows 10 // 8 / 7이 시작되지만 최근 설치 또는 업데이트 이후 변경된 사항이있는 경우이 옵션을 선택합니다. 날짜와 시간 (가장 최근부터 시작)을 기준으로 복원 지점을 선택합니다. 최근 프로그램 변경 사항은 손실될 수 있지만 데이터는 손실되지 않습니다.
방법 6. 수정 불가능한 오류 발생시 데이터 복구
이제 Windows 10에서 whea_uncorrectable_error를 수정하기 위해 가능한 모든 방법을 시도했습니다. 도움이되지 않고 PC를 여전히 시작할 수 없는 경우 EaseUS 부팅 가능한 데이터 복구 소프트웨어를 사용해 볼 수 있습니다 . Windows 10 Whea 수정할 수 없는 오류가 발생한 경우 WinPE 부팅 디스크로 시스템으로 부팅할 수 있습니다. 지금 단계별 가이드에 따라 필수 파일을 복구하세요.
1. WinPE 부팅 가능 디스크 만들기
먼저 컴퓨터에 EaseUS Data Recovery Wizard pro을 다운로드하여 설치합니다. 그런 다음 Windows로 부팅하지 않고도 하드 드라이브 데이터에 액세스할 수 있도록 도와주는 EaseUS 데이터 복구 소프트웨어의 WinPE 부팅 디스크를 만듭니다.
- 1 단계 . 작동중인 컴퓨터에서 EaseUS 부팅 가능한 데이터 복구 소프트웨어를 실행합니다.
- 2 단계 . CD / DVD 또는 USB 드라이브를 선택하고 "진행"을 클릭하여 부팅 가능한 디스크를 만듭니다.
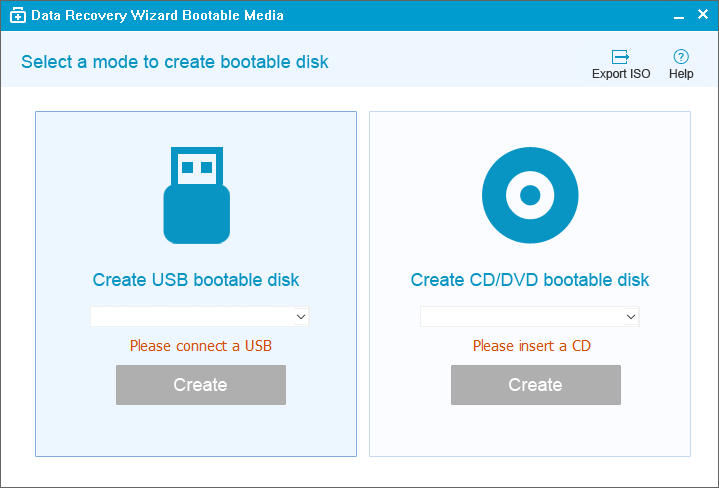
2. 충돌 OS로부터 데이터 복구
만든 WinPE 부팅 디스크를 손상된 Windows 시스템이 있는 PC에 연결한 다음 컴퓨터를 다시 시작하고 BIOS로 이동하여 부팅 순서를 변경합니다. PC를 시작할 때 F2를 누릅니다. EaseUS 데이터 복구 소프트웨어를 실행하고 Windows없이 데이터를 복구할 수 있습니다.
1 단계. 데이터를 복구 할 디스크를 선택하고 "스캔"버튼을 클릭합니다.
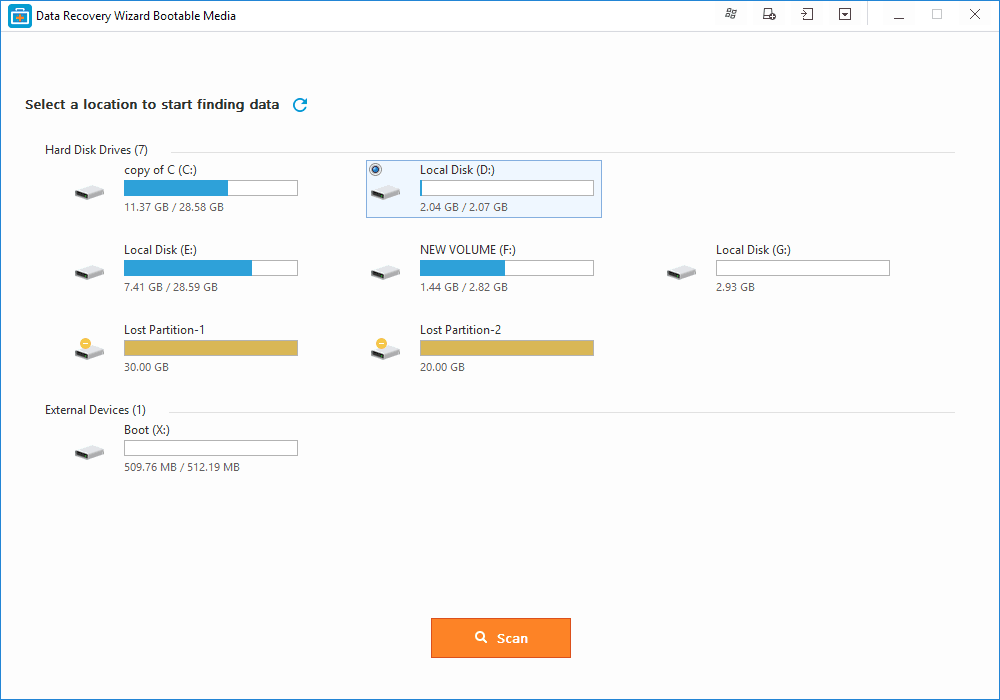
2 단계. 소프트웨어가 선택한 디스크를 스캔하여 모든 파일과 폴더를 찾습니다.
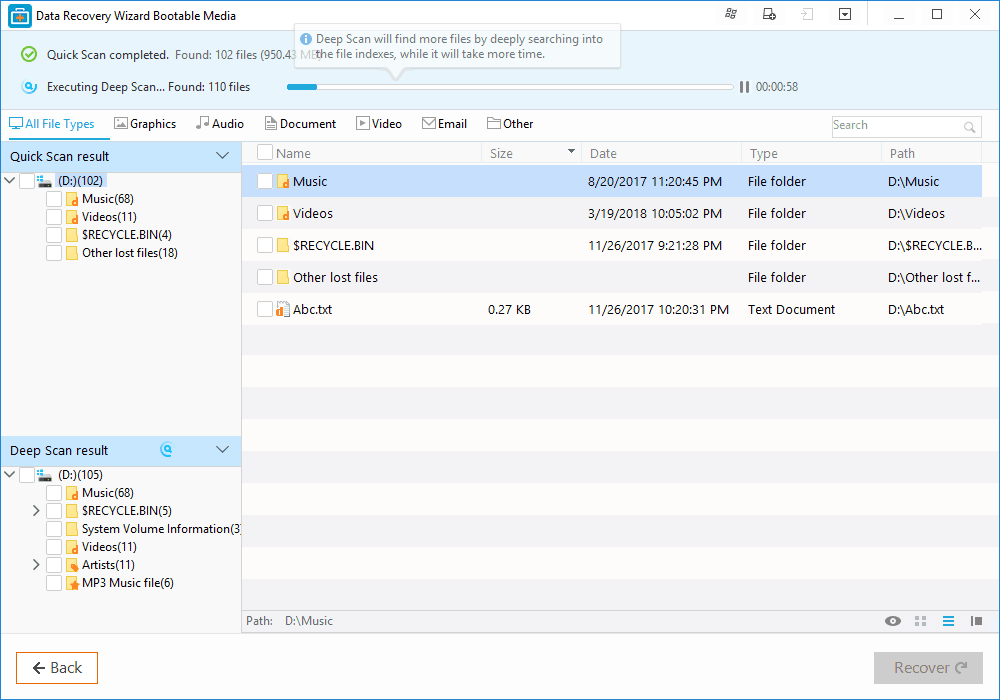
3 단계 . 원하는 파일을 미리보고 선택합니다. 안전한 장소에 저장하려면 "복구"버튼을 클릭하십시오. 데이터 덮어 쓰기를 방지하려면 다른 드라이브를 선택하는 것이 좋습니다.
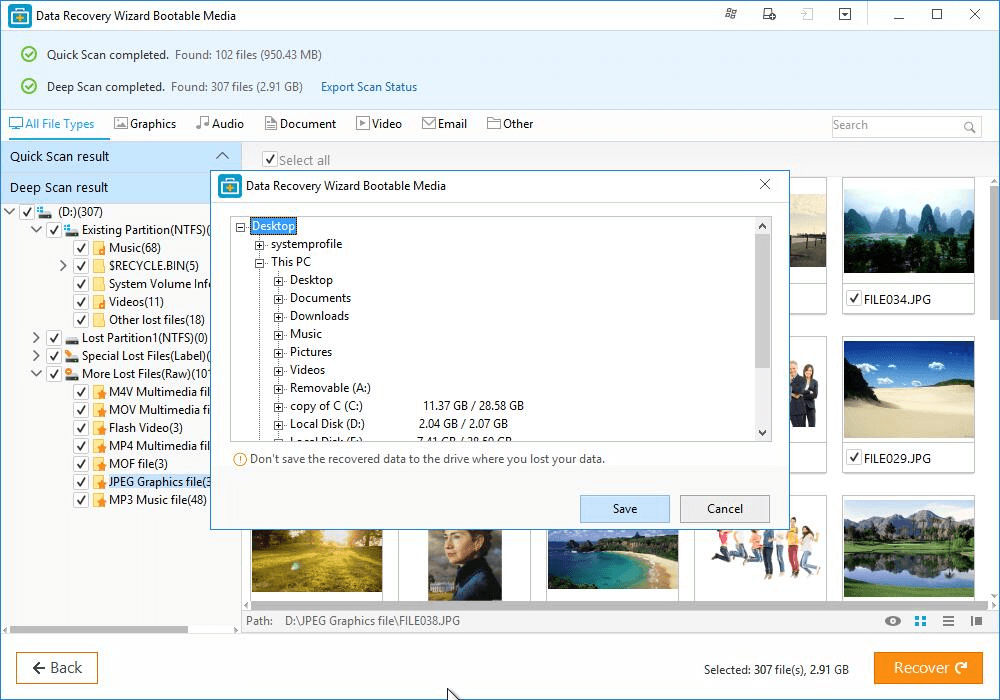
마무리
whea_uncorrectable_error 또는 기타 블루 스크린 또는 녹색 화면 오류를 만나는 것은 기분 나쁜 일입니다. 위의 수정 방법은 Whea 오류를 수정할 수 있지만 멈저 BSOD로 인해 손실된 파일을 신중하게 복구한 다음에 WHEA UNCORRECTABLE ERROR를 수정하는 것이 좋습니다.
문서가 도움이 되셨나요?
관련 기사
-
![author icon]() Yvette/2025/08/19
Yvette/2025/08/19 -
![author icon]() Sue/2025/08/19
Sue/2025/08/19 -
산소미포함 게임 데이터 파일 위치 및 데이터 복구 방법 알아보기
![author icon]() Yvette/2025/08/19
Yvette/2025/08/19 -
![author icon]() Yvette/2025/08/19
Yvette/2025/08/19