잠시 동안 SD 카드를 사용해 왔다면 이 카드가 완전하지 않다는 것을 알고 있습니다. SD 카드는 물리적 손상, 소프트웨어 오류, 인적 오류 또는 기타 요인으로 인해 손상될 수 있습니다. 이 경우 카드에 저장된 모든 데이터에 액세스하지 못할 수 있습니다.
다행히 SD 카드를 백업하고 복원하는 방법이 있으므로 문제가 발생하면 데이터를 복구할 수 있습니다. 이 기사에서는 Android, PC 및 Raspberry Pi에서 SD 카드를 백업 및 복원하는 방법을 보여줍니다.
알아야 할 세 가지 유형의 SD 카드
SD 카드는 디지털 카메라, 캠코더 및 스마트폰에 자주 사용되는 소형 휴대용 저장 장치입니다. SD 카드는 데이터를 저장하기 위한 메모리 카드의 범주입니다. 현재 보안 디지털 카드에는 SD, SDHC 및 SDXC의 세 가지 하위 유형이 있지만 일반적으로 SD 카드로 알려져 있습니다.
세 가지 유형의 메모리 카드는 크기와 속도가 다양하여 일부 사람들에게는 혼란스러울 수 있습니다. 다음은 다양한 유형의 메모리 카드에 대한 간략한 설명입니다.
- SD (Secure Digital) 카드: 가장 일반적인 유형의 SD 카드입니다. 표준 SD(32mm x 24mm), 미니 SD(21.5mm x 20mm), 마이크로 SD(15mm x 11mm)의 세 가지 크기로 제공됩니다. 표준 SD 카드는 일반적으로 디지털 카메라에 사용되는 반면 Mini SD 및 Micro SD 카드는 스마트폰 및 기타 휴대용 장치에 사용됩니다. (microSD 카드는 이전에 TF 카드로 알려져 있습니다. TF 카드 vs. SD 카드 에서 알아보기)
- SDHC (Secure Digital High Capacity) 카드: 이 카드는 표준 SD 카드와 유사하지만 용량이 더 큽니다(4GB ~ 32GB). 일반적으로 디지털 카메라 및 캠코더에 사용됩니다.
- SDXC (Secure Digital Extended Capacity) 카드: 이 카드는 SD 카드(64GB ~ 2TB) 중 가장 높은 용량을 제공합니다. 일반적으로 고급 디지털 카메라 및 캠코더에 사용됩니다.
메모리 카드의 주요 유형인 SD 카드, SDHC 카드, SDXC 카드 살펴보기
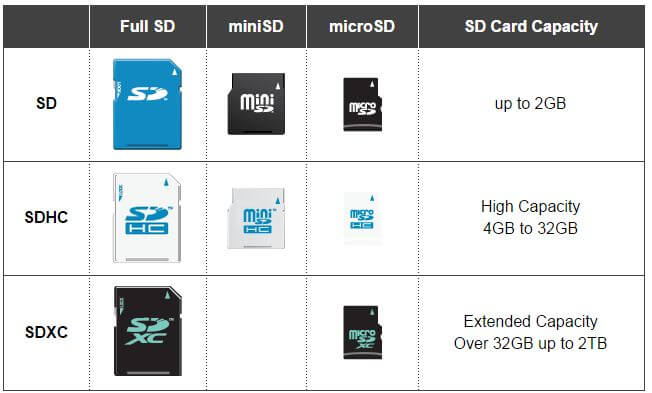
세 가지 유형 외에도 2TB에서 최대 128TB에 이르는 카드를 지원하도록 설계된 SDUC 카드에 대해 들어본 적이 있을 것입니다. 현재 널리 사용되지 않는 최신 사양입니다.
2022년 SD카드 적용 및 동향
이제 다양한 유형의 SD 카드를 살펴보았으므로 여전히 어떤 장치에서 SD 카드를 사용하고 있는지 궁금할 것입니다. 많은 최신 장치가 다른 유형의 저장소(예: microSDXC)를 사용하기 시작했지만 SD 카드에 의존하는 장치는 여전히 몇 개 있습니다.
- 디지털 카메라: 많은 디지털 카메라는 사진과 비디오를 저장하기 위해 SD 카드를 계속 사용합니다. 일부 최신 모델은 microSDXC와 같은 다른 유형의 스토리지를 사용하기 시작했지만 SD 카드는 여전히 인기 있는 옵션입니다.
- 캠코더: 디지털 카메라와 마찬가지로 캠코더는 종종 영화 제작이나 동영상 블로그를 위한 비디오 장면을 저장하기 위해 SD 카드를 사용합니다. 다시 말하지만, 일부 최신 모델은 SD 카드에서 멀어지기 시작했지만 여전히 인기 있는 옵션입니다.
- 스마트폰: 일부 스마트폰은 확장 가능한 스토리지를 위해 여전히 SD 카드를 사용합니다. 특히 2020년에 8k 비디오 녹화를 지원하기 시작하는 고급형 Android 스마트폰과 같은 스마트폰이 있습니다. 모든 디지털 미디어 소비의 거의 70%가 모바일 장치로 이동합니다. 그러나 대부분의 최신 스마트폰(예: iPhone)에는 이 기능이 없습니다.
- 콘솔: Nintendo Switch 및 Steam Deck와 같은 게임 콘솔은 대용량 게임 다운로드, 패치 및 업데이트를 저장하는 데 SD 카드를 사용하여 게임 성능이 메모리 부족으로 인해 영향을 받지 않도록 합니다.
- VR 헤드셋: Oculus Rift 및 HTC Vive와 같은 가상 현실 헤드셋은 SD 카드를 사용하여 VR 콘텐츠를 저장합니다. 일반적인 인터랙티브 VR 애플리케이션은 시간당 약 1TB의 데이터를 생성할 수 있다고 합니다.
- 대시보드 카메라 또는 대시 캠: 차량에는 녹화된 영상을 저장할 내장 메모리가 없기 때문에 안전 기술의 일부인 대시 캠은 SD 카드를 사용하여 자동차 여행의 비디오 영상을 저장합니다.
- 드론: 드론은 하늘 높이 날면서 데이터 수집에 중요한 역할을 합니다. 성능을 보장하려면 강력한 스토리지 솔루션이 필요합니다. 그리고 그것은 Samsung, SanDisk, Delkin 또는 Lexar와 같은 큰 브랜드의 고급 SD 카드입니다.
확장 가능한 스토리지를 위해 SD 카드, SDHC 카드 및 SDXC 카드가 필요한 모든 장치의 이름을 말하지는 않았지만 아이디어는 알 수 있습니다. SD 카드는 eMMC와 같은 다른 스토리지 솔루션으로 서서히 대체되고 있지만 여전히 많은 기기에서 널리 사용되고 있습니다. 전 세계적으로 COVID-19 대유행이 계속되는 가운데 사람들은 메모리 카드 저장 공간에 크게 의존하는 사진 촬영, 브이로그, 게임, VR 여행 등의 취미를 개발하고 있습니다. 따라서 SD 카드에 대한 수요는 2022년에도 계속 증가할 것입니다.
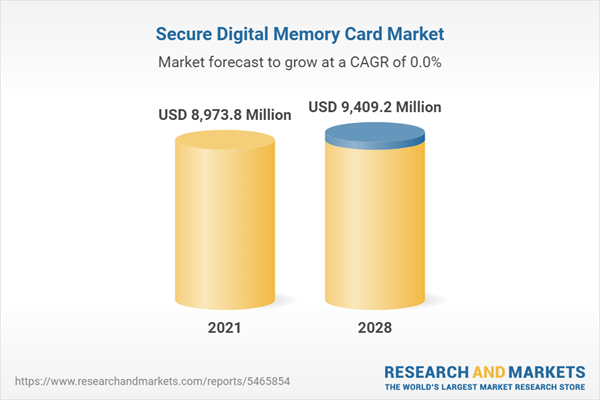
[이미지 크레디트: https://www.researchandmarkets.com에서 2028년까지 글로벌 보안 디지털 메모리 카드 시장]
이제 SD 카드를 백업해야 하는 100가지 이유
SD 카드는 디지털 제품에 보편적으로 적용되고 시장 점유율이 여전히 증가하고 있으므로 SD 카드의 백업을 만들고 건강한 상태를 유지하는 기본 기술을 습득하는 것이 매우 중요합니다.
한편으로 SD 카드 백업은 주의를 기울여야 하는 예방 조치입니다. 반면에 SD 카드 백업은 SD 카드에 문제가 발생하여 수리해야 할 때 필수적인 단계입니다. 대부분의 경우 "포맷"을 사용하여 손상되거나 손상된 SD 카드를 복구하고 디스크 포맷은 SD 카드의 모든 데이터를 삭제하는 초기 사용을 위한 재구성 프로세스입니다.
SD 카드 복구에 국한되지 않고 디스크 포맷은 부적절한 FAT32, exFAT 또는 NTFS 문제로 인해 Android, PC 또는 기타 운영 체제 및 장치에서 인식할 수 없는 SD 카드의 비호환성 문제를 해결하는 효과적인 솔루션입니다.
더 알아보기
디스크 포맷은 일반적인 SD 카드 손상 문제를 복구하는 데 도움이 될 수 있지만 SD 카드의 데이터가 지워지므로 포맷하기 전에 SD 카드를 백업하는 방법을 아는 것이 중요합니다.
SD 카드를 백업하기
SD 카드는 모든 디지털 장치에서 제거할 수 있도록 설정되어 있으므로 백업을 수행할 때 일반적으로 SD 카드의 데이터를 다른 SD 카드, 더 큰 USB 플래시 드라이브, 외장 하드 드라이브, 컴퓨터 또는 클라우드 앱/드라이브! 사용 가능한 모든 예비 저장소 위치는 백업 대상이 될 수 있습니다.
그런 다음 SD 카드 백업에 대해 말하면 여러 가지 방법이 있습니다. 예를 들어:
- 수동 복사 및 붙여넣기
- 클라우드에 업로드
- SD 카드 데이터를 컴퓨터로 전송
- 백업 이미지 생성
- SD 카드 복제
이러한 모든 구현 중 일부는 컴퓨터의 도움이 필요하고 일부는 Android 스마트폰에서 수행할 수 있습니다. 컴퓨터 유무에 관계없이 SD 카드 사진 및 비디오를 백업하는 방법에 대한 전체 가이드를 살펴보겠습니다.
컴퓨터에서 SD 카드를 백업하는 방법
SD 카드를 꺼내어 컴퓨터에 연결하면 다음 방법 중 하나를 선택하여 원하는 위치에 안심하고 SD를 백업할 수 있습니다.
필요한 것:
1. PC에 SD 카드 삽입: PC 콘솔에 직접 있는 적절한 카드 슬롯에 꽂거나 USB 포트에 연결된 메모리 카드 어댑터를 통해 SD 카드를 꽂습니다.
2. SD 카드 연결 확인: 일반적으로 Windows는 즉시 SD 카드를 인식하고 컴퓨터 시스템에 마운트하므로 Windows 파일 탐색기를 열어 보고 편집할 SD 카드 콘텐츠를 탐색할 수 있습니다.
- 장점: 제로 비용; 날짜, 크기 및 속성 변경 없이 100% 원본 파일 복사
- 단점: 프로그램 및 시스템 파일에서 작동할 수 없습니다. 대용량 파일 복사에 시간이 많이 걸립니다. 복사한 파일을 네트워크 드라이브나 클라우드에 붙여넣을 수 없습니다.
- 백업 보안 수준: 낮음
요약하자면 2GB~8GB SD카드 백업은 SD카드 파일을 수동으로 컴퓨터에 복사해서 붙여넣기 하는 방식이 적당합니다. 16GB 이상의 대용량 데이터가 들어 있는 SD 카드, 이런 종류의 백업 방법은 너무 기초적이어서 좋지 않습니다.
1단계. 파일 탐색기에서 SD 카드를 두 번 클릭합니다. 다음은 처음에 일부 또는 전체 파일을 선택하기 위한 몇 가지 단축키입니다.
- Ctrl 키 를 누른 상태에서 백업하려는 파일을 선택적으로 클릭합니다.
- Ctrl + A 를 눌러 SD 카드의 모든 파일을 선택합니다.
2단계. 복사본을 PC의 로컬 드라이브나 다른 이동식 저장 드라이브에 저장하려는 경우 여기에 유용한 정보가 있습니다. "backup"이라는 이름의 새 폴더를 만들거나 해당 드라이브에 익숙한 폴더를 만들고 Ctrl + C 를 누른 다음 Ctrl + V 를 눌러 붙여넣습니다.
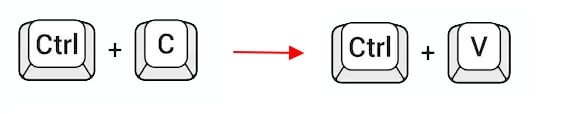
- 장점: 로그인 후 여러 기기에서 백업 가능
- 단점: 5GB 저장용량이 무료입니다.
- 백업 보안 수준: 중간에서 높음
Windows 컴퓨터를 사용 중이므로 내 PC 폴더 위에 OneDrive 폴더가 생성됩니다. OneDrive는 모든 파일에 연결하는 Microsoft 클라우드 서비스입니다. 이를 통해 파일을 저장 및 보호하고 친구와 공유할 수 있으며 가장 중요한 것은 어디에서나 모든 장치에서 백업 파일에 액세스할 수 있다는 것입니다. 따라서 일반적으로 대용량 파일인 사진과 동영상을 백업할 때 클라우드 스토리지가 좋은 곳입니다.
1단계. OneDrive를 처음 사용하는 경우 등록하고 로그인한 다음 화면 안내에 따라 설정을 완료해야 합니다.
2단계. 다음으로 백업 프로세스는 다른 복사 및 붙여넣기에 관한 것입니다. SD 파일을 선택하고 복사하여 OneDrive 폴더에 붙여넣습니다(끌어서 놓기도 가능). 완료됩니다.
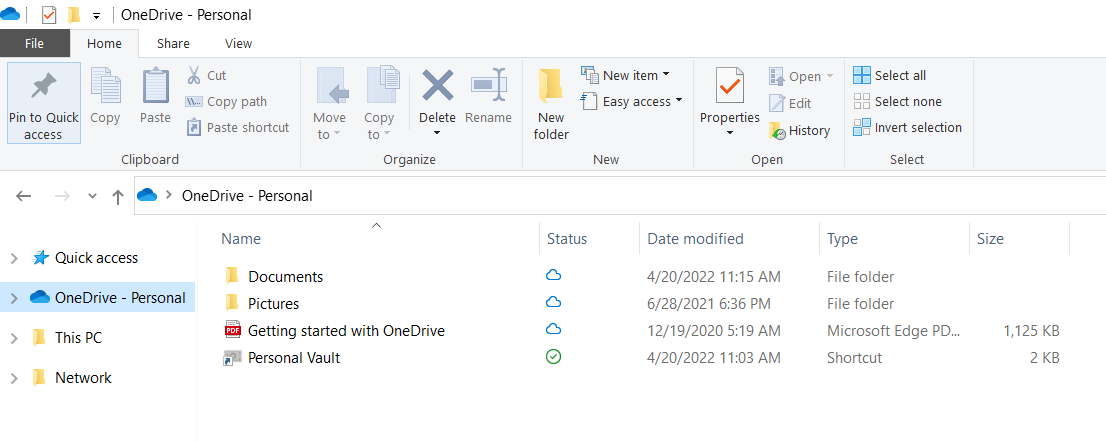
- 장점: 무료; 디스크 공간 절약; 일정에 따라 백업
- 단점: 백업 소프트웨어 다운로드 필요
- 백업 보안 수준: 매우 높음
Windows 백업 및 복구 소프트웨어 를 다운로드해야만 옵션 3을 사용할 수 있습니다. 여기에서 백업 이미지는 ISO, VHD 등을 들 수 있듯이 SD 카드 내용을 복사하여 하나의 파일로 특정 파일 형식으로 백업을 저장하는 것을 말합니다. 기존의 복사 및 붙여넣기 방식과 달리, 클라우드 동기화뿐만 아니라 백업 이미지는 생성 및 복원을 위해 특수 소프트웨어를 사용해야 합니다.
무엇보다도 EaseUS 무료 백업 소프트웨어 는 모든 종류의 백업을 수행하는 데 가장 사용자 친화적이면서도 강력한 것으로 널리 인정받고 있습니다. Google 드라이브, OneDrive 및 Dropbox의 클라우드 계정에도 연결할 수 있으므로 클라우드에 SD 백업을 계속 보관할 수 있습니다. 그러나 이러한 타사 클라우드 서비스는 무료 스토리지 제공이 제한되어 있는 반면 EaseUS Todo Backup에서는 모든 사용자가 250GB의 무료 클라우드 스토리지를 즐길 수 있습니다. 이것이 SD 카드를 위한 최고의 Windows 백업 소프트웨어가 된 또 다른 이유입니다.
1단계: EaseUS Todo 백업 프로그램을 실행한 후, 홈 페이지에서 "백업 만들기"를 선택하고 "백업 내용 선택하기"를 클릭합니다.

2단계: 디스크를 백업하려면 "디스크"를 클릭하여 백업을 시작합니다.

3단계: EaseUS Todo 백업에서는 다양한 옵션을 제공합니다. 필요에 따라 전체 디스크 또는 특정 파티션을 선택하여 백업할 수 있으며, 이후 "확인"을 클릭합니다.
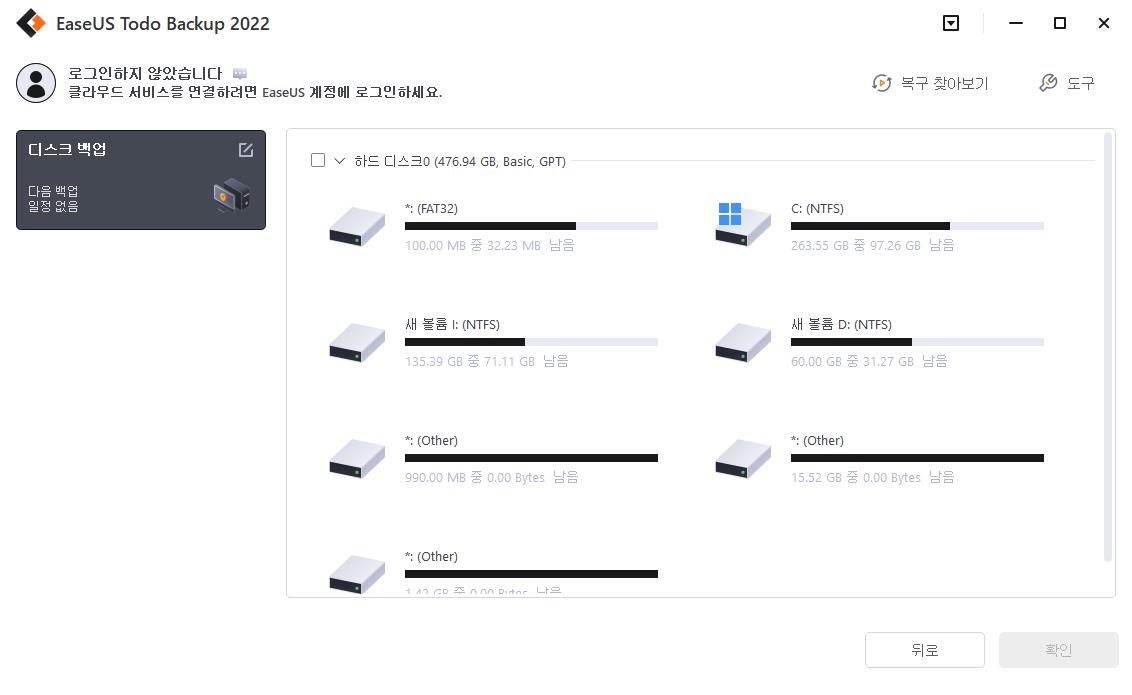
4단계: 백업 파일을 저장할 위치를 선택합니다. 로컬 드라이브에 저장할지, NAS에 저장할지를 결정할 수 있습니다.

5단계: 백업 프로세스가 완료된 후 "지금 백업"을 클릭하면, 작업 목록에서 마우스 오른쪽 버튼을 클릭하여 백업 복구, 증분 백업 생성 등 추가적인 관리 작업을 수행할 수 있습니다.
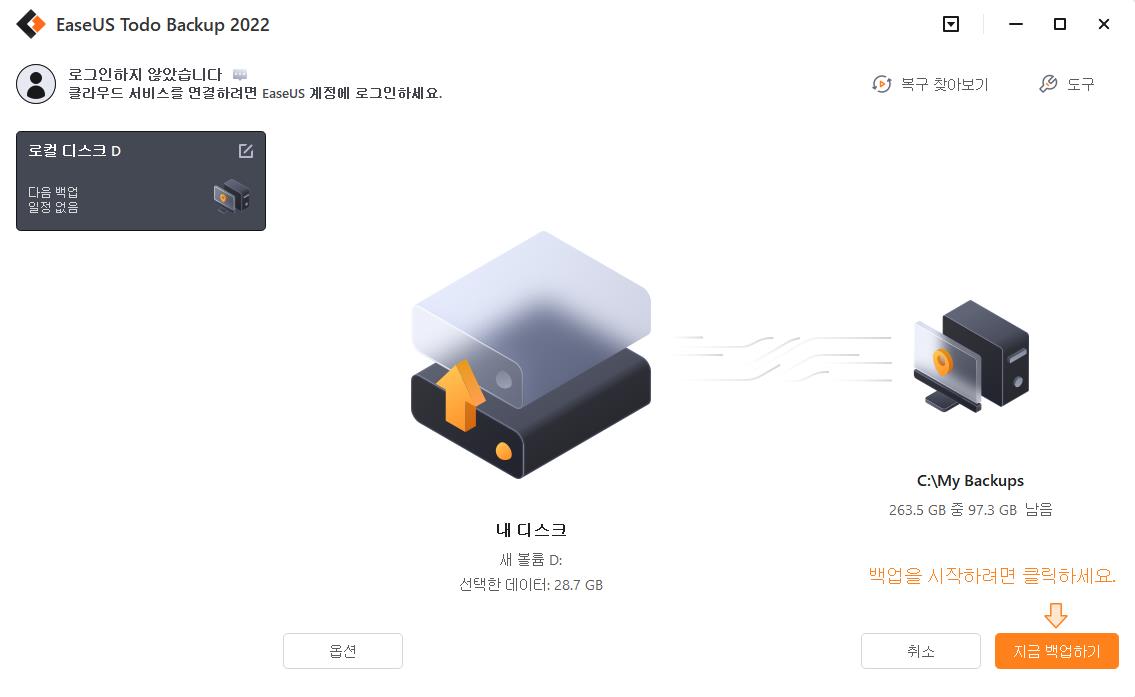
더 알아보기
다음은 시장에서 사용 가능한 상위 5개 최고의 SD 카드 백업 소프트웨어 에 대한 종합 검토입니다. EaseUS Todo Backup은 SD 카드 백업 및 복원에 대한 편리하고 다기능적이며 안정적인 솔루션을 찾는 사용자에게 전반적으로 최고입니다.
- 장점: 원본 SD 카드의 동일한 복사본을 만듭니다. 손상된 SD 카드를 백업할 수 있음
- 단점: 유료 소프트웨어는 월 $19.90부터 시작합니다.
- 백업 보안 수준: 매우 높음
복제는 데이터를 이동하거나 운영 체제를 다시 설치하지 않고 하드 드라이브를 교체하는 가장 효과적인 방법으로 널리 받아들여지고 있습니다. 그러나 어떤 경우에는 디스크 복제를 사용하여 백업을 만들 수 있으며 특히 데이터 복구에 문제가 있는 하드 드라이브를 백업할 수 있습니다. 따라서 카메라나 스마트폰의 새 SD 카드를 변경하려고 하고 기존 SD 카드를 백업하려는 경우 즉각적인 백업 및 복구를 위해 기존 카드를 새 카드에 직접 복제하도록 선택하지 않겠습니까? 목적? 여기에서 EaseUS Disk Copy 는 지금까지 다양한 스토리지 드라이브를 위한 복제 소프트웨어 중 가장 강력하게 권장됩니다.
원활한 디스크 복사 또는 복제 프로세스를 위해 EaseUS Disk Copy를 활성화하십시오.
1. PC에서 EaseUS Disk Copy를 다운로드, 설치 및 실행합니다.
디스크 모드를 클릭하고 복사하거나 복제할 소스 디스크를 선택합니다. 계속하려면 다음을 클릭하십시오.
2. 이전 디스크를 복제/복사할 대상 디스크를 선택하고 다음을 클릭하여 계속합니다.
확인을 클릭하여 프로그램이 대상 디스크의 데이터를 지울 것인지 확인합니다.
3. 디스크 자동 맞춤, 소스로 복사 또는 디스크 레이아웃 편집으로 디스크 레이아웃을 확인하고 편집합니다.
디스크 자동 맞춤을 권장합니다.
- 원본으로 복사 옵션은 원본 디스크의 동일한 파티션 레이아웃을 대상 디스크로 복사/복제합니다.
- 디스크 레이아웃 편집을 사용하면 대상 디스크에서 파티션 레이아웃의 크기를 수동으로 조정하거나 이동할 수 있습니다.
- 대상 디스크가 SSD 드라이브인 경우 대상이 SSD인 경우 옵션을 선택하는 것을 잊지 마십시오.
진행을 클릭하여 지금 디스크 복제 또는 디스크 복사 프로세스를 시작하십시오.
컴퓨터 없이 Android에서 SD 카드를 백업하는 방법
현대 사회에서 기술과 정보의 발달로 인해 휴대폰과 태블릿은 게임을 하고, 비디오를 보고, 사진을 찍는 주요 장치가 되었습니다. 휴대전화를 많이 사용할수록 PC나 노트북을 사용하는 시간이 줄어듭니다. Android SD 카드를 백업할 때도 마찬가지입니다. 도움을 받을 컴퓨터를 찾지 않고 Android 폰에서 직접 수행할 수 있는 백업 방법이 있습니까? 사실 대답은 긍정적입니다. 여기에서는 달성 가능한 세 가지 솔루션을 소개합니다.
- 장점: 원본 SD 카드의 동일한 복사본을 만듭니다. 손상된 SD 카드를 백업할 수 있음
- 단점: 유료 소프트웨어는 월 $19.90부터 시작합니다.
- 백업 보안 수준: 매우 높음
이것은 컴퓨터를 사용하지 않고 Android에서 SD 카드 사진 및 비디오를 백업하는 가장 직접적이고 접근 가능한 방법이지만, 이를 위해서는 Google Play에서 클라우드 앱을 다운로드하거나 구매해야 합니다. 평판 좋은 앱 중 일부는 Dropbox, pCloud, Box, IDrive입니다. 그리고 마이크로소프트 원드라이브. 일부 브랜드 휴대폰은 기본 클라우드 서비스도 제공합니다(예: Samsung 클라우드). 휴대폰에 기본 클라우드 서비스가 있는지 여부는 설정에서 확인할 수 있습니다.
Google 사진이 널리 사용되기 때문에 여기에서 SD 카드를 Google 사진에 백업하는 방법의 예를 보여드리겠습니다.
1단계. Android 기기에서 Google 포토 앱을 엽니다.
2단계. 좌측 상단에 가로줄 3개가 있는 '메뉴' 아이콘을 터치합니다.
3단계 . "설정 > 백업 및 동기화"를 선택합니다. 활성화되어 있지 않으면 켜십시오.
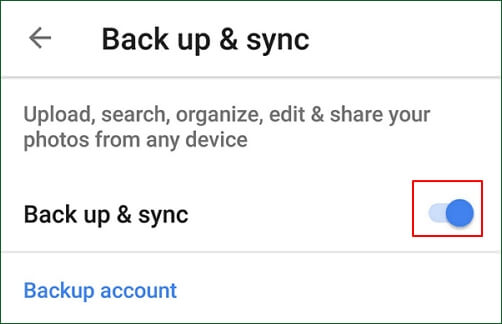
4단계. "백업할 폴더 선택..."을 누르고 백업하려는 DICM과 같은 SD 카드 사진 폴더를 선택합니다. 백업 프로세스가 완료될 때까지 기다리십시오.
더 알아보기
Google은 SD 카드 사진을 업로드하고 백업하는 데 사용할 수 있는 두 가지 앱을 제공합니다. Google 포토 외에도 SD 카드를 Google 드라이브에 백업하여 더 많은 무료 저장 공간을 확보하는 방법을 배울 수 있습니다.
- 장점: 컴퓨터나 노트북이 필요 없으며 Android에서 직접 SD 카드를 백업할 수 있습니다. 동시에 여러 SD 카드를 백업하십시오. 외부 드라이브에서 Android 전화로 미디어 콘텐츠를 무선으로 스트리밍할 수 있도록 지원합니다.
- 단점: 다른 방법에 비해 약간 비싸다($39.99)
- 백업 보안 수준: 중간에서 높음
Ravpower의 FileHub 는 동시에 여러 장치를 연결하고 장치 간에 파일 전송을 수행하는 데 사용할 수 있는 외부 저장 장치입니다. SD 카드, USB 드라이브, HDD 및 휴대폰 간의 데이터 백업, 콘텐츠 공유 및 스트리밍을 위해 설계되었습니다.

컴퓨터 없이 SD 카드를 백업하기 위해 FileHub를 사용하는 방법:
1단계. USB 포트를 통해 SD 카드를 FileHub에 연결합니다.
2단계. Wi-Fi를 통해 Android 휴대폰을 FileHub에 연결합니다.
3단계 . FileHub 앱에서 백업하려는 파일을 찾아 휴대폰에 복사합니다.
더 알아보기
SD 카드 백업 장치의 목적은 메모리 카드의 백업 복사본을 만드는 것입니다. 따라서 컴퓨터나 다른 장소에서 메모리 카드 내용의 전체 복사본을 만들 수 있습니다. 구매할 가치가있는 상위 5 개 SD 카드 백업 장치 를 확인하십시오.
Windows에서 Raspberry Pi SD 카드를 백업하는 방법
Raspberry Pi는 프로그래밍을 배우고, 전자 프로젝트를 구축하고, 강력한 IoT 장치를 만드는 데 사용할 수 있는 작고 저렴한 컴퓨터입니다. Raspberry Pi는 SD 카드 없이는 작동하지 않습니다.
Raspberry Pi SD 카드는 Raspberry Pi의 운영 체제와 소프트웨어를 저장하는 데 사용되는 작은 메모리 카드입니다. 우리는 Raspberry Pi용 SD 카드가 작고 분실하기 쉽다는 것을 알고 있습니다. Raspberry Pi OS를 사용자 정의하고 유용한 소프트웨어를 설치한 후 시스템을 업그레이드하거나 다른 변경을 수행하기 전에 SD 카드를 정기적으로 백업하는 것이 좋습니다. 따라서 Raspberry Pi SD 카드를 백업하는 것은 실제로 Raspberry Pi 운영 체제를 백업하는 것입니다. 이런 식으로 Raspberry Pi에 문제가 발생하면 백업 이미지에서 빠르게 복원할 수 있습니다.
다음으로 Windows 11/10/8.1/7에서 Raspberry Pi SD 카드를 백업하는 가장 간단한 방법을 보여 드리겠습니다.
1단계. Windows에서 Raspberry Pi SD 카드를 백업하려면 Win32 Disk Imager 라는 Raspberry Pi 백업 소프트웨어를 사용해야 합니다. 따라서 프로그램을 다운로드하고 설치하여 다음 단계를 준비하십시오.
2단계. 이제 Raspberry Pi 컴퓨터에서 SD 카드를 제거하고 카드 리더기에 삽입한 다음 카드 리더기를 PC에 연결합니다. 실행하려면 Win32 디스크 이미저를 엽니다.
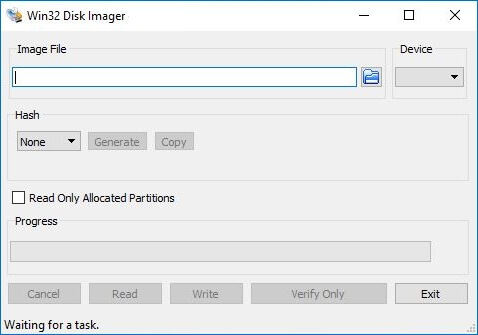
3단계 . 오른쪽 상단 모서리에서 장치를 선택하고 폴더 아이콘을 클릭하여 드라이브로 이동한 다음 파일 이름 상자에 .img 파일 이름(예: Raspberrypi_backup.img )을 직접 입력한 다음 열기를 클릭합니다. 또는 이미지 파일 섹션에 x:/Raspberrypi_backup.img 를 직접 입력할 수 있습니다. X는 백업 대상의 드라이브 문자입니다. 읽기를 클릭하여 이미지 파일 생성을 시작합니다.
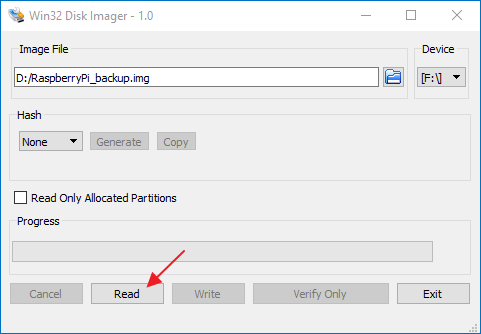
4단계. 완료되면 Raspberry Pi SD 카드는 백업 위치의 Raspberrypi_backup.img 라는 이미지 파일에 기록됩니다.
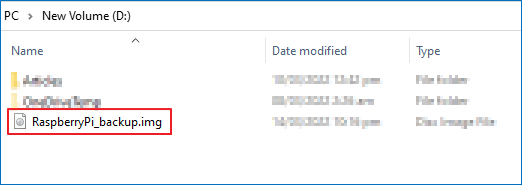
더 알아보기
아직도 궁금하세요? Windows, Linux 및 Mac에서 Raspberry Pi용 SD 카드를 백업 하는 더 많은 솔루션을 찾으십시오.
SD 카드 백업 마무리
정리하자면, 컴퓨터 유무에 관계없이 SD 카드 백업의 공유 솔루션은 SD 카드 파일을 클라우드에 업로드하는 것입니다. 무료 또는 유료로 제공되는 안정적인 클라우드 서비스를 선택하기만 하면 됩니다. SD 카드 또는 다른 저장 장치에서 백업을 유지하기 위한 대부분의 무료 클라우드 저장소와 비교하여 EaseUS 클라우드 백업 소프트웨어는 250GB의 무료 클라우드 저장소를 제공하며 이는 지금까지 무료 선택의 가장 좋은 가치입니다.
스마트폰이나 라즈베리 파이 컴퓨터용 SD 카드를 백업하는 또 다른 방법은 SD 카드를 복제하는 것입니다. 특히 SD 카드 파일 및 구조의 A-to-A 사본을 위해 그리고 추가적으로 손상된 SD 카드 데이터를 백업 및 복원하기 위한 것입니다.
마지막으로 디지털 카메라 또는 게임 콘솔과 같이 백업할 SD 카드가 여러 개인 경우 물리적 SD 카드 백업 장치를 사용할 수 있습니다. 가장 권장되는 것은 RavPower의 FileHub입니다.
문서가 도움이 되셨나요?
관련 기사
-
HDD를 통째로 SSD로 복사하는 방법 [전체 가이드]
![author icon]() Yvette/2025/04/17
Yvette/2025/04/17 -
Windows 10 파일 히스토리의 모든 것 [A부터 Z까지 ]
![author icon]() Yvette/2025/04/17
Yvette/2025/04/17 -
Windows 11/10/8.1/7의 시스템 이미지 복구에 대한 완전한 가이드
![author icon]() Yvette/2025/04/17
Yvette/2025/04/17 -
(2025) 하드 드라이브 백업 및 컴퓨터 복원을 위한 최고의 가이드
![author icon]() Yvette/2025/04/17
Yvette/2025/04/17


