JPG 파일을 열 수 없음
휴대폰, 카메라 또는 기타 장치에서 촬영하거나 온라인으로 다운로드한 사진을 더 잘 보고 저장하기 위해 컴퓨터에 저장하는 경우가 많습니다. 그러나 Windows 사진 뷰어 또는 사진 응용 프로그램으로 사진을 확인할 때 나타나는 가장 일반적인 문제 중 하나는 Windows 10에서 열리지 않는 JPG 파일입니다.
Windows 10/11에서 JPG 파일을 열 수 없습니다. 오류 메시지는 다음과 같습니다.
- 사진 뷰어가 이 형식을 지원하지 않거나 사진 뷰어에 대한 최신 업데이트가 없기 때문에 Windows 사진 뷰어에서 이 사진을 열 수 없습니다.
- 파일이 손상되었거나 너무 커서 Windows 사진 뷰어에서 이 사진을 열 수 없습니다.
- [FileName] 이 파일을 열 수 없습니다.
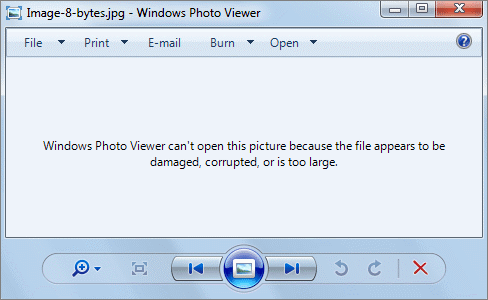
Windows PC에서 JPG 파일을 열 수 없는 경우 이 자습서에서 테스트한 솔루션을 찾아 JPG 이미지에 빠르게 다시 액세스할 수 있습니다. 시작하자.
JPG 파일이 열리지 않는 이유
Windows 사진 뷰어에서 JPG 파일을 열 수 없다고 표시되는 경우 가능한 이유는 다음과 같습니다.
- Windows 사진 뷰어는 파일 형식을 지원하지 않습니다.
- 사진 뷰어는 최신 버전이 아닙니다.
- JPG 파일이 너무 큽니다.
- JPG 파일이 손상되었거나 손상된 것 같습니다.
- Windows 사진 뷰어 응용 프로그램이 손상되었습니다.
- 하드 드라이브의 파일 시스템이 손상되었습니다.
Windows에서 JPG 파일을 열 수 없는 경우 문제를 해결할 수 있는 다음 방법을 시도하십시오.
방법 1. JPG 파일 형식 변경
형식이 지원되지 않아 JPG 이미지를 열 수 없다는 명확한 오류가 표시되면 해결 방법은 파일 형식을 변환하는 것입니다.
사진의 이름을 바꾸거나 안정적인 파일 변환기 또는 이미지 편집기를 사용하여 파일 형식을 변경할 수 있습니다. 그러나 이 방법을 시도하기 전에 원본 파일을 백업을 위해 다른 위치에 복사하십시오.
확장 변경이 실패하면 다음 방법으로 진행하십시오.
방법 2. JPG 이미지 크기 줄이기
JPG 사진이 고화질 및 고화질인 경우 크기가 커집니다. 그런 다음 Windows 사진 응용 프로그램은 컴퓨터에서 이러한 큰 JPG 파일을 열 수 없습니다. 이 문제를 해결하려면 Windows 기본 도구인 그림판과 같은 이미지 편집기를 사용하여 JPG 파일 크기를 줄일 수 있습니다.
방법 3. 다른 사진 뷰어를 사용하여 JPG 파일 열기
파일 확장자와 크기를 변경한 후에도 Windows 사진 뷰어에서 여전히 JPG 파일을 열 수 없으면 다른 사진 보기 프로그램으로 이미지를 열어 보십시오. 신뢰할 수 있는 타사 사진 뷰어 또는 Photoshop과 같은 편집기를 다운로드하여 JPG 파일을 열 수 있습니다.
방법 4. 파일 복구 도구로 손상된 JPG 파일 복구
Photo Viewer가 JPG 파일을 열 수 없는 주된 이유 중 하나는 파일이 손상되었기 때문입니다. 이 상황에서는 전문적인 파일 복구 도구가 가장 잘 작동합니다. EaseUS Fixo 사진 복구는 사용자가 손상된 파일을 쉽고 효율적으로 수정할 수 있도록 복구 기능을 통합합니다.
- JPG, JPEG, PNG 및 BMP 유형의 손상된 사진 복구
- XLSX/XLS 형식의 손상된 Excel 파일 복구
- 수량 제한 없이 단일 또는 여러 Word 문서 복구
- 손상된 PDF 문서를 효율적으로 수정
- 손상된 MP4, MOV 및 GIF 비디오 복구
- 복구된 파일의 실시간 미리보기
이 파일 복구 도구를 무료로 다운로드하여 손상된 JPG 파일을 수정하고 성공적으로 다시 여십시오.
1단계. 컴퓨터에서 Fixo를 시작합니다. "사진 복원"을 선택하여 열 수 없거나 부분적으로 누락된 사진 등을 복구할 수 있습니다. 손상된 사진을 선택하려면 "사진 추가"를 클릭하십시오.
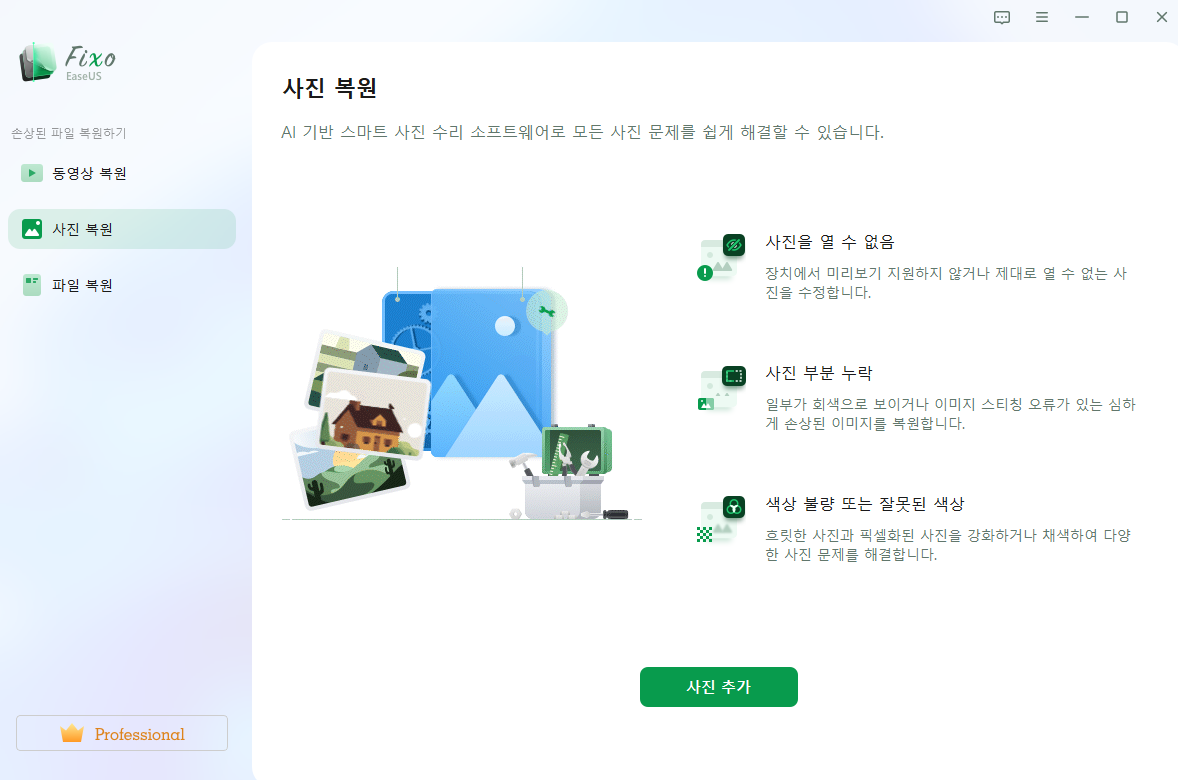
2단계. "모두 복원" 버튼을 클릭하여 여러 장의 사진을 한 번에 복구할 수 있습니다. 한 장의 사진을 복구하려면 포인터를 대상 사진으로 이동하고 "복원"을 선택하십시오.
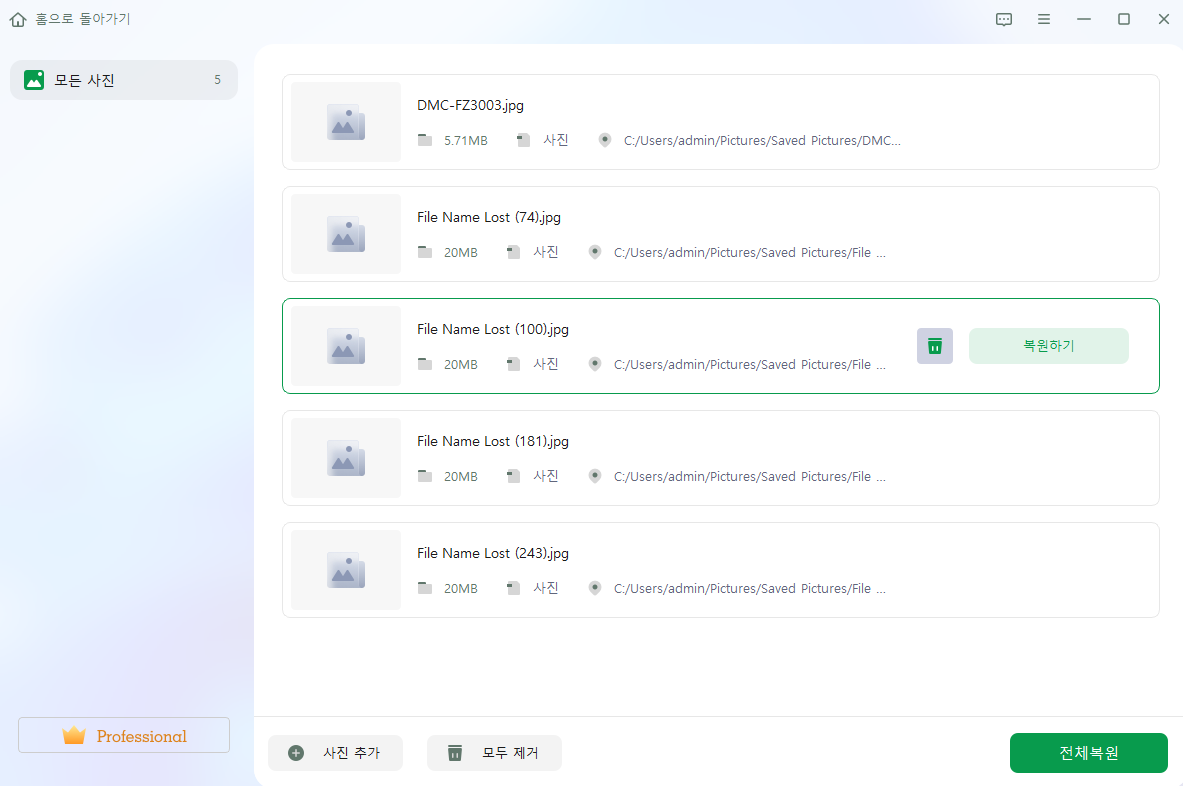
3단계. 눈 아이콘을 클릭하여 사진을 미리 보고 "저장"을 클릭하여 선택한 사진을 저장할 수 있습니다. 복구된 모든 이미지를 저장하려면 "모두 저장"을 선택하십시오. 복구된 폴더를 찾으려면 "복구된 파 보기"를 클릭하십시오.
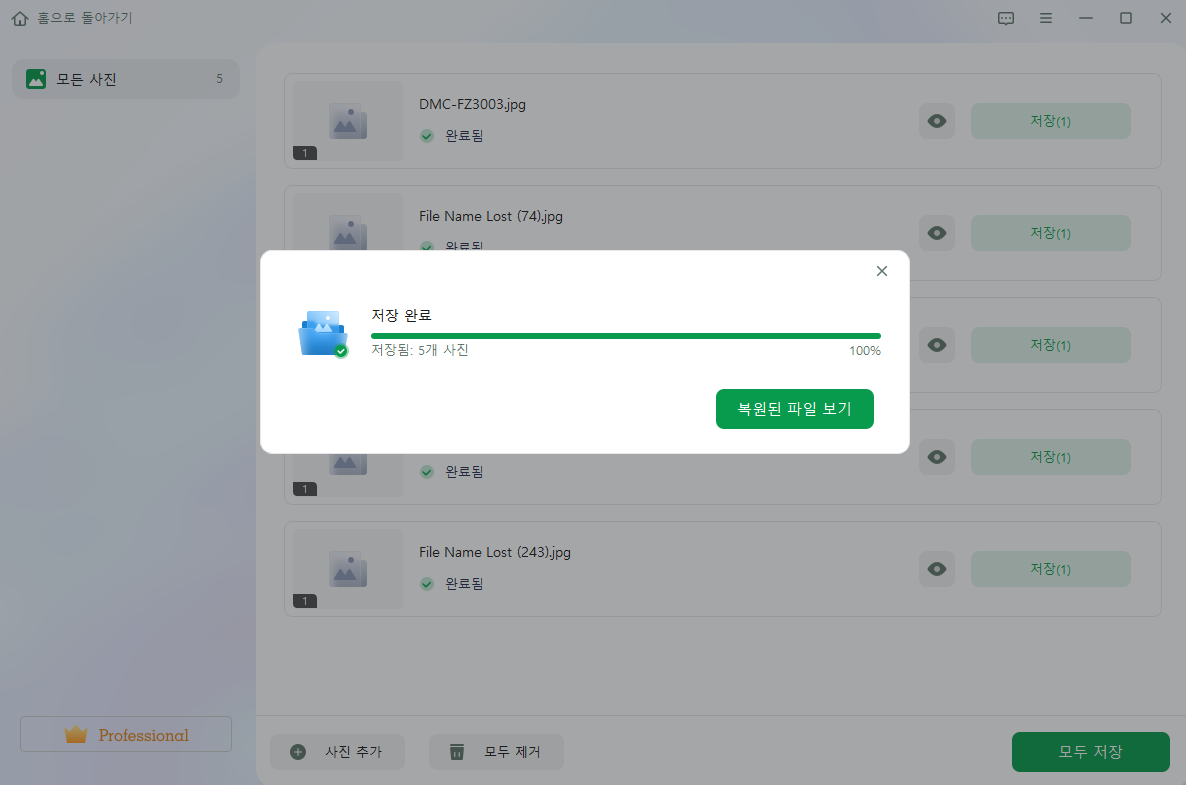
파일 복구를 제외하고 EaseUS 데이터 복구 소프트웨어는 데이터 복구에서도 좋은 평판을 얻고 있습니다. 고급 알고리즘 기술 로 Windows 10에서 영구적으로 삭제된 파일을 간단히 복구 할 수 있습니다. 다른 뛰어난 기능으로는 포맷된 복구, RAW 복구, 파티션 손실 복구, OS 충돌 복구, 바이러스 공격 복구 등이 있습니다.
보너스 팁-사라지거나 실수로 삭제한 사진을 복구하는 방법
EaseUS Data Recovery Wizard는 삭제된 사진 파일을 복구하는 데 효과적인 소프트웨어입니다. 간단한 인터페이스로 실수로 삭제된 사진을 쉽게 복구할 수 있습니다. 프로그램을 설치하고, 스캔할 드라이브를 선택한 후, 복구할 사진을 찾아 복구하세요.
- Tips
- EaseUS Data Recovery Wizard는 데이터 복구 소프트웨어로, 실수로 삭제하거나 손실된 파일을 복구합니다.위에 언급한 EaseUS Fixo는 손상된 사진, 영상, 문서를 수정하는 프로그램입니다.
EaseUS 데이터 복구 마법사
- 분실되거나 삭제된 파일, 문서, 사진, 오디오, 음악, 이메일을 효과적으로 복구
- 포맷된 하드 드라이브에서 파일 복구, 비운 휴지통, 메모리 카드, 플래시 드라이브, 디지털 카메라 및 캠코더
- 갑작스러운 삭제, 포맷, 하드 드라이브 손상, 바이러스 공격, 다양한 상황에서의 시스템 충돌에 대한 데이터 복구 지원
방법 5. Microsoft 사진을 최신 버전으로 업데이트
Windows 사진 뷰어는 오래된 JPG 파일을 열 수 없습니다. 이전 버전은 파일 기능 문제를 포함하여 많은 문제가 있을 수 있습니다. Windows 사진 뷰어를 업데이트하면 JPG가 열리지 않음 오류가 해결됩니다.
Windows 10/11에서 사진 앱을 업데이트하는 단계:
1단계. "시작 > 설정 > 업데이트 및 보안 > Windows 업데이트"로 이동합니다.
2단계. "업데이트 확인"을 클릭합니다.
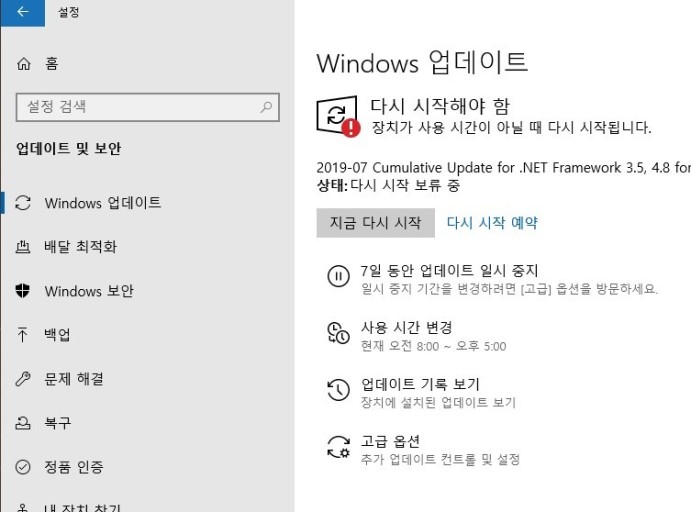
3단계 . 사진 뷰어 상자를 선택하고 "업데이트 설치"를 클릭합니다.
4단계. 컴퓨터를 다시 시작하고 JPG 파일을 열 수 있는지 확인합니다.
방법 6. Microsoft 사진 앱 복구
Windows 사진 앱이 손상되었거나 문제가 있는 경우 JPG 파일을 열지 않는 등 제대로 작동하지 않을 수 있습니다. 이 경우 앱을 복구해야 합니다. 아래 단계를 따르세요.
1단계. Win + I 을 눌러 Windows 설정을 엽니다.
2단계. "앱 > 앱 및 기능"을 클릭합니다.
3단계 . 아래로 스크롤하여 Microsoft 사진을 선택합니다. 그것을 클릭하고 "고급 옵션"을 선택하십시오.
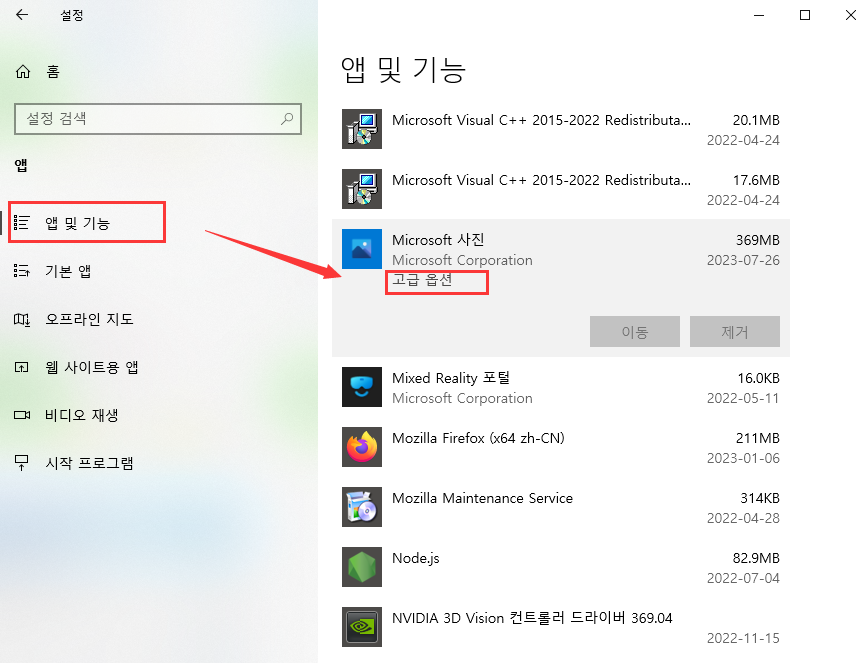
4 단계. 아래로 스크롤하여 "복구"를 클릭하십시오.
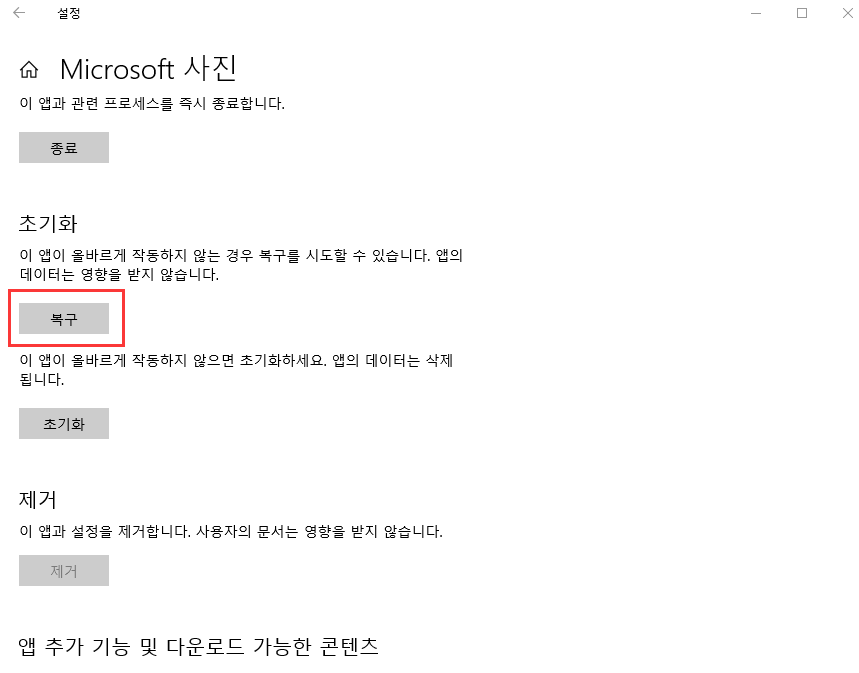
방법 7. 손상된 시스템 파일 복구
시스템 파일이 손상되면 컴퓨터에서 JPG 파일을 열지 못할 수 있습니다. 손상된 시스템 파일을 복구하려면 Windows의 SFC(시스템 파일 검사기)를 사용하여 컴퓨터에서 손상된 파일을 검사하고 교체할 수 있습니다.
1단계. 검색 상자를 클릭하고 CMD 를 입력합니다.
2단계. 명령 프롬프트를 선택하고 관리자 권한으로 실행을 선택합니다.
3단계. 명령 프롬프트 창에서 sfc/scannow 를 입력하고 Enter 키를 누릅니다.
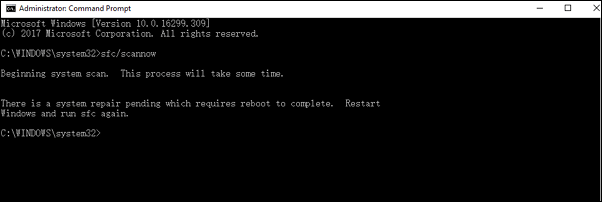
SFC가 보호된 시스템 파일이 손상되었거나 손상된 것을 검사하고 확인하면 복구하고 올바른 사본으로 교체합니다. 프로세스가 끝나면 컴퓨터를 다시 시작하고 Windows 사진 뷰어에서 JPG 파일을 열 수 있는지 확인하십시오.
마무리
Windows 사진 뷰어에서 JPEG 파일을 열 수 없다는 것은 새로운 문제가 아닙니다. 문제가 발생했을 때 당황하지 마십시오. 문제를 해결하려면 위의 방법을 시도하십시오. JPG가 열리지 않는 문제가 손상된 이미지로 인해 발생한 경우 EaseUS 파일 복구 도구를 사용하여 JPG 파일을 효율적으로 수정하고 복원하십시오.
이 글이 도움이 되셨나요?
-
EaseUS Data Recovery Wizard는 강력한 시스템 복구 소프트웨어로, 실수로 삭제한 파일, 악성 소프트웨어로 인해 잃어버린 파일 또는 전체 하드 드라이브 파티션을 복구할 수 있도록 설계되었습니다.
더 보기 -
이전보다 데이터 복구가 어려워진 현재의 고급 디스크 기술 때문에 완벽하지는 않지만, 우리가 본 것 중에서 EaseUS Data Recovery Wizard는 최고입니다.
더 보기 -
EaseUS Data Recovery Wizard Pro는 시장에서 최고로 평가되는 데이터 복구 소프트웨어 프로그램 중 하나로 알려져 있습니다. 파티션 복구, 포맷된 드라이브 복원, 손상된 파일 수리 등과 같은 고급 기능을 제공하고 있습니다.
더 보기
관련 인기글
-
통합 가이드 | 휴지통보다 용량이 큰 파일을 복구하는 방법
![author icon]() Min/Aug 19, 2025
Min/Aug 19, 2025 -
CMD, 제어판 및 소프트웨어를 사용하여 숨긴 파일을 표시하는 방법
![author icon]() Yvette/Aug 19, 2025
Yvette/Aug 19, 2025 -
![author icon]() Min/Aug 19, 2025
Min/Aug 19, 2025 -
![author icon]() Sue/Aug 19, 2025
Sue/Aug 19, 2025