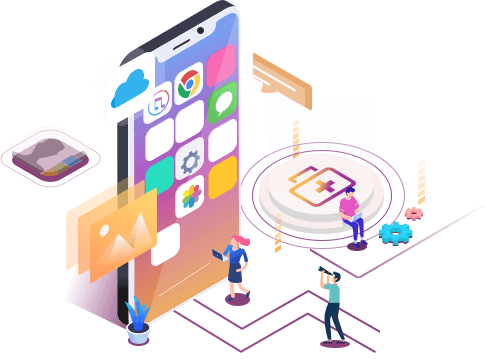개요:
이 페이지는 iPhone iPad '데이터 복구 시도'루프를 수정하는 방법과 iTunes를 통한 데이터 복구 시도에서 iOS 12 업데이트가 실패한 후 손실된 데이터를 복구하는 방법에 대해 알고 싶은 모든 것을 다룹니다.
| 해결 방법 | 상세 방법 |
|---|---|
| 해결 방법 1. 강제 재시작을 수행하여 "데이터 복구 시도"문제 해결 | 볼륨 높이기>Apple 로고>일반적으로 ID에 지문 사용... 자세히 보기 |
| 해결 방법 2. iPhone을 복구 모드로 설정하여 "데이터 복구 시도"문제 해결 | 최신 버전의 iTunes 실행>iPhone을 강제로 다시 시작>장치 업데이트... 자세히 보기 |
| 해결 방법 3. "데이터 복구 시도"실패 후 데이터를 복구하는 방법 | 복구 모드를 선택>대상 데이터 파일 선택... 자세히 보기 |
"iPhone을 PC에 연결했는데 iTunes에서 오늘 프로그램을 iOS 13으로 업데이트하라고 요청했는데 그렇게했습니다. 이제 iPhone이 데이터 복구 시도 중이라는 흰색 화면에 멈춰 있습니다. 일단 사라지면 해당 업데이트가 표시됩니다. 실패하고 복구하려면 홈 버튼을 누르라는 메시지가 표시됩니다. "
-Apple 커뮤니티의 질문
"데이터 복구를 시도하는 iPhone"은 iOS 사용자가 직면한 가장 인기 있는 질문중 하나입니다. 이런 일이 발생하면 iPhone에서 데이터 복구 시도가 무엇을 의미하는지 궁금할 수 있습니다. 이 문제를 해결하는 방법? 이 문제를 해결하기 위해 이 가이드에서는 세 가지 실용적인 솔루션을 수집합니다. 계속하기 전에 이 문제의 원인이 되는 요소를 빠르게 살펴보고 나중에 동일한 문제를 피할 수 있습니다.
제 iPhone이 데이터 복구를 시도하는 이유는 무엇입니까?
iPhone에서 데이터 복구 시도는 무엇을 의미합니까? 제가 아는 한 '데이터 복구 시도'실패는 10.0.1에서 12까지 iOS 버전을 실행하는 iPhone에서 흔히 발생하는 현상입니다. iTunes를 통해 새 iOS 버전을 업데이트 할 때 자주 발생하는 업데이트 버그에 속합니다.
많은 사용자가 이 문제가 발생할 수 있습니다. 이 경우 메시지가 사라지고 iPhone이 결국 다시 시작될 수 있습니다. 더 나쁜것은 필수 데이터가 예상대로 복구되지 않을 수 있다는 것입니다. 그렇기 때문에 많은 사람들이 iPhone을 다시 시작했지만 사진이 사라지고 업데이트 등으로 카메라 롤에서 사진이 사라졌다고 보고했습니다.
iPhone 11/11 Pro / 11 Pro Max / X / 8 / 7 / 6에서 "데이터 복구 시도"문제를 해결하는 방법
전반적으로 이 문제를 해결하기 위한 두 가지 솔루션이 있습니다. 하나는 iPhone을 강제로 다시 시작하는 것이고 다른 하나는 iPhone을 복구 모드로 설정하는 것입니다. 두 방법 모두 이 문제를 해결하지 못하고 iPhone이 iTunes에서 복구되지 않으면 해결 방법 3을 사용하여 번거로움 없이 데이터를 복구할 수 있습니다.
해결 방법 1. 강제 재시작을 수행하여 "데이터 복구 시도"문제 해결
강제 재시작을 수행하면 iPhone이 계속 멈추거나 충돌하거나 매우 자주 응답하지 않는 것과 같은 많은 작은 iPhone 문제를 해결할 수 있습니다. 강제 재시작은 본질적으로 대부분의 시스템 및 앱 관련 문제를 해결할 수 있습니다. 그리고 프로세스는 사용중인 iPhone 모델에 따라 매우 약간 다릅니다.
iPhone 11/11 Pro / 11 Pro Max / XS / XS Max / XR / X / 8 / 8 Plus :
- 1 단계. 볼륨 업 버튼을 빠르게 눌렀다 놓습니다.
- 2 단계. 볼륨 다운 버튼을 빠르게 눌렀다 놓습니다.
- 3 단계. Apple 로고가 나타날 때까지 전원 버튼 (다른 쪽)을 길게 누릅니다.
- 4 단계. 일반적으로 ID에 지문을 사용하더라도 시작시 암호를 입력합니다.
iPhone 7/7 Plus의 경우 :
- 1 단계. 전화기 오른쪽에 있는 전원 / 잠금 키를 누릅니다.
- 2 단계. 동시에 왼쪽의 볼륨 다운 키를 길게 누릅니다.
- 3 단계. Apple 로고가 나타날 때까지 기다립니다 (Slide to Power Off 슬라이더가 표시 될 수 있지만 iPhone이 이 단계를 건너뛰는 동안 측면 버튼을 계속 누르고 있음). 그러면 전화기가 시동 순서를 거칩니다.
- 4 단계. 일반적으로 ID에 지문을 사용하더라도 시작시 암호를 입력합니다.
iPhone 6s / SE 이하의 경우 :
- 1 단계. 홈 버튼 (iPhone 또는 iPad 전면에있는 버튼)과 전원 버튼을 길게 누릅니다.
- 2 단계. Apple 로고가 나타날 때까지 두 버튼을 모두 누르고 있습니다.
- 3 단계. 이제 버튼에서 손을 떼고 장치가 시작 시퀀스를 완료하는 동안 기다립니다.
- 4 단계. 일반적으로 ID에 지문을 사용하더라도 시작시 암호를 입력합니다.
해결 방법 2. iPhone을 복구 모드로 설정하여 "데이터 복구 시도"문제 해결
위의 해결 방법이 도움이되지 않으면 iPhone을 복구 모드로 전환 할 수 있습니다. 주의해야 할 한 가지는이 방법을 사용하면 iPhone 데이터가 지워진다는 것입니다. 그런 다음 iTunes로 iPhone을 복구할 수 있습니다.
- 1 단계. 컴퓨터에서 최신 버전의 iTunes 실행> iPhone을 컴퓨터에 연결합니다.
- 2 단계. 위에서 제공한 단계를 사용하여 iPhone을 강제로 다시 시작합니다.
- 3 단계. 그러면 프로세스 취소, 장치 복구 또는 장치 업데이트를 묻는 창이 나타납니다. "업데이트"를 선택하십시오.
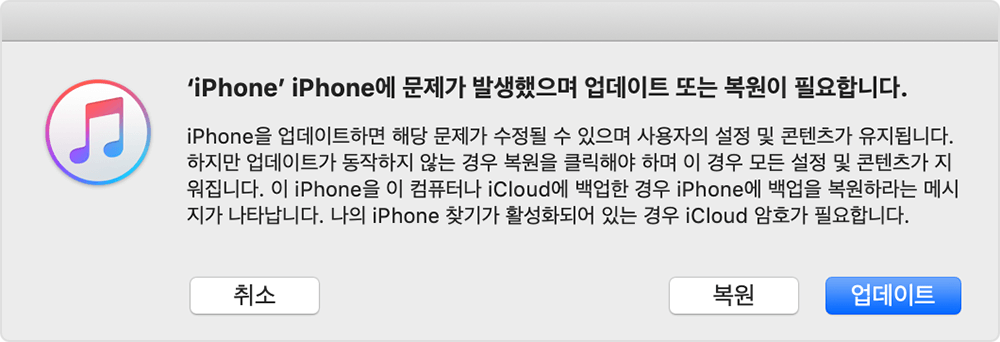
- 4 단계. iPhone이 업데이트 될 때까지 기다립니다. 프로세스가 완료되면 iPhone을 설정할 수 있습니다.
해결 방법 3. "데이터 복구 시도"실패 후 데이터를 복구하는 방법
iPhone iPad가 데이터 복구를 시도하지 못했을 때 iPhone iPad가 데이터를 완전히 복구하지 않았더라도 당황하지 마십시오. 이전 데이터를 덮어 쓰고 더 심각한 데이터 손실을 초래하지 않도록 새 데이터를 보호하기에 너무 늦기전에 윈동두 PC 또는 Mac에서 즉시 EaseUS MobiSaver를 다운로드하십시오. 프로그램 장치를 스캔하고 가능한 많은 데이터를 복구하도록하십시오. 또한 iPhone XS, XS Max, XR, XR, 8 Plus, 8, 7 Plus, 7, 6S Plus, 6S, 6 Plus, 6, 5S, 5c, 5c, 4S 및 4의 세 가지 복구 모드를 선택할 수 있습니다.
iOS 기기에서 복구-이 모드는 백업없이 연락처, 문자 메시지, WhatsApp 메시지, iMessage, 통화 기록, 메모, 음성 메모 등과 같은 파일을 복구하는데 적용됩니다.
iTunes에서 복구-이 모드는 iTunes에 백업된 데이터를 선택적으로 복구하는데 적용됩니다. 한마디로 이 프로그램을 iPhone 백업 추출기로 취급하십시오.
iCloud에서 복구-이 모드는 iCloud에 백업된 데이터를 선택적으로 검색하는데 적용됩니다.
EaseUS MobiSaver로 iPhone 데이터를 복구하는 방법에 대한 간단한 가이드를 따르십시오.
1 단계. "iOS 기기에서 복구", "iTunes에서 복구", "iCloud에서 복구"중에서 복구 모드를 선택합니다. 스캔을 클릭하십시오. 필요한 경우 Apple ID와 암호를 입력하십시오.
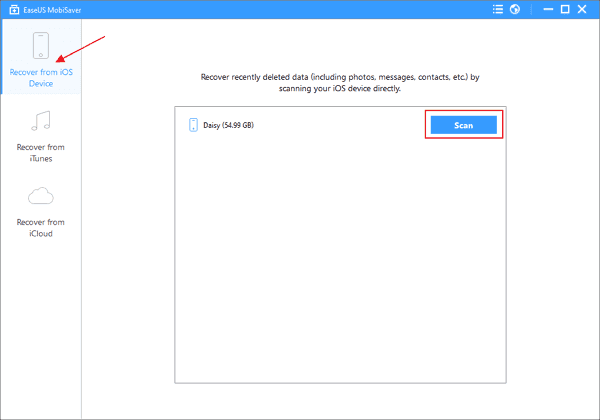
2 단계. 스캔이 끝나면 특정 범주에서 대상 데이터 파일을 선택하고 복구를 클릭합니다.
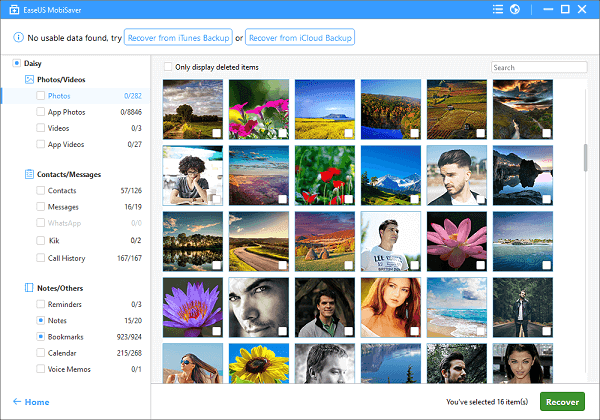
마무리
이는 "데이터 복구 시도"문제를 해결하기 위한 솔루션에 관한 것입니다. 보시다시피 강제로 재시작을 수행하거나 장치를 복구 모드로 설정하여 해결할 수 있는 업데이트 문제입니다. 두 솔루션 모두 문제를 해결하지 못하면 EaseUS MobiSaver를 사용하여 손실된 파일을 쉽게 복구할 수 있습니다. 가이드가 도움이 되었기를 바랍니다. 그렇다면 같은 문제에 직면한 다른 사람들과 공유하는 것을 주저하지 마십시오.