-
데이터 복구
- Android기기
- 데이터 복구 무료
- 데이터 복구 프로
- 데이터 복구 App
- PC 버전
- 손상된 동영상 복구
- 손상된 사진 복구
- 손상된 파일 복구
- 온라인 도구
- 온라인 동영상 복구
- 온리인 사진 복구
- 온리인 파일 복구
- 파티션 관리
- 백업 & 복원
- 멀티미디어
- 유틸리티
데이터 전송 파일 관리 아이폰 도구 기타 제품- 지원

EaseUS MobiMover
올인원 iOS 콘텐츠 관리자 및 무료 동영상 / 오디오 다운로더
- An iOS data transfer tool to transfer files to or from iPhone/iPad
- iPhone / iPad간에 파일을 전송하는 iOS 데이터 전송 도구
- 온라인 동영상을 컴퓨터 또는 iPhone / iPad에 다운로드하는 무료 동영상 다운로더
PC 및 Mac의 모든 사이트에서 비디오를 다운로드하는 방법
개요:
URL을 사용하여 모든 사이트에서 무료로 비디오를 다운로드하는 방법은 다음과 같습니다. 온라인 비디오를 저장하는 몇 가지 방법을 찾고 있다면 상세한 단계별 가이드만 있으면 됩니다.
- 성공률 99.7%
- 3단계로 데이터 전송
1. EaseUS MobiMover를 통해 모든 사이트에서 모든 비디오 다운로드
사이트에서 비디오를 다운로드하는 가장 간단한 방법 중 하나는 비디오 다운로더 도구를 사용하는 것입니다. 시장에는 이러한 도구가 많이 있습니다. 여기서는 YouTube, Facebook, Dailymotion 등과 같은 웹사이트에서 비디오를 다운로드 할 수 있는 무료 비디오 다운로더인 EaseUS MobiMover에 주로 중점을 둡니다 .
무료 비디오 다운로더일 뿐만 아니라 컴퓨터에서 iPhone/iPad (iOS 8 이상), iPhone/iPad에서 컴퓨터 또는 하나의 iOS 장치에서 파일을 전송할 수 있는 iOS 데이터 전송 도구로도 사용됩니다. 다른 사람에게.
정말 좋은데요? 이제 이 무료 비디오 다운로더를 컴퓨터에 다운로드하여 사용해 보십시오.
1 단계. EaseUS MobiMover를 실행하고 "동영상 다운로드"로 이동하여 다운로드한 비디오를 저장할 장치를 선택합니다. 비디오를 모바일 장치에 다운로드하려면 먼저 PC에 연결하십시오.
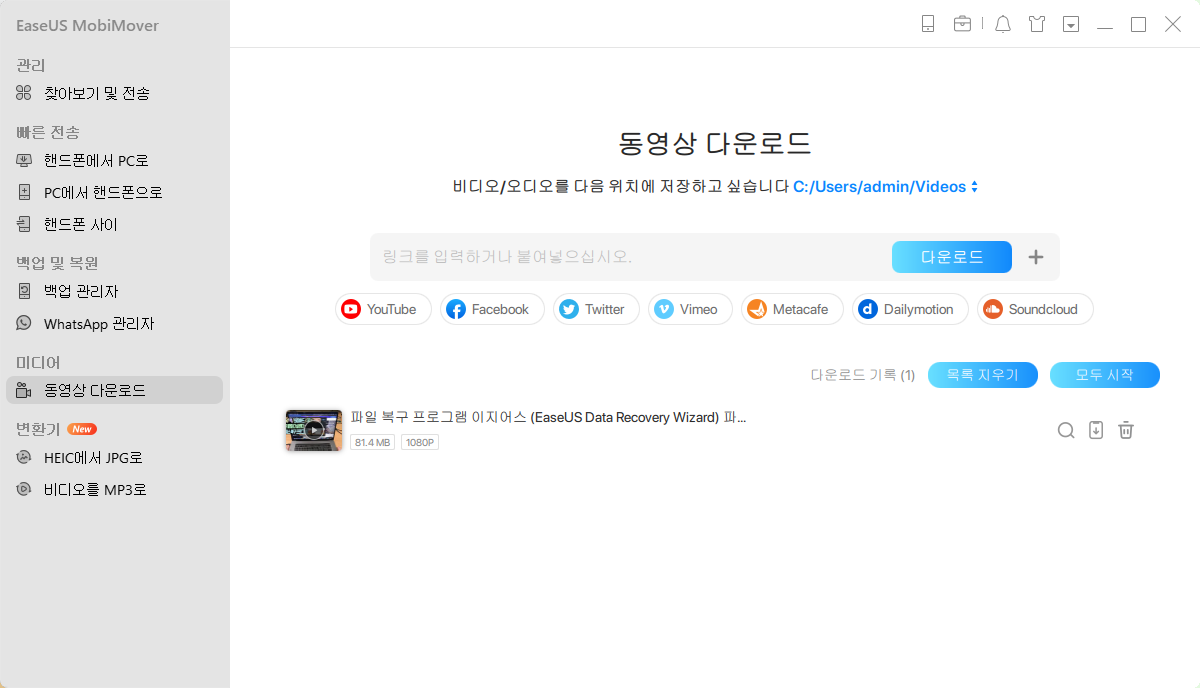
2 단계. 다운로드하려는 비디오의 URL을 복사하고 MobiMover의 바에 붙여 넣은 다음 "다운로드"버튼을 누릅니다.
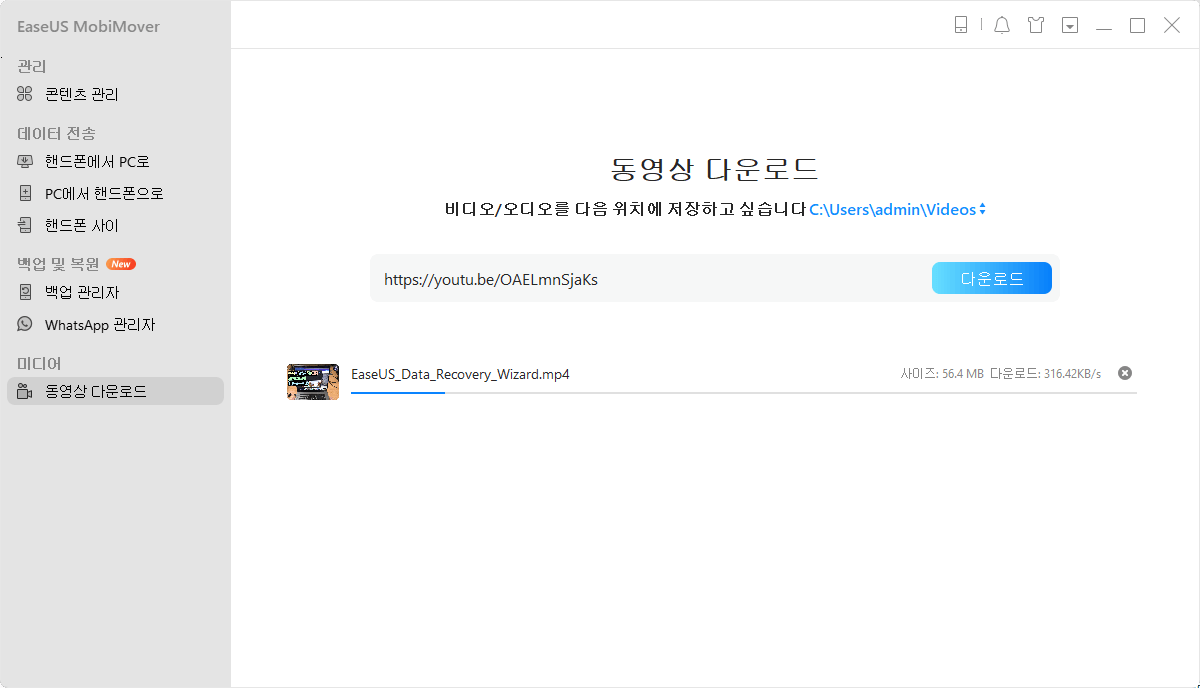
3 단계. "다운로드"버튼을 클릭하면 MobiMover가 URL을 빠르게 분석하고 비디오를 컴퓨터 또는 iPhone / iPad / iPod touch에 다운로드합니다.
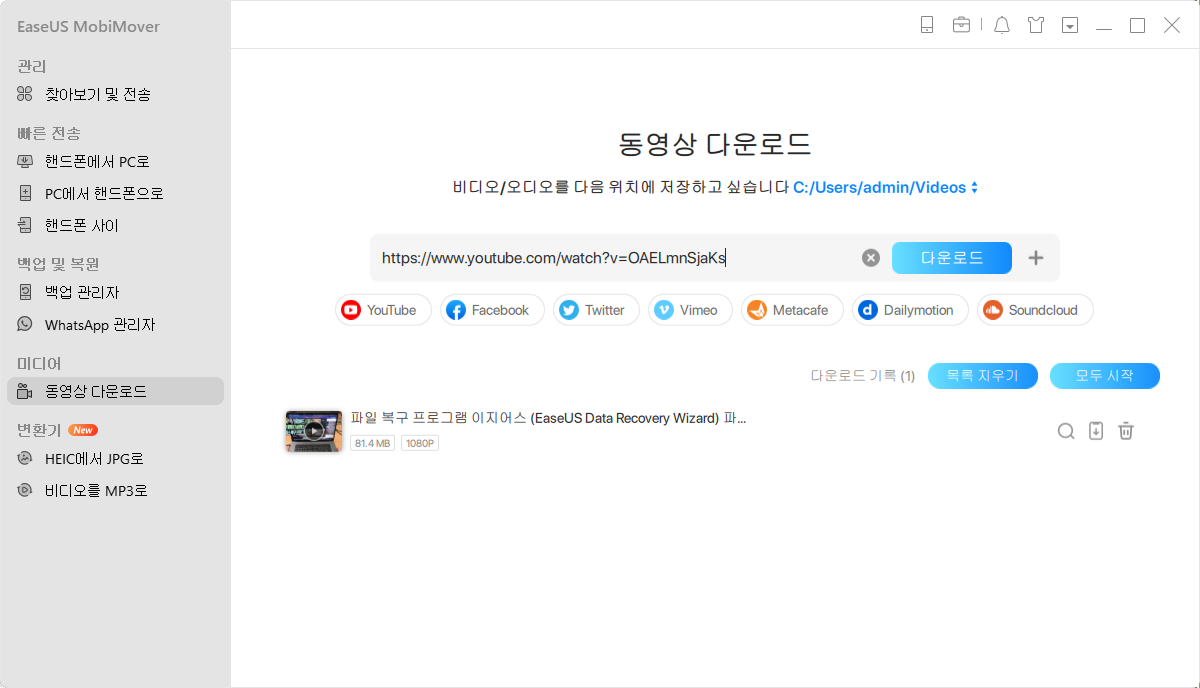
2. 온라인 URL을 사용하여 모든 사이트에서 모든 비디오 다운로드
데스크탑 기반 비디오 다운로더 외에도 많은 웹사이트에서 YouTube, Facebook 등의 비디오를 저장할 수 있습니다. 그러나 법적 이유로 이러한 웹사이트는 자주 교체되는 경향이 있습니다. 아래에 나열된 모든 사이트가 활성 상태인지 확인할 수는 없지만 시도해 볼 가치도 있습니다.
옵션 1. Keepvid 비디오 다운로더 온라인
Keepvid Video Downloader는 YouTube, Facebook, Vimeo 등을 포함한 수많은 비디오 공유 플랫폼에서 비디오를 다운로드할 수 있는 온라인 비디오 다운로더입니다. 비디오를 MP3 및 MP4로 변환할 수 있는 변환기가 내장되어 있습니다.
사용하기가 상당히 쉽습니다. 다운로드하려는 비디오의 URL을 복사하여 다운로드 상자에 붙여넣기만 하면 비디오가 컴퓨터에 저장됩니다. 그런 다음 컴퓨터에서 iPhone으로 비디오를 전송할 수 있습니다 .
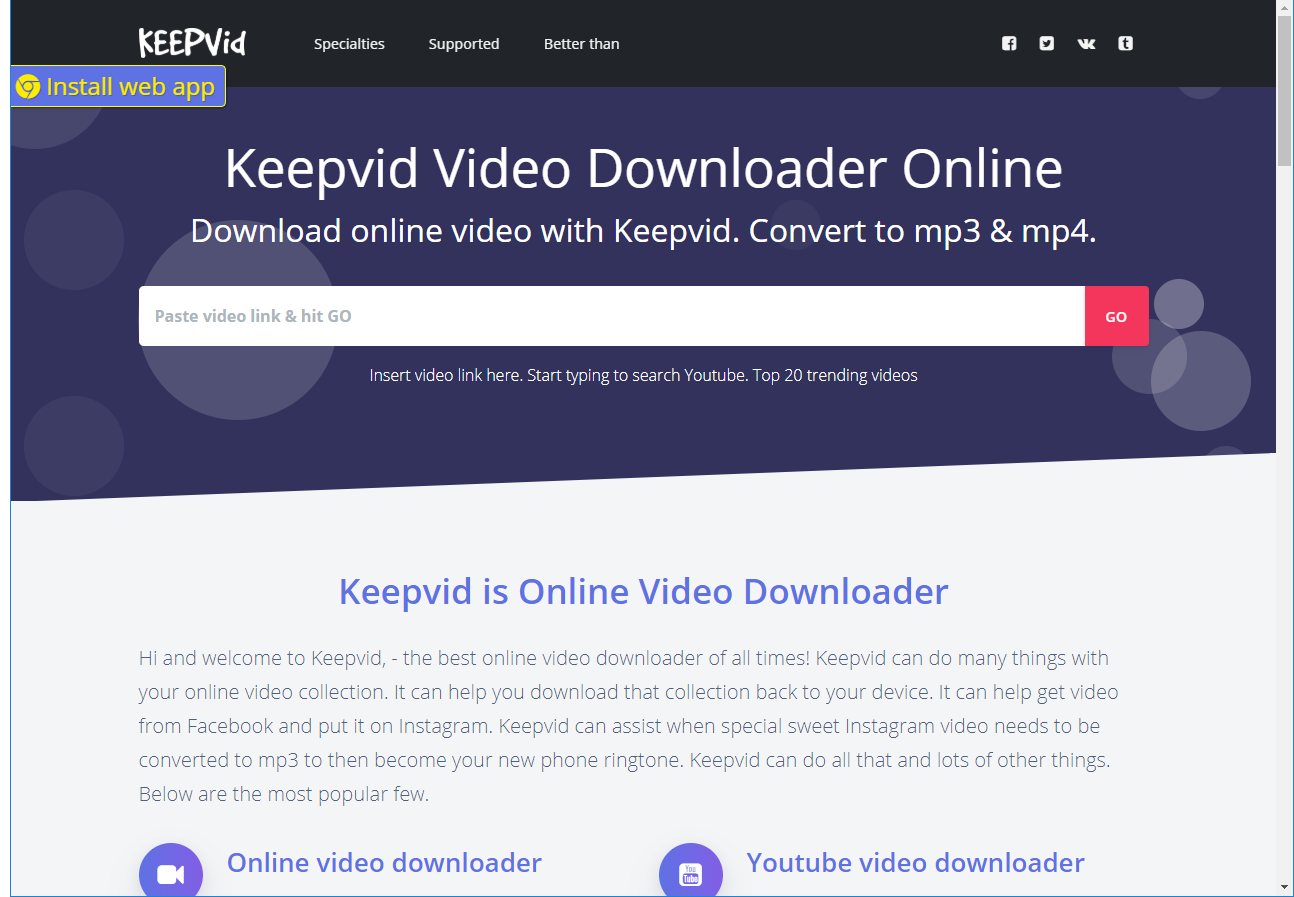
옵션 2. 웹 비디오 다운로더
웹 비디오 다운로더는 MOV, AVI, MP4, MPG, ASF 등의 모든 웹사이트에서 비디오를 다운로드할 수 있는 Google 크롬 확장 프로그램입니다. 이를 통해 새 페이지를 열지 않고도 개별 또는 여러 비디오를 저장할 수 있습니다.
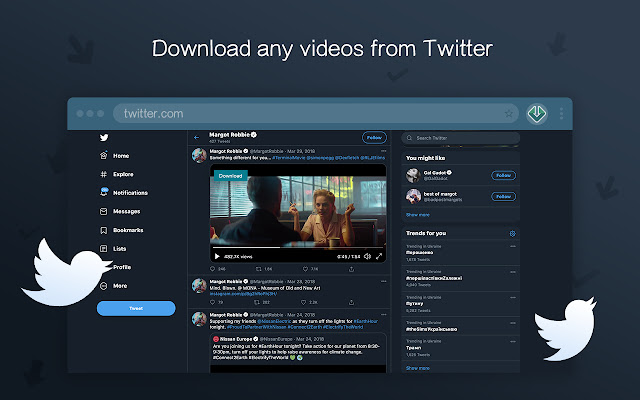
팁 : 위의 옵션 외에도 비디오 다운로드를 지원하는 다른 웹사이트가 많이 있습니다. 좋아하는 비디오를 원활하게 저장할 수 있도록 현재 활성화된 더 많은 웹사이트를 나열합니다.
- https://yt1s.com/en1
- https://qdownloader.io/
- https://pastedownload.com/
- https://catch.tube/
3. 화면 캡처 도구를 사용하여 모든 사이트에서 비디오 다운로드
위의 방법 중 어느 것도 작동하지 않으면 Windows Built-in Screen Recorder 및 EaseUS RecExperts 와 같은 화면 캡처 도구를 사용해 보십시오 . 두 도구 중 하나를 사용하여 컴퓨터에서 무료 클립, 비디오 및 영화를 얻을 수 있습니다. 여기서는 주로 EaseUS RecExperts를 예로 들어보겠습니다. 다음은 EaseUS RecExperts를 사용하여 Mac에서 비디오를 녹화하는 단계입니다. 또한 Windows 기본 제공 화면 녹화기를 사용하는 방법에 대해 자세히 알아보려면 이 가이드를 참조 하세요 .
먼저 Mac에 EaseUS RecExpert를 다운로드하여 사용하세요.
1 단계. EaseUS RecExperts를 시작합니다. 화면 녹화에는 "전체 화면" 과 "지정 영역"의 두 가지 옵션이 있습니다 . "전체 화면"을 선택하면 전체 화면을 캡처합니다.

2 단계. 오디오로 화면을 녹화하려면 도구 모음 왼쪽 아래에 있는 사운드 아이콘을 누릅니다. 오디오 리소스는 외부 사운드 또는 시스템 오디오일 수 있습니다. 필요에 따라 대상 옵션을 사용하도록 설정합니다.

3 단계. 녹화하기 전에 기본 인터페이스에서 "설정"을 클릭하여 녹화된 비디오의 출력 형식을 변경할 수 있습니다. 그런 다음 비디오 출력 형식의 메뉴를 아래로 스크롤합니다. 원하는 대로 출력 유형을 선택합니다.

4 단계. 설정 다 완료되면 REC 버튼을 클릭하여 녹화를 시작합니다. Mac 화면에 표시되는 모든 내용을 녹화합니다. 작업을 마치면 중지 단추를 클릭합니다. 그런 다음 "녹음 목록"에서 녹화된 비디오를 볼 수 있습니다.

4 . 브라우저를 해킹하여 모든 사이트의 모든 비디오 저장
비디오 다운로드를 시도할 수 있는 마지막 방법은 브라우저를 해킹하는 것입니다. 사실, 특히 코드에 익숙하지 않은 사람들에게는 작동하기가 매우 어렵기 때문에 이 방법을 사용하지 않는 것이 좋습니다. 따라서 대신 다른 방법을 시도하는 것이 좋습니다.
마무리
이 가이드를 읽고 원하는 비디오를 컴퓨터나 iPhone에 다운로드하셨기를 바랍니다. 보시다시피 EaseUS MobiMover는 동영상을 저장하는 최고의 도구입니다. 사용하기 쉽고 빠르게 다운로드할 수 있으며 더 중요한 것은 무료입니다. 주저하지 말고 시도해 보세요!
- 관련 정보
- EaseUS 알아보기
- 리셀러
- 제휴 문의
- 고객센터
- 계정 찾기


