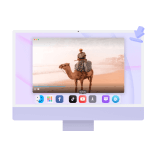문서 목록
- 오류 49223을 수정하기 전에 디스크에서 데이터를 복구하세요.
- 방법 1. 외장 하드 드라이브를 수동으로 다시 마운트하기
- 방법 2. 검사/복구를 통해 com.apple.diskmanagement.disenter 오류 49223 수정하기
- 방법 3. 디스크 관리 Disenter 오류 49223을 수정하기 위해 드라이브 포맷
- 마무리
- com.apple.diskmanagement.disenter 오류 49223 FAQ
![]() 편집자 정보
편집자 정보
YouTube는 세계에서 가장 큰 동영상 사이트로, 많은 사용자가 동영상을 검색하고 시청하며 업로드하지만, 직접 다운로드는 불가능합니다.
본문에서는 Mac에서 YouTube 동영상을 다운로드할 수 있는 4가지 방법을 소개하며, 데스크톱 소프트웨어와 온라인 서비스 등 다양한 옵션을 제공하고 있습니다. 각 방법의 필요성에 따라 소프트웨어 설치 여부가 다를 수 있으며, 사용자에게 가장 적합한 YouTube 다운로더를 선택할 수 있도록 안내하고 있습니다.
문서 목록:
- 방법 1. 맥 유튜브 다운로드 프로그램 사용하여 유튜브 동영상 다운로드
![]()
- 방법 2. 앱 설치 없이 온라인에서 유튜브 동영상 저장
- 방법 3. 확장 프로그램을 사용하여 YouTube 동영상 다운로드
- 방법 4. 화면 녹화 기능을 사용하여 YouTube에서 동영상을 저장
방법 1. 맥 유튜브 다운로드 앱으로 Mac에서 YouTube 동영상을 안전하게 다운로드하는 방법
옵션 1. EaseUS Video Downloader 사용
EaseUS Video Downloader For Mac은 100% 광고와 플러그인이 없는 YouTube 다운로더로, 귀찮은 광고나 추가 프로그램에 대한 걱정 없이 편리하게 사용할 수 있습니다. 이 프로그램을 통해 다양한 웹사이트에서 Mac으로 동영상을 다운로드할 수 있습니다. 주요 기능은 다음과 같습니다:
- 다양한 다운로드 형식: YouTube 동영상을 MP4, MP3 또는 WAV 형식으로 다운로드
- 8K 또는 4K 동영상 다운로드: YouTube 동영상을 최대 8K 다운로드
- 일괄 다운로드: 동영상을 대량으로 다운로드
- 자막 다운로드: 자막이 포함된 YouTube 동영상 다운로드
EaseUS Video Downloader를 사용하여 맥에서 유튜브 동영상을 다운로드하는 단계는 아래와 같습니다.
1단계. Mac에서 EaseUS Video Downloader를 실행합니다. "다운로드"를 클릭하여 출력 형식을 선택하고 해상도에 대해 "품질"을 누릅니다.
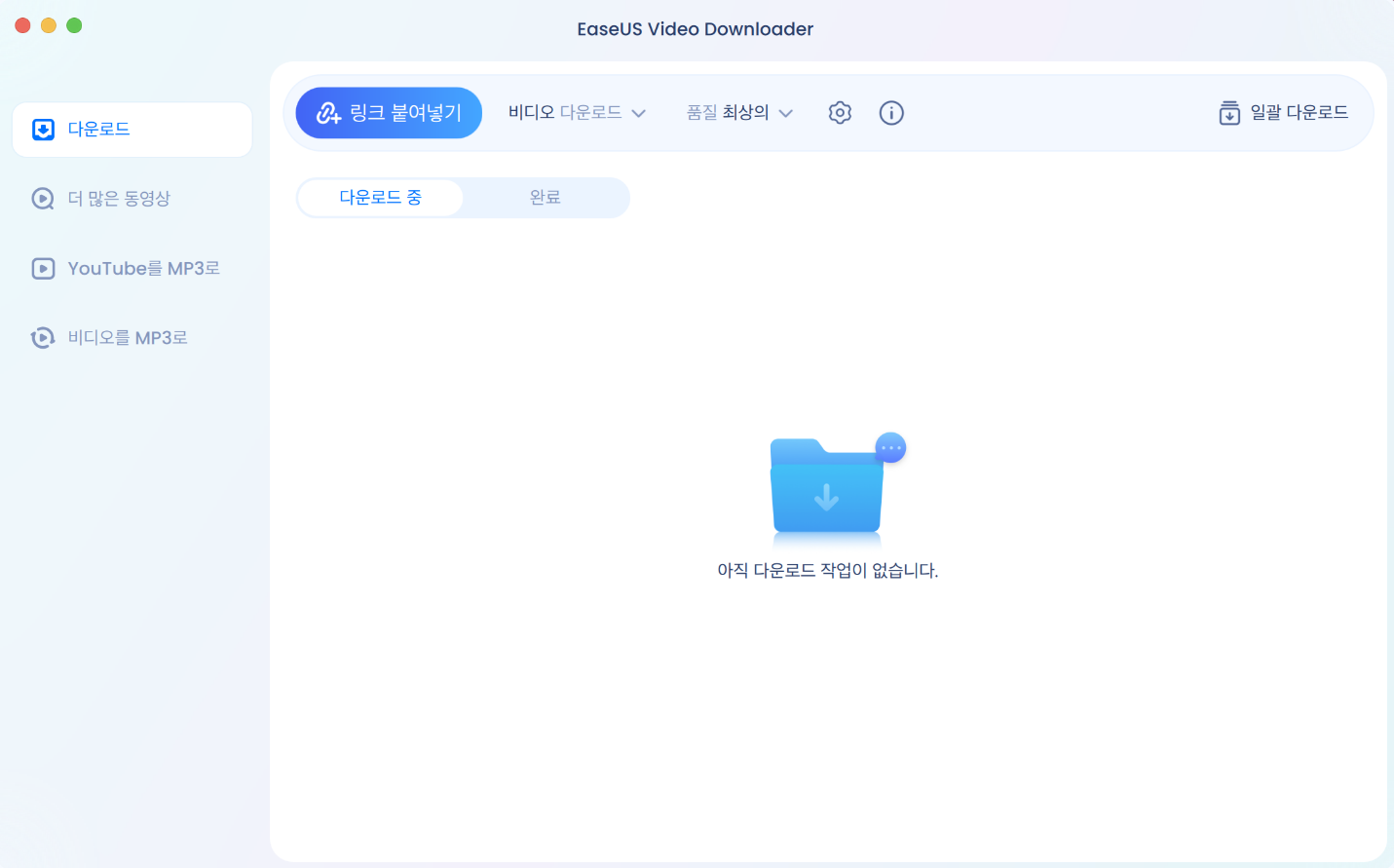
2단계. 다운로드하려는 비디오의 URL을 복사하여 붙여넣고 "링크 붙여넣기"를 클릭하여 계속 진행합니다.
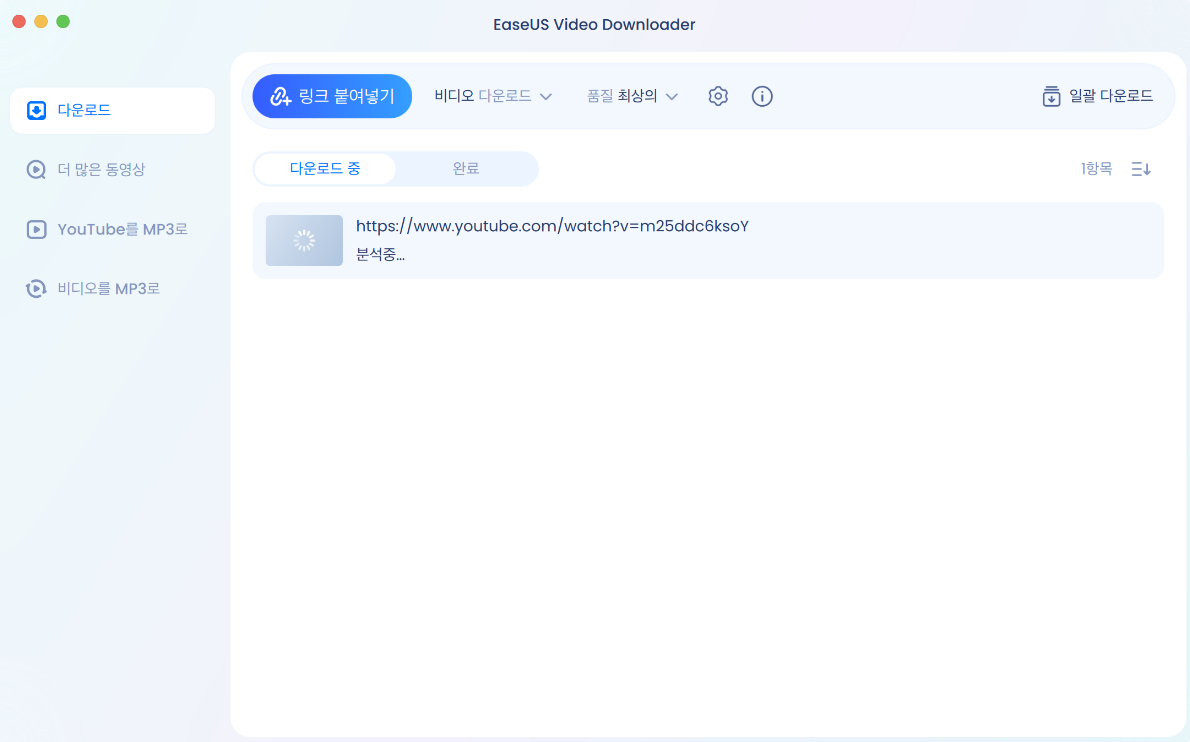
3단계. 다운로드 프로세스가 완료되면 "완료" 옵션에서 다운로드된 비디오를 확인할 수 있습니다.
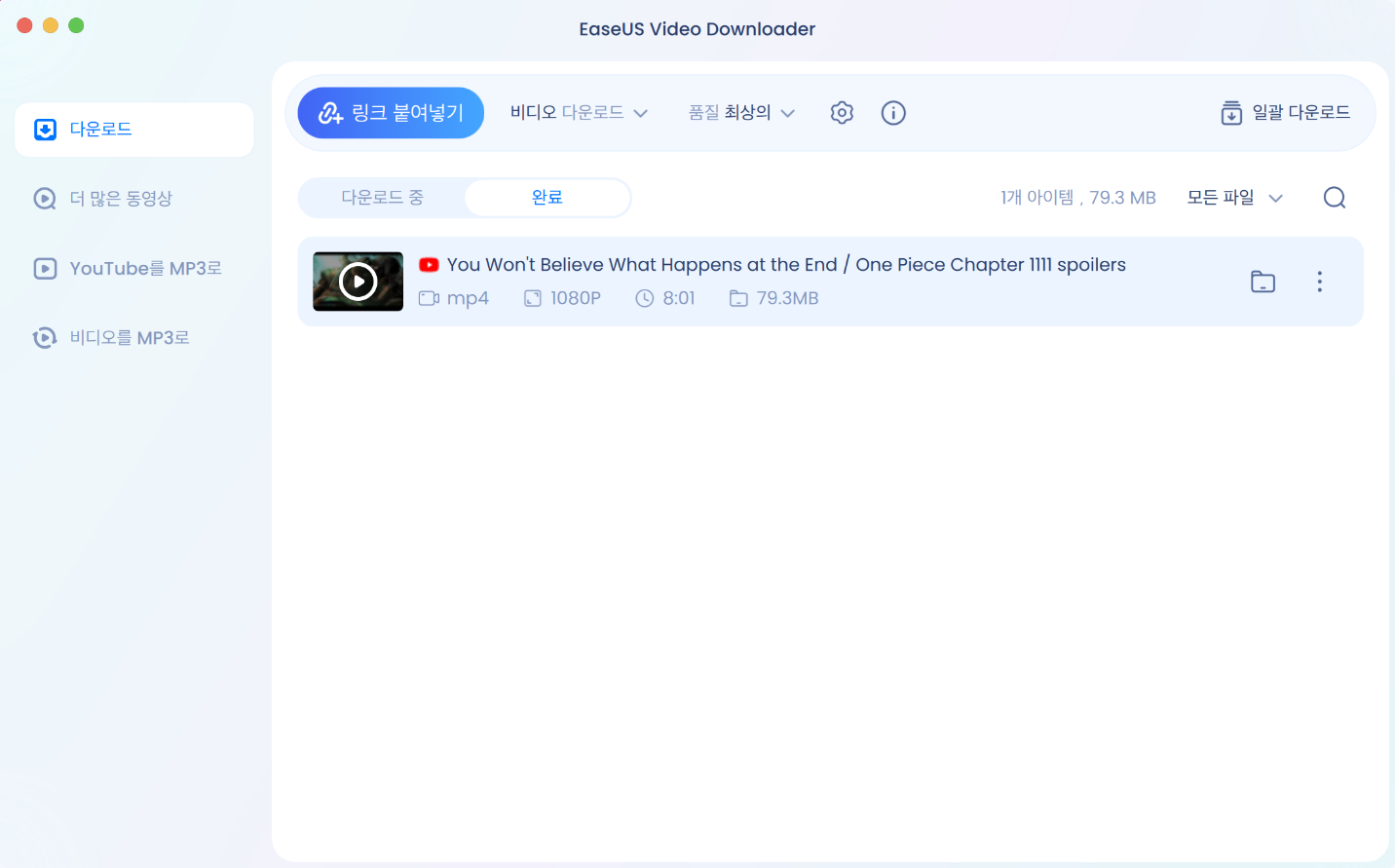
면책 조항: 이 안내서에 제공된 정보는 개인적인 용도로만 사용되어야 합니다. EaseUS는 어떠한 비디오 공유 사이트와도 협력하거나 제휴하지 않으며, 저작권 침해 행위를 승인하지 않습니다. 최종 사용자는 자신의 행동에 대해 전적으로 책임을 져야 합니다.
- 주의 사항:
- 저작권이 있는 콘텐츠를 다운로드하여 승인 없이 상업적 목적으로 사용하는 것은 불법입니다. 비디오를 다운로드하기 전에 해당 콘텐츠의 저작권 여부를 확인하는 것이 좋습니다.
옵션 2. VLC 미디어 플레이어 사용
Mac에서 YouTube 동영상을 무료로 다운로드하는 방법 중 하나는 VLC 미디어 플레이어를 사용하는 것입니다. VLC는 무료 오픈 소스의 크로스 플랫폼 미디어 플레이어로, Mac, PC 또는 노트북에서 YouTube 동영상을 다운로드할 수 있습니다.
1단계. Mac에 VLC 미디어 플레이어를 다운로드하여 설치한 후 프로그램을 실행하십시오.
2단계. YouTube로 이동하여 다운로드하려는 비디오의 링크를 복사합니다.
3단계. VLC에서 "파일"> "네트워크 열기"를 선택합니다. "오픈 소스" 창의 주소 표시줄에 동영상 URL을 붙여넣고 "열기"를 클릭합니다.
4단계. 동영상을 마우스 오른쪽 버튼으로 클릭하고 "미디어 정보"를 선택합니다.
5단계. "위치" 표시줄의 내용을 복사하고 복사한 후, URL을 주소 표시줄에 붙여넣습니다. 그런 다음 "돌아가기"를 눌러 브라우저에서 재생을 시작하십시오.
7단계. 동영상을 마우스 오른쪽 버튼으로 클릭하고 "동영상을 다른 이름으로 저장.."을 선택하여 YouTube에서 Mac으로 동영상 다운로드를 시작합니다.
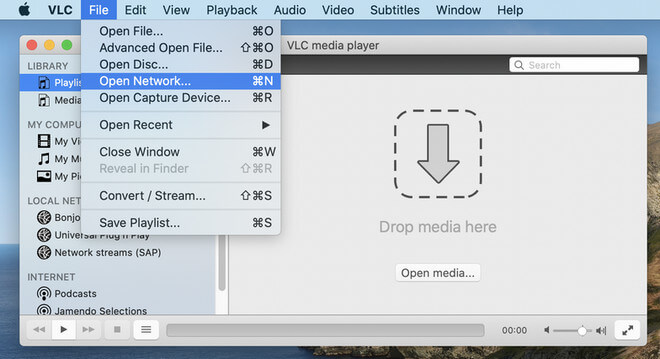
방법 2. 앱 설치 없이 온라인에서 맥북 유튜브 오프라인 저장
소프트웨어 설치를 원하지 않는 경우, 데스크톱 소프트웨어 대신 온라인 유튜브 동영상 다운로더를 고려할 수 있지만, 이러한 온라인 도구는 편리함에도 불구하고 여러 문제를 일으킬 수 있습니다. 사용 경험에 따르면, 온라인 도구를 통해 유튜브 동영상을 저장하는 과정에서 광고가 계속 나타나거나, 사용자가 다른 쇼핑 사이트로 리디렉션되며, 도구가 링크에 따라 동영상을 찾지 못하는 등의 문제가 발생할 수 있습니다.
온라인 동영상 다운로더-savefrom.net를 사용하여 Mac에서 YouTube 동영상을 다운로드하는 방법은 다음과 같습니다.
1단계. YouTube로 이동하여 다운로드하려는 동영상의 URL을 복사합니다.
2단계. Mac에서 savefrom.net를 방문하여 "다운로드" 버튼을 클릭합니다.
3단계. 분석 프로세스가 끝나면 다양한 품질의 비디오와 다양한 형식의 오디오를 포함하여 사용 가능한 다운로드 옵션이 표시됩니다. 형식을 선택하고 "다운로드"를 클릭하여 YouTube 동영상을 Mac에 다운로드하기 시작합니다.
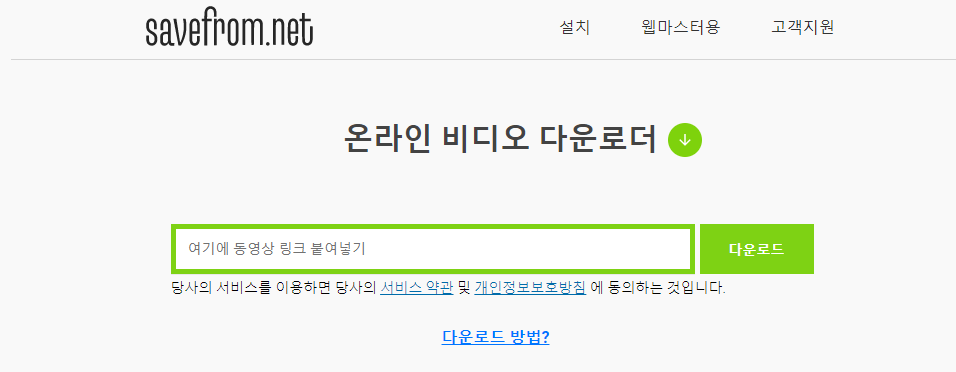
방법 3. 확장 프로그램을 사용하여 YouTube 동영상을 다운로드하는 방법
Chrome 확장 프로그램을 사용하여 YouTube에서 동영상을 다운로드하는 방법은 다음과 같습니다:
- 1단계. YouTube 동영상 및 MP3 다운로더를 웹사이트를 방문합니다.
- 2단계. 웹 페이지가 자동으로 브라우저를 감지합니다. 확인 후 "CROSSPILOT을 통해 설치"를 클릭하세요.
- 3단계. 확장 프로그램을 다운로드하고 설치한 후, 브라우저를 재시작합니다.
- 4단계. YouTube로 이동하여 다운로드할 동영상을 재생합니다.
- 5단계. 이제 동영상 아래에 다운로드 버튼이 나타나야 합니다. 다운로드 버튼을 클릭하여 YouTube 동영상을 노트북에 직접 저장하거나, 옆에 있는 세 개의 점을 클릭하여 다른 품질 옵션을 선택하세요. (다운로드 버튼이 보이지 않는 경우, 브라우저 메뉴바에서 YouTube 동영상 및 MP3 다운로더 아이콘을 클릭하여 동영상을 다운로드할 수 있습니다.)
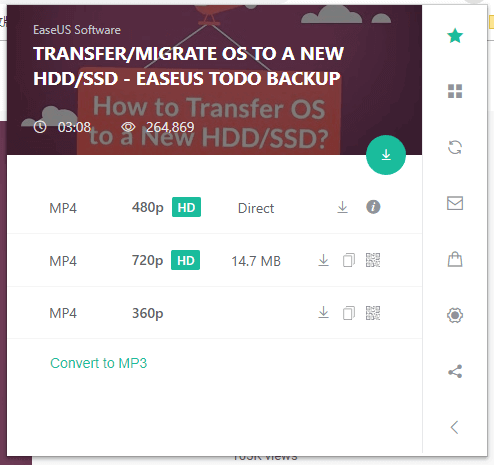
Firefox 프로그램을 사용하여 Mac에서 YouTube 동영상을 저장하려면:
- 1단계. Firefox에 Easy Youtube Video Downloader Express 확장 프로그램을 추가합니다.
- 2단계. Firefox를 다시 시작합니다.
- 3단계. YouTube로 이동하여 다운로드하려는 동영상을 재생합니다.
- 4단계. 동영상 아래에서 "다운로드" 버튼을 클릭하고 다운로드할 버전(MP4 360p, MP4 720p, MP4 1080p, MP3...) 중 하나를 선택합니다.
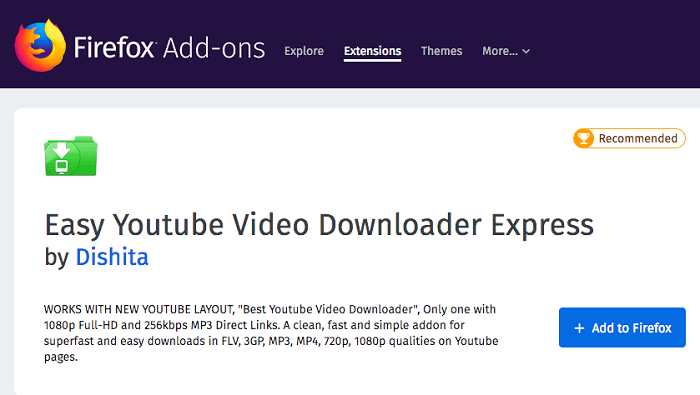
방법 4. 화면 녹화 기능을 사용하여 YouTube에서 동영상을 저장하기
YouTube에서 동영상을 다운로드하는 대신, 동영상을 녹화하여 Mac에 저장할 수도 있습니다. 이 방법은 저작권 문제나 기타 이유로 YouTube 동영상을 다운로드할 수 없을 때 유용합니다. 화면을 캡처하기 위해 macOS 또는 QuickTime Player에 내장된 화면 녹화 기능을 사용할 수 있습니다.
- 내장된 화면 녹화 기능을 사용하려면 Command + Shift + 5를 누르세요.
- QuickTime Player를 사용할 경우: "파일"을 선택한 후 "새로운 화면 녹화"를 선택하세요.
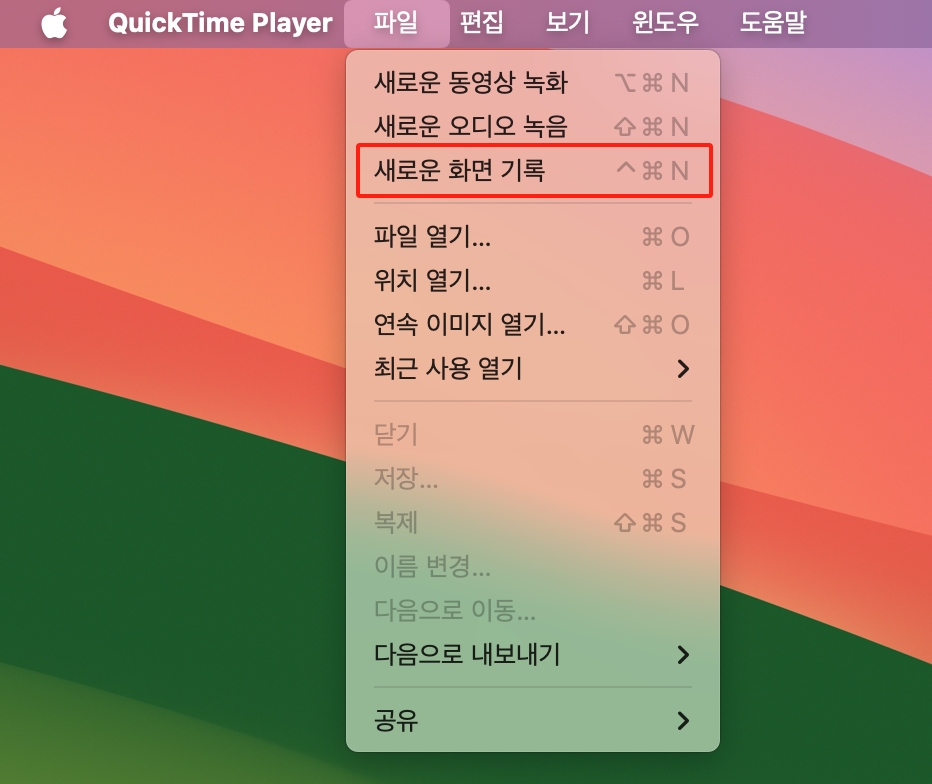
마무리
이 기사에서는 Mac에서 YouTube 동영상을 다운로드하는 4가지 쉽고 빠른 방법을 소개합니다. 이 방법들을 통해 사용자는 인터넷 연결 없이도 오프라인에서 동영상을 편리하게 시청할 수 있으며, 데스크톱 소프트웨어와 온라인 서비스 등 다양한 옵션이 제공됩니다. 가장 적합한 YouTube 다운로더를 선택하여 맥북에서 유튜브 동영상을 지금 다운로드해 보세요.
맥북에서 YouTube 동영상을 다운로드하는 것에 대한 자주 묻는 질문
아래는 YouTube 동영상 다운로드와 관련하여 사용자들이 자주 궁금해하는 질문들입니다.
1. 내 Mac에 YouTube 동영상을 무료로 다운로드하려면 어떻게 해야 하나요?
이 기사를 통해, 이제 이 가이드에서 설명하는 4가지 방법을 활용하여 Mac에 YouTube 동영상을 무료로 저장할 수 있다는 점을 알게 되셨을 것입니다.
2. YouTube Premium을 이용하면 YouTube에서 동영상을 다운로드할 수 있나요?
YouTube Premium 구독을 통해 YouTube에서 동영상을 다운로드할 수 있지만, 이는 주로 휴대전화나 태블릿과 같은 모바일 기기에서만 가능합니다. 따라서 Mac에 YouTube 동영상을 저장하는 데는 도움이 되지 않습니다.
3. YouTube 동영상을 다운로드할 수 없는 이유는 무엇인가요?
비공식 동영상이나 음악이 포함된 동영상을 다운로드하려고 할 경우, 저작권 문제로 인해 다운로드가 실패할 수 있습니다.
관련 인기글
-
PC에서 소프트웨어 없이 YouTube 동영상을 다운로드하는 방법
![author icon]() Yvette/Mar 04, 2025
Yvette/Mar 04, 2025 -
OnlyFans 비디오를 다운로드하는 7가지 유효한 방법 [튜토리얼 포함]
![author icon]() 박시하/Mar 04, 2025
박시하/Mar 04, 2025 -
YouTube에서 음악을 MP3 플레이어로 다운로드하는 방법
![author icon]() Rose/Mar 04, 2025
Rose/Mar 04, 2025 -
틱톡 동영상을 카메라 롤에 저장하는 4가지 간단한 방법
![author icon]() Rose/Mar 04, 2025
Rose/Mar 04, 2025