개요:
이 게시물은 iTunes 및 iCloud의 유무에 관계없이 한 iPhone에서 다른 iPhone으로 데이터를 전송하는 5가지 팁을 제공합니다. 게시물을 읽고 장치에 적용하려는 솔루션을 선택하십시오.
1. 빠른 시작을 통해 iPhone에서 다른 데이터로 데이터를 전송하는 방법 [iOS 11 이상]
iOS 11의 새로운 기능인 Quick Start를 통해 사용자는 새로운 iPhone으로 데이터를 전송할 수 있습니다. 이 기능을 사용하기 전에 다음을 확인하십시오.
- 두 iPhone 모두 iOS 11 이상을 실행합니다.
- Bluetooth 및 Wi-Fi는 두 장치 모두에서 활성화됩니다.
1단계. 새 iPhone에서 빠른 시작 활성화
새 iPhone을 켜고 두 기기를 가까이 두십시오. Apple ID로 새 iPhone을 설정하라는 빠른 시작 화면이 나타납니다. 그런 다음 "계속"을 눌러 계속 진행하십시오.
2단계 . 이전 iPhone과 새 iPhone 페어링
그런 다음 새 iPhone에 애니메이션이 나타납니다. 이전 장치를 새 장치 위에 놓고 애니메이션을 뷰파인더 중앙에 놓습니다. 새 [장치 이름]에서 완료라는 메시지를 기다린 다음 새 장치에 이전 장치의 암호를 입력합니다.
3단계. 얼굴/터치 ID 설정
화면의 지시에 따라 Face ID 또는 Touch ID를 설정하고 새 iPhone에 Apple ID 암호를 입력하십시오. iDevice가 여러 개인 경우 모든 암호를 입력해야 합니다.
4단계. iCloud 백업에서 복원
그러면 새 기기를 사용하여 가장 최근의 iCloud 백업에서 앱, 데이터 및 설정을 복원하거나 현재 기기의 백업을 업데이트한 다음 복원할 수 있습니다. 새 iPhone을 설정하는 데 사용할 데이터가 포함된 하나의 백업을 선택하기만 하면 됩니다.
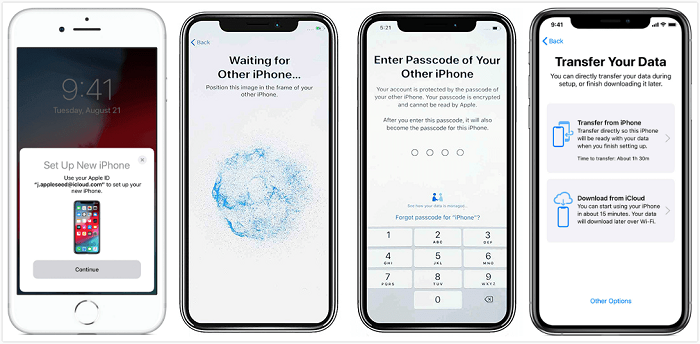
현재 iPhone 또는 iPad에서 iOS 12.4 이상을 실행 중인 경우 iPhone 마이그레이션 기능을 사용하여 데이터를 새 iPhone으로 전송할 수 있습니다.
2. iPhone 마이그레이션을 통해 새 iPhone으로 데이터를 전송하는 방법 [iOS 12.4 이상]
iOS 12.4 출시와 함께 Apple은 공식적으로 새로운 iPhone 마이그레이션 기능을 중단합니다. 이렇게 하면 두 iPhone 간에 데이터를 더 빠르고 쉽게 이동할 수 있습니다. 시작하기 전에 다음을 확인하십시오.
- 두 장치 모두에서 Bluetooth가 활성화되어 있습니다.
- 두 iPhone 모두 완전히 충전되었습니다.
- 두 iPhone을 서로 가까이 가져옵니다.
1단계 . 설정 프로세스에서 새 iPhone 사용 > 이전 iPhone을 가까이 가져오기 > 이전 iPhone에 QuickStart가 표시됨 > 계속을 탭합니다.
2단계 . Touch ID 또는 Face ID를 사용하여 신원을 확인합니다.
3단계 . 그런 다음 새 iPhone에 애니메이션이 나타나고 이전 iPhone으로 스캔해야 합니다. 이전 iPhone의 카메라가 작동하지 않는 경우 수동 인증 옵션을 사용하여 프로세스를 자동으로 완료할 수 있습니다.
4단계 . 새 iPhone에 이전 iPhone의 암호를 입력해야 하며 새 iPhone에 Face ID/Touch ID를 설정해야 합니다.
5단계 . 모든 작업을 완료했으면 데이터 전송 방법을 결정할 차례입니다. 이전 iPhone에서 데이터를 전송하거나 iCloud 백업에서 iPhone을 복원하도록 선택할 수 있습니다. 두 옵션 모두 전체 프로세스에 필요한 시간을 표시합니다.
3. 데이터 전송 도구를 사용하여 iPhone에서 iPhone으로 데이터를 전송하는 방법
보시다시피 QuickStart 및 마이그레이션 기능을 사용하려면 전체 백업을 새 iPhone으로 복원해야 합니다. 이는 아마도 원하는 작업이 아닐 것입니다. 이를 감안할 때 iPhone에서 iPhone으로 전체 또는 특정 항목을 전송하는 데 도움이 되는 안정적인 iPhone 데이터 전송 도구 를 권장합니다 .
휴지통 데이터를 포함하여 전체 iPhone 파일을 새 기기로 전송하는 대신 특정 데이터를 새 iPhone으로 이동할 수 있습니다. 또한 필요한 경우 EaseUS MobiMover를 사용 하여 iPhone에 음악을 넣거나 iPhone 문자 메시지를 컴퓨터에 저장할 수도 있습니다 .
정말 좋은데요? 그렇다면 컴퓨터에 EaseUS MobiMover를 다운로드하고 아래 단계에 따라 iPhone에서 iPhone으로 모든 파일을 빠르고 쉽게 전송하십시오.
1 단계. 두 iPhone을 컴퓨터에 연결하고 EaseUS MobiMover를 실행합니다. 그런 다음 "핸드폰 사이"을 클릭하고 전송 방향을 확인한 다음 "다음"를 클릭하여 계속합니다.
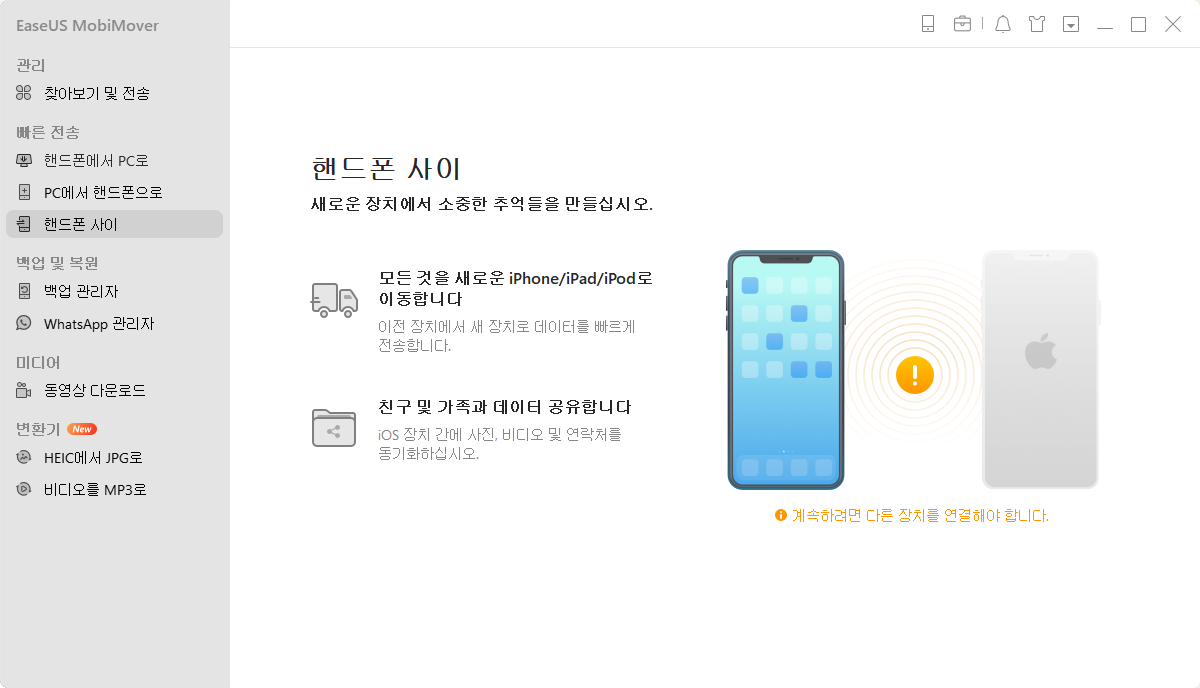
2 단계. 복사할 카테고리를 하나 또는 여러 개 선택하고 "전송"을 클릭합니다.
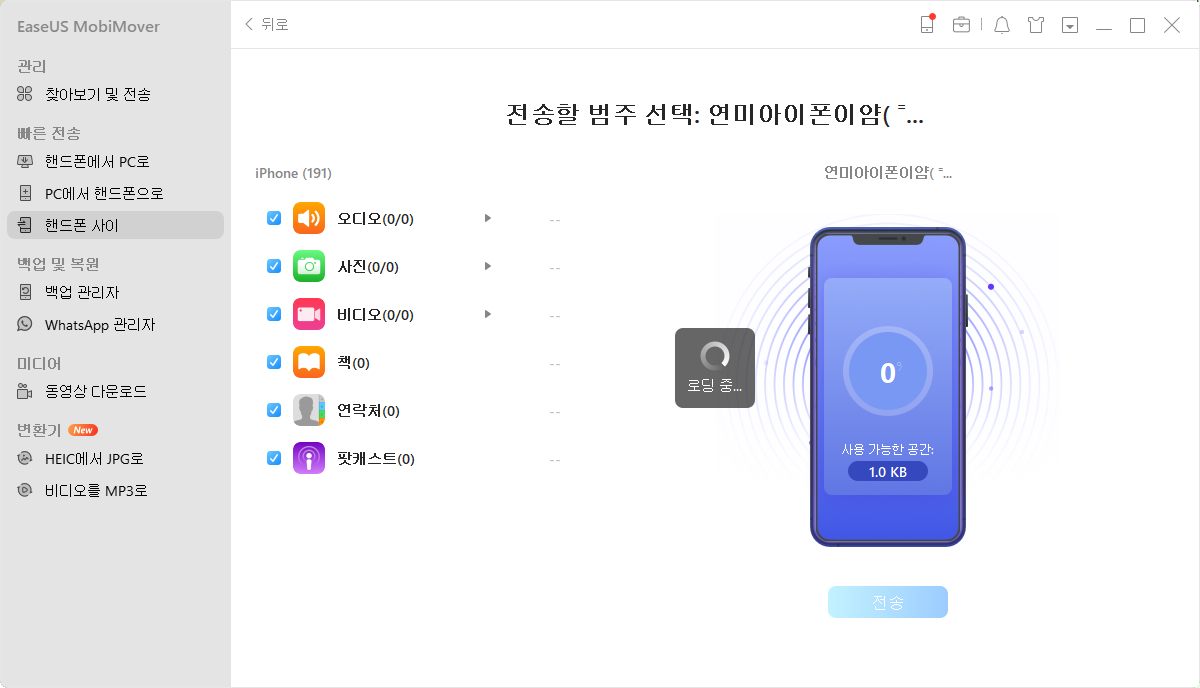
3 단계. 도구가 선택한 파일을 한 iPhone에서 다른 iPhone으로 전송할 때까지 기다립니다. 프로세스가 완료되면 해당 앱으로 이동하여 새로 추가된 파일을 확인합니다.
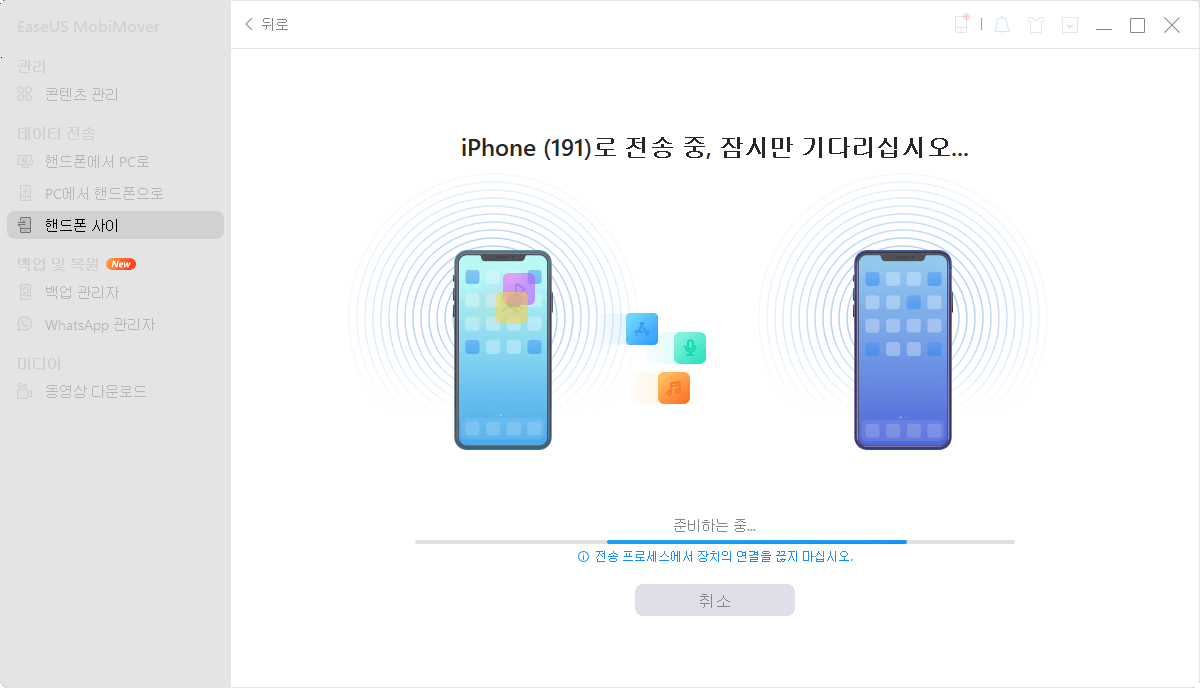
4. iCloud를 통해 iPhone 간에 파일 전송
타사 응용 프로그램을 설치하는 것이 원하는 작업이 아닌 경우 iCloud를 사용하여 파일을 새 iPhone으로 전송할 수 있습니다. iCloud의 백업 및 동기화 기능을 사용하면 전체 장비를 클라우드 저장소에 백업하고 새 iPhone으로 복원하거나 이전 iPhone과 새 iPhone 간에 특정 항목을 동기화하도록 선택할 수 있습니다. 다음은 이를 수행하는 단계입니다.
옵션 1. iCloud 백업을 사용하여 iPhone에서 iPhone으로 데이터 전송
1단계. 먼저 iPhone 데이터의 복사본을 만들지 않은 경우 복사본을 만들어야 합니다.
1. 설정 > [사용자 이름] > iCloud > 백업으로 이동합니다.
2. iCloud 백업을 켜고 > "지금 백업"을 탭합니다.

2단계. iCloud 백업에서 새 iPhone 복원
iPhone이 설정하지 않은 새 것이라면 설정하는 동안 iCloud 백업에서 직접 복원할 수 있습니다. 그렇지 않으면 처음에 기기를 지운 다음 iCloud 백업에서 복원해야 합니다.
설정 시 iCloud 백업에서 iPhone 복원:
1. 새 iPhone을 켜고 언어를 선택합니다.
2. Wi-Fi 네트워크에 연결하여 Face ID 또는 Touch ID를 설정하고 암호를 생성합니다.
3. 앱 및 데이터 화면이 표시되면 "iCloud 백업에서 복원" 옵션을 선택합니다.

설정 후 iCloud 백업에서 iPhone 복원:
1. 새 장치를 열고 "설정"으로 이동한 다음 "일반"을 탭합니다.
2. "재설정"을 선택하고 "모든 콘텐츠 및 설정 지우기"를 클릭합니다.
3. "iPhone 지우기"를 탭하고 "iCloud 백업에서 복원"을 선택하십시오.
4. 이전 iPhone의 최근 백업을 선택합니다.
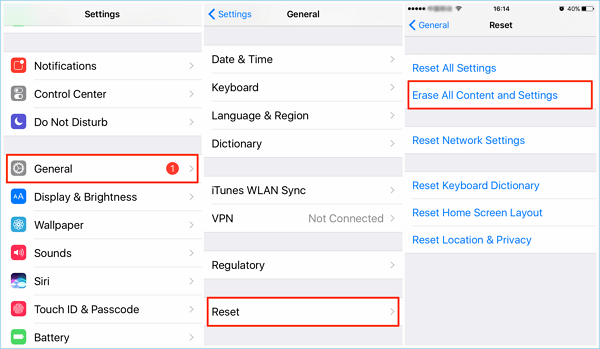
옵션 2. iCloud 동기화를 사용하여 iPhone에서 iPhone으로 특정 항목 동기화
iPhone 간에 데이터를 동기화하려면 두 iPhone을 Wi-Fi 네트워크에 연결하고 두 iPhone에서 동일한 Apple ID로 로그인해야 합니다.
1단계 . "설정"으로 이동하여 "iCloud"를 선택합니다(iOS 10.3 이상에서는 이름을 탭한 다음 "iCloud" 선택).
2단계 . Mail, 연락처, 미리 알림, Safari 및 메모를 포함하여 전송하려는 카테고리를 켭니다.
3단계 . 새 iPhone에 동일한 단계를 적용합니다.

5. iTunes를 통해 iCloud 없이 iPhone에서 iPhone으로 데이터를 전송하는 방법
iCloud 외에도 iTunes는 두 iOS 장비 간에 파일을 전송하는 데도 좋은 선택입니다. 이렇게 하려면 먼저 iTunes를 사용하여 이전 iPhone을 백업해야 합니다. 그런 다음 아래 단계에 따라 데이터를 새 iPhone에 동기화할 수 있습니다.
새 iPhone이 아직 활성화되지 않은 경우 다음을 수행해야 합니다.
1단계 . 새 iPhone을 이전 iPhone의 백업이 있는 컴퓨터에 연결하고 iTunes를 실행합니다.
2단계 . 장치 탭을 클릭합니다.
3단계 . "새 iPhone에 오신 것을 환영합니다" 창에서 아래의 "이 백업에서 복원"을 선택하고 최근에 만든 이전 iPhone의 백업을 선택합니다. 그런 다음 "계속"을 클릭하십시오.

새 iPhone이 활성화된 경우 아래 단계에 따라 계속할 수 있습니다. 아직 활성화되지 않았다면 iPhone 7 설정 방법에 따라 새 iPhone 설정 방법을 알아보세요.
1단계 : iPhone을 컴퓨터에 연결하고 iTunes를 실행합니다.
2단계 : 장치 탭을 누르고 "설정" 섹션에서 "요약"을 선택합니다.
3단계 . "백업 복원"을 선택하십시오.
4단계 . 백업을 선택하고 "복원"을 클릭하십시오.
마무리
이것이 우리가 이전 iPhone에서 새 iPhone으로 데이터를 전송하는 방법에 관한 것입니다.
핵심 설정을 포함한 모든 데이터를 한 iPhone에서 다른 iPhone으로 전송하려는 경우 QuickStart 또는 Migration이 모두 좋은 선택입니다.
iCloud에서 전체 백업을 복원하지 않으려면 2부에서 MobiMover를 사용하여 iPhone에서 iPhone으로 데이터를 선택적으로 전송할 수 있습니다.
iTunes 및 iCloud 사용을 선호하는 사용자의 경우 파트 4 또는 파트 5가 좋은 선택입니다. 어떤 방법을 선택하든 새로운 iPhone을 즐기십시오.



