개요:
iTunes없이 iPhone에서 Mac으로 사진을 전송하거나 iPhone에서 Mac으로 무선으로 다른 파일을 전송하려는 경우 이 가이드에서 방법을 배울 수 있습니다.
iPhone에서 Mac으로 사진, 비디오, 연락처, 메시지, PDF 파일, 문서 등을 전송하기위한 5 가지 팁이 있습니다.
| 해결 방법 | 상세 방법 |
|---|---|
| 방법 1. iPhone 전송 소프트웨어를 사용하여 iPhone에서 Mac으로 파일 전송 | 1 단계. USB 케이블을 사용하여 iPad를 Mac에 연결하고 메시지가 표시되면 iPad에서 "이 컴퓨터 신뢰"를 탭하고 Mac 용 EaseUS MobiMover를 실행하고 메인 화면에서 "Phone to Mac"을 선택하고> "다음 " 계속... 자세히 보기 |
| 방법 2. AirDrop을 통해 iPhone에서 Mac으로 무선으로 파일 전송 |
1 단계. Mac에서 AirDrop을 켜고 "Finder"> "이동"> "AirDrop"으로 이동하고 "Bluetooth"및 "Wi-Fi"를 켜서 Mac에서 AirDrop을 켜기... 자세히 보기 |
| 방법 3. iCloud를 사용하여 iPhone에서 Mac으로 사진 전송 | 1 단계. iPhone에서 iCloud 사진 켜기 : "설정"> [사용자 이름]> "iCloud"> "사진"으로 이동하여 "iCloud 사진"을 켜기... 자세히 보기 |
| 방법 4. iCloud Drive를 사용하여 iPhone에서 Mac으로 무선으로 파일 전송 | 1 단계. 전화기에서 iCloud Drive를 켭니다. "설정"> [사용자 이름]> "iCloud"로 이동하고 아래로 스크롤하여 "iCloud Drive"를 켜기... 자세히 보기 |
| iTunes 파일 공유를 사용하여 iPhone에서 Mac으로 파일을 전송하는 방법 |
1 단계. 장치를 컴퓨터에 연결하고 iTunes를 시작하고 iTunes 창에서 장치 아이콘을 클릭하고 "파일 공유"를 선택... 자세히 보기 |
Apple의 열렬한 팬이라면 iPhone, iPad, iPod Touch, Mac 등을 포함하여 둘 이상의 Apple 제품을 보유하고 있을 것입니다. 더 원활하게 작업하거나 공부하려면 iPhone에서 iPhone으로, iPad에서 iPad로, iPhone에서 Mac으로 기기간에 파일을 자주 전송해야합니다. iPhone과 컴퓨터간에 더 원활하게 작업 할 수 있도록 여기에서 iTunes를 사용하거나 사용하지 않고 iPhone에서 Mac으로 파일을 전송하는 방법에 대해 알아 봅니다.
1 부. iTunes없이 iPhone에서 Mac으로 파일을 전송하는 방법
신뢰할 수 있는 iPhone 데이터 전송 도구, AirDrop, iCloud 사진 및 iCloud Drive 사용을 포함하여 iTunes없이 iPhone에서 Mac으로 파일을 전송하는 4 가지 입증 된 방법이 있습니다. 복사하려는 콘텐츠 유형에 따라 가장 적합한 방법이 다릅니다. 자세한 내용을 확인하려면 계속 읽으십시오.
방법 1. iPhone 전송 소프트웨어를 사용하여 iPhone에서 Mac으로 파일 전송
지원 : 사진, 비디오, 음악, 오디오 북, PDF, 연락처, 메시지 등
iTunes없이 iPhone에서 Mac으로 사진을 전송하는 방법이 궁금하다면 가장 인기있는 방법은 EaseUS MobiMover와 같은 안정적인 iPhone 데이터 전송 도구를 사용하는 것입니다.
이러한 도구를 Mac 또는 PC에 설치하면 iTunes없이 iPhone과 컴퓨터간에 또는 두 iOS 기기간에 파일을 자유롭게 전송할 수 있습니다.
EaseUS MobiMover는 YouTube , Facebook, Twitter 및 기타 여러 사이트에서 Mac 또는 iPhone / iPad로 비디오를 다운로드할 수 있는 안전한 무료 비디오 다운로더라는 점을 언급 할 가치가 있습니다 .지금 다운로드하고 아래 단계에 따라 사진, 비디오, 음악, 연락처, 메시지 등을 포함한 파일을 iPhone에서 Mac으로 몇 분 안에 전송할 수 있습니다.
iPhone에서 Mac으로 파일을 전송하려면 :
1 단계. USB 케이블을 사용하여 iPad를 Mac에 연결하고 메시지가 표시되면 iPad에서 "이 컴퓨터 신뢰"를 탭하고> Mac 용 EaseUS MobiMover를 실행하고 메인 화면에서 "Phone to Mac"을 선택하고> "Next " 계속하다.
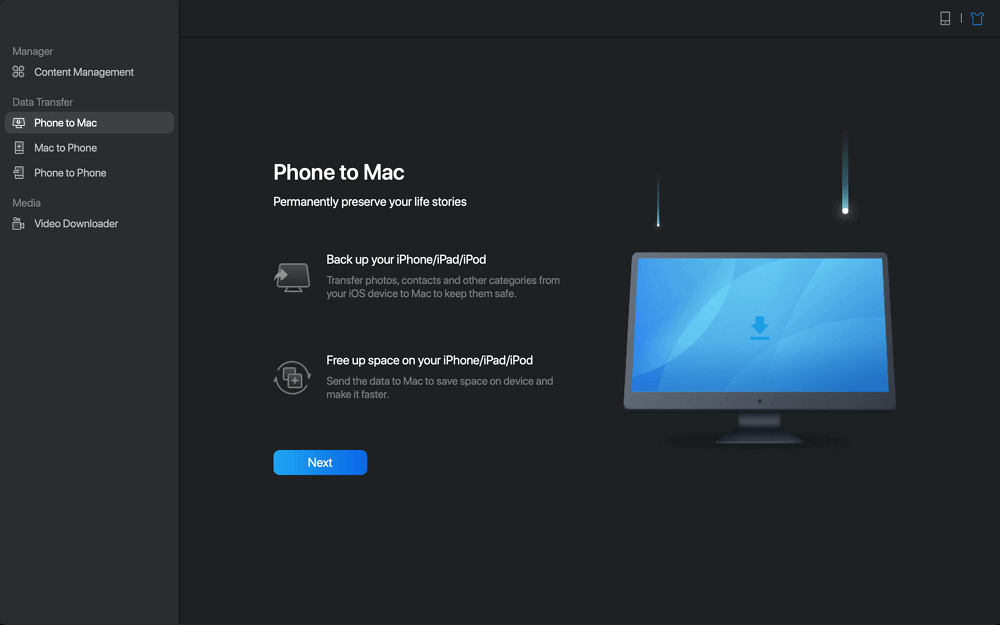
2 단계 . 그런 다음 MobiMover는 아래 스크린 샷과 같이 iPad에서 지원되는 모든 데이터를 자동으로 읽고로드합니다. 모두 자유롭게 보내거나 한 번에 하나의 데이터 유형을 선택적으로 내보낼 수 있습니다. 또한 Mac에서 내 보낸 iPad 파일을 저장할 대상을 설정할 수 있습니다. 직접 사용자 지정하지 않으면 MobiMover에서 Exported by MobiMover라는 이름의 데스크톱 폴더로 파일을 보냅니다.
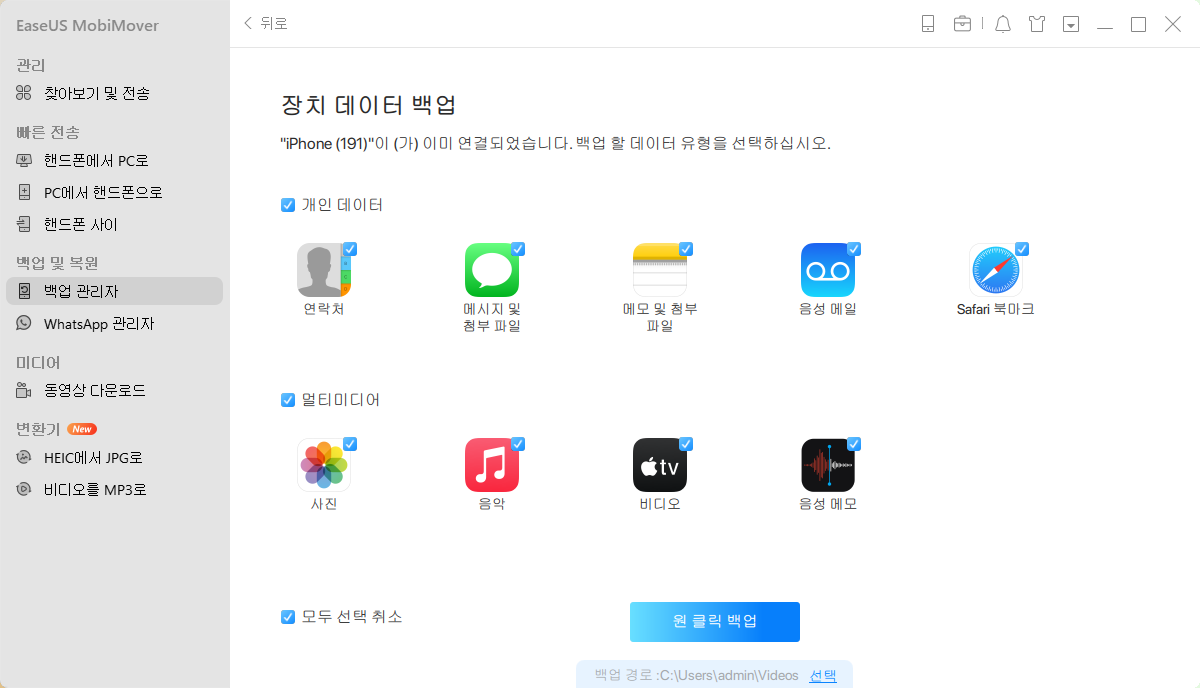
3 단계 . iPhone 또는 iPad에서 Mac으로 데이터를 가져 오려면 "전송"을 클릭하십시오. 프로세스가 완료되면 Mac에서 원하는대로보고, 편집하거나 삭제할 수 있습니다.
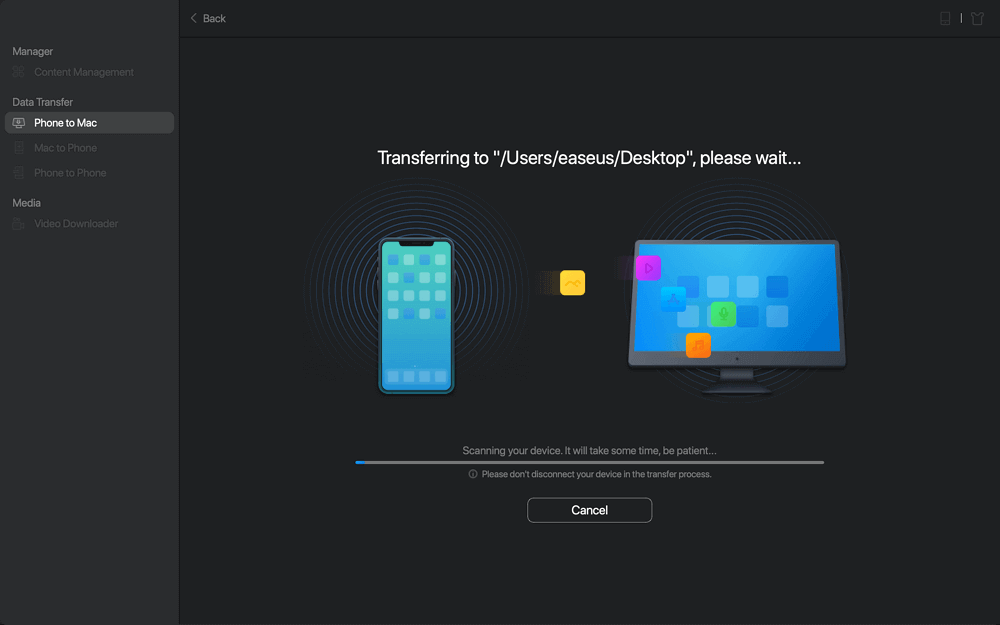
EaseUS MobiMover는 많은 iOS 데이터 전송 상황에서 많은 편의를 제공합니다. iPhone에서 PC / Mac으로 사진을 전송하거나 한 iPhone에서 다른 iPhone으로 사진을 복사하든 관계없이 손쉽게 작업을 수행할 수 있습니다.
방법 2. AirDrop을 통해 iPhone에서 Mac으로 무선으로 파일 전송
지원 : 사진, 비디오, 연락처, 문서 등
AirDrop은 iPhone과 Mac간에 또는 다른 두 AirDrop 지원 장치간에 파일을 전송할 수 있도록 Apple에서 제공하는 솔루션입니다. AirDrop을 사용하여 USB 케이블 없이도 AirDrop을 사용하여 무선으로 기기간에 파일을 공유할 수 있지만 기기가 Wi-Fi와 Bluetooth를 통해 연결되어 있는지 확인해야합니다 . 그렇지 않으면 AirDrop이 작동하지 않는 등 문제가 발생할 수 있습니다 .
AirDrop은 여러 유형의 콘텐츠를 지원하기 때문에 여기에서는 iPhone에서 Mac으로 사진을 전송하는 것을 예로 들어 보겠습니다.
iTunes없이 iPhone에서 Mac으로 사진을 전송하려면 :
1 단계. Mac에서 AirDrop을 켭니다.
- "Finder"> "이동"> "AirDrop"으로 이동하고 "Bluetooth"및 "Wi-Fi"를 켜서 Mac에서 AirDrop을 켭니다.
- "검색 허용"옵션을 "모두"또는 "연락처 만"으로 설정합니다.
2 단계. iPhone에서 AirDrop을 켭니다.
- iPhone 화면의 위 / 아래에서 위로 스 와이프하여 "제어 센터"를 엽니 다.
- "AirDrop"을 누르고 "연락처 전용"또는 "모두"가 검색하도록 iPhone을 설정합니다.
3 단계. 장치가 연결되면 iTunes없이 iPhone에서 Mac으로 파일을 전송할 수 있습니다.
- iPhone의 "사진"앱으로 이동합니다.
- iPhone에서 Mac으로 복사하려는 사진을 선택하십시오.
- "공유"버튼을 클릭하고 AirDrop 섹션에서 Mac 이름을 클릭하여 iTunes없이 iPhone에서 Mac으로 사진을 전송하십시오.
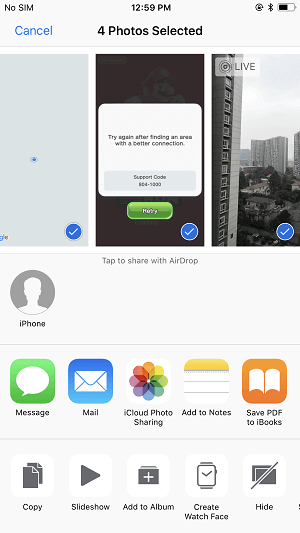
방법 3. iCloud를 사용하여 iPhone에서 Mac으로 사진 전송
지원 : 사진 및 연락처
클라우드 스토리지 서비스로 도움을 받으면 iCloud 및 Dropbox 및 Google Drive와 같은 기타 유사한 서비스가 iPhone 사진을 PC로 전송하려는 경우에도 귀하의 요구를 완벽하게 충족합니다. 어떤 서비스를 선택하든 충족해야하는 두 가지 보편적인 요구 사항이 있습니다.
- 소스 장치와 대상 장치에서 동일한 계정을 사용합니다.
- 전송할 파일을 저장할 수 있는 충분한 공간이 있습니다.
iCloud는 iPhone과 Mac 모두에 내장된 기능이므로 앱을 다운로드할 필요가 없으므로 iPhone에서 Mac으로 파일을 전송하는 것이 좋습니다.
- 1 단계. iPhone에서 iCloud 사진 켜기 : "설정"> [사용자 이름]> "iCloud"> "사진"으로 이동하여 "iCloud 사진"을 켭니다.
- 2 단계. Mac에서 Apple 메뉴로 이동하여 "시스템 환경 설정"을 클릭합니다.
- 3 단계. "iCloud"를 선택하고 Apple ID와 암호로 로그인합니다. (필요한 경우 인증 과정을 완료하는 데 필요한 정보를 입력하십시오.)
- 4 단계. "사진"옆에 있는 "옵션"을 클릭하고 "iCloud 사진"을 확인합니다. 그러면 iPhone 사진이 Wi-Fi를 통해 Mac에 자동으로 동기화되고 사진 앱에서 이러한 사진에 액세스할 수 있습니다.
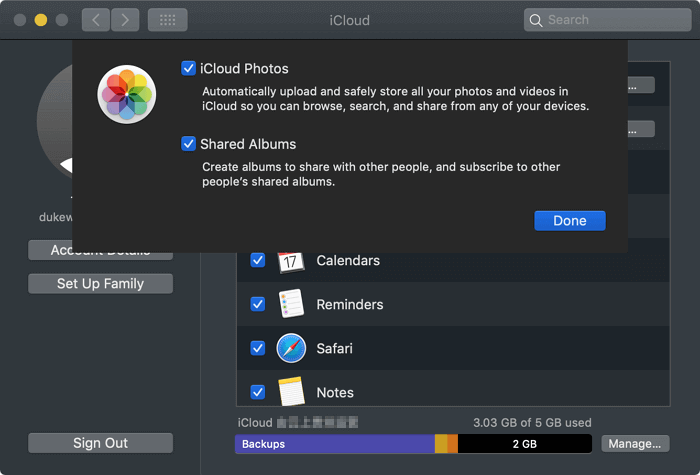
iPhone에서 컴퓨터로 보내려는 파일이 사진 인 경우 Mac에서 내장 앱인 사진을 사용하여 iTunes없이 iPhone에서 Mac으로 사진을 전송할 수도 있습니다.
방법 4. iCloud Drive를 사용하여 iPhone에서 Mac으로 무선으로 파일 전송
지원 : Word, Excel, PPT, PDF 파일 ...
미디어 파일 외에도 일부 사용자는 iPhone에서 Mac으로 Word 문서 및 PDF 파일과 같은 파일을 전송할 수 있습니다. 그때 iCloud Drive가 가장 잘 작동합니다. iCloud 사진 또는 iCloud 연락처와 달리 iCloud Drive는 문서 공유를 위해 설계되었습니다.
iPhone에서 Mac으로 파일을 전송하려면 :
- 1 단계. 전화기에서 iCloud Drive를 켭니다. "설정"> [사용자 이름]> "iCloud"로 이동하고 아래로 스크롤하여 "iCloud Drive"를 켭니다.
- 2 단계. 모바일 장치의 "파일"앱으로 이동하여 "찾아보기"> "iCloud Drive"를 선택한 다음 복사하려는 파일을 iCloud에 추가합니다.
- 3 단계. Mac에서 Apple 메뉴로 이동하여 "시스템 환경 설정"> "iCloud"를 선택한 다음 "iCloud Drive"를 활성화합니다. (Mac 및 iOS 기기에서 동일한 Apple ID를 사용하고 있는지 확인하십시오.)
- 4 단계. 동기화 프로세스가 끝나면 컴퓨터에서 "Finder"> "iCloud Drive"로 이동하여 iCloud Drive의 파일에 액세스할 수 있습니다.
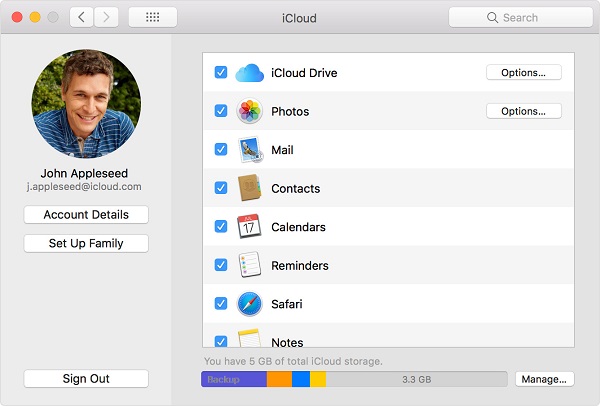
이렇게하면 Wi-Fi를 통해 iPhone 파일을 컴퓨터로 전송할 수 있습니다.
Mac에서 iPhone으로 파일을 무선 으로 전송 하거나 iDevice와 Windows PC간에 파일을 공유하려는 경우에도 iCloud Drive를 사용하는 것이 좋습니다 .
2 부. iTunes 파일 공유를 사용하여 iPhone에서 Mac으로 파일을 전송하는 방법
지원 : 파일 공유를 지원하는 앱에서 만든 파일
iTunes 파일 공유를 사용하면 파일 공유와 호환되는 앱을 통해 컴퓨터와 iOS 기기간에 파일을 전송할 수 있습니다. Keynote, Numbers 및 Pages와 같은 앱에서 사용되는 문서는 모두 iTunes를 통해 전송할 수 있습니다.
iTunes를 통해 iPhone과 Mac간에 파일을 전송하려면 :
- 1 단계. 장치를 컴퓨터에 연결하고 iTunes를 시작합니다.
- 2 단계. iTunes 창에서 장치 아이콘을 클릭하고 "파일 공유"를 선택합니다.
- 3 단계 . 파일을 전송하거나 전송하려는 앱을 선택합니다.
- 4 단계. iPhone과 Mac간에 파일을 전송합니다.
iPhone 파일을 Mac에 동기화하려면 : 전송할 특정 파일을 선택하고 "저장 위치"를 클릭하고 저장 위치를 선택한 다음 "저장 위치"를 클릭하여 계속하십시오.
Mac에서 iPhone으로 파일을 전송하려면 : "추가"를 클릭하고 전송할 파일을 선택한 다음 "추가"를 다시 클릭하십시오.
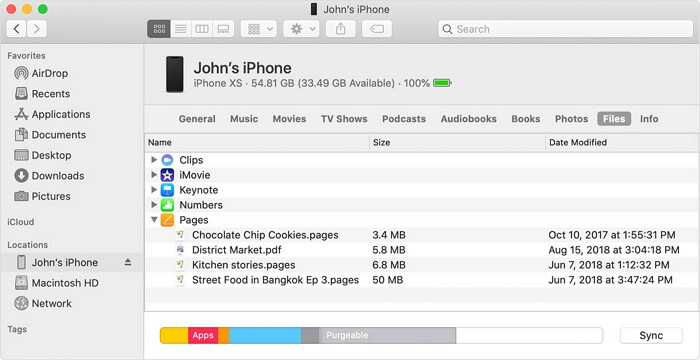
마무리
iPhone에서 Mac으로 또는 Mac에서 iPhone으로 사진이나 파일을 전송하려는 경우 이제 방법을 알았습니다.
위의 방법은 MacBook Air, MacBook Pro, iMac 및 iMac Pro를 포함한 대부분의 iPhone 및 Mac 컴퓨터에 적용됩니다.
솔루션 중 하나가 파일을 성공적으로 전송하는 데 도움이되기를 바랍니다.



