개요:
이 가이드는 iCloud 사용 여부에 관계없이 iPhone에서 Mac으로 연락처를 가져올 수있는 모든 방법을 다룹니다. 그렇게하는 데 어려움이 있다면이 가이드를 놓치지 마세요!
1 부. iCloud를 사용하여 iPhone에서 Mac으로 iPhone 연락처 동기화
iPhone 연락처를 Mac으로 전송하는 가장 쉬운 방법 중 하나는 iCloud를 사용하는 것입니다. PC, Mac, 다른 iOS 기기 등 모든 기기에서 연락처, 캘린더, 사진 등에 액세스 할 수있는 Apple의 클라우드 스토리지 솔루션입니다. , 또는 심지어 웹. iCloud의 동기화 기능을 사용하려면 iPhone에서 iCloud를 설정해야합니다. 단계는 다음과 같습니다.
iCloud 응용 프로그램을 통해 모든 iPhone 연락처를 Mac에 동기화하려면 :
1 단계. iPhone : "설정"> [사용자 이름]> "iCloud"로 이동하여 "연락처"를 활성화합니다.
2 단계. Mac에서 : Apple 메뉴 클릭> "시스템 환경 설정"선택> "iCloud"활성화 및 iPhone에서 동일한 Apple ID로 로그인합니다.
3 단계. "연락처"를 선택하고 "관리"를 클릭합니다. 그런 다음 연락처를 Mac으로 가져옵니다. 완료되면 Mac의 연락처 앱에서 항목을 확인할 수 있습니다.
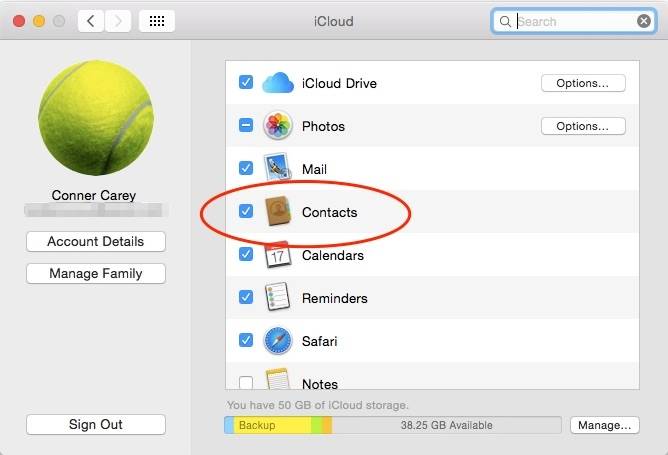
iCloud 웹 사이트를 통해 특정 iPhone 연락처를 Mac으로 전송하려면 :
1 단계. iPhone에서 iCloud 연락처를 활성화합니다.
2 단계. Mac에서 iCloud.com을 방문한 다음 iOS 기기에서 사용하는 것과 동일한 Apple ID로 로그인합니다.
3 단계 . 옵션 중에서 "연락처"를 선택합니다.
4 단계. iPhone에서 Mac으로 동기화 할 연락처를 선택하고 "설정"> "vCard 내보내기"로 이동합니다.
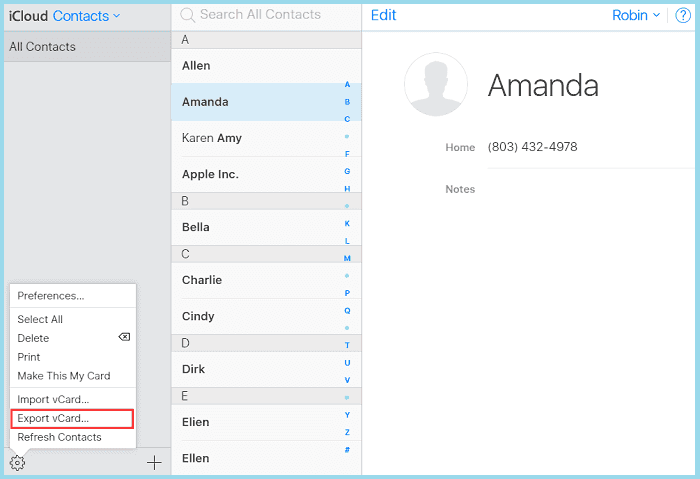
참고 : 불안정한 네트워크 연결, 불충분 한 iCloud 저장 공간, 부적절한 iCloud 설정 등으로 인해 iPhone 연락처를 Mac과 동기화하는 동안 문제가 발생할 수 있습니다. 문제가 발생 하면 입증 된 팁과 동기화되지 않는 iPhone 연락처 를 수정하는 방법을 알아보십시오 .
2 부. iCloud없이 iPhone에서 Mac으로 연락처 가져 오기
iCloud를 사용하지 않거나 어떤 이유로 든 iCloud를 사용하고 싶지 않은 경우 iCloud없이 iPhone에서 Mac으로 연락처를 가져 오는 네 가지 방법이 있습니다.
옵션 1. EaseUS MobiMover를 통해 iPhone에서 Mac으로 연락처 전송
iPhone에서 Mac으로 연락처를 동기화 할 때 iCloud는 항상 가장 먼저 떠 오릅니다. 그러나 iCloud가 작동하지 않거나 공간 제한으로 인해 iCloud를 사용하지 않으려는 경우가 있습니다 (5GB의 무료 저장 공간 만 제공됨). 그렇다면 iCloud없이 iPhone에서 Mac으로 연락처를 가져 오는 방법은 무엇입니까? 가장 쉬운 방법은 iOS 데이터 전송 소프트웨어 인 EaseUS MobiMover 를 사용하는 것입니다 . 이를 통해 다음을 수행 할 수 있습니다.
- iPhone / iPad에서 컴퓨터로 파일 전송
- 컴퓨터에서 iPhone / iPad로 파일 복사
- 한 iPhone / iPad에서 다른 iPhone / iPad로 데이터 전송
- YouTube , Vimeo, Facebook 등의 비디오를 컴퓨터 또는 iPhone / iPad로 다운로드
연락처를 제외하고 EaseUS MobiMover는 사진, 비디오, 음악, 벨소리, 메시지, 책 등도 지원합니다. 따라서 iCloud없이 iPhone에서 Mac으로 연락처를 동기화하거나 한 iPhone에서 다른 iPhone으로 사진을 전송 할지 여부 가 도움이됩니다.
iCloud없이 iPhone에서 Mac으로 연락처를 가져 오려면,
1 단계. 컴퓨터 (Mac 또는 PC)에서 EaseUS MobiMover를 다운로드하여 실행> 장치를 PC에 연결> iPhone 잠금을 해제하고 권한을 요청하는 프롬프트에서 "신뢰"를 클릭> "핸드폰에서 PC로"선택> " 다음 "을 선택하세요.

2 단계 . "연락처"확인> 필요한 경우 기본 저장 경로를 클릭하여 사용자 지정 경로 설정> "전송"을 클릭하여 iPhone 또는 iPad에서 PC로 전송을 시작합니다.

3 단계 . 전송 프로세스가 완료되면 PC에서 연락처보기로 이동할 수 있습니다. 그런 다음 내보내기 설정에 따라 연락처를 PC에 CSV / VCF / HTML 파일로 저장할 수 있습니다.

옵션 2. iTunes / Finder를 통해 iPhone에서 Mac으로 연락처 복사
iTunes 또는 Finder는 iPhone에서 Mac으로 연락처를 동기화하는 또 다른 옵션입니다. macOS Mojave 및 이전 버전에서는 iTunes를 사용하여 iPhone에서 Mac으로 연락처를 동기화 할 수 있습니다. 그러나 macOS Catalina부터 iTunes는 Finder로 대체되었으므로 Finder를 사용하여 iPhone 연락처를 Mac과 동기화하려면 몇 가지 다른 단계가 필요합니다. iTunes를 사용하든 Finder를 사용하든 다음 단계를 따르십시오.
iTunes를 사용하여 iPhone에서 Mac으로 연락처를 동기화하려면 :
1 단계 . USB 케이블을 통해 iPhone을 Mac에 연결합니다.
2 단계 . Mac에서 iTunes를 엽니 다.
3 단계 . 사이드 바에서 "정보"를 클릭하십시오.
4 단계 . "연락처 동기화"옆에있는 상자를 선택하십시오.
5 단계 . 동기화를 시작하려면 "적용"을 클릭하십시오.
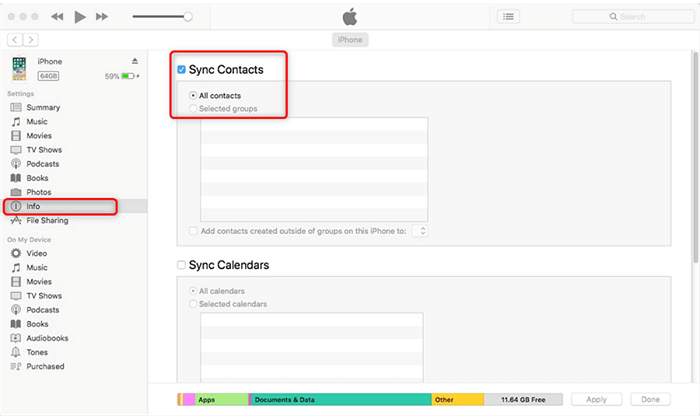
Finder를 사용하여 iPhone에서 Mac으로 연락처를 동기화하려면 :
1 단계 . iPhone을 Mac에 연결하고 Finder를 시작합니다.
2 단계 . 왼쪽 사이드 바에서 iPhone 이름을 클릭합니다.
3 단계 . Finder 창과 iPhone 모두에서 신뢰를 클릭하십시오.
4 단계 . "정보"를 클릭하고 "[iPhone 이름]에 연락처 동기화"옆의 확인란을 선택한 다음 "적용"을 클릭하십시오.
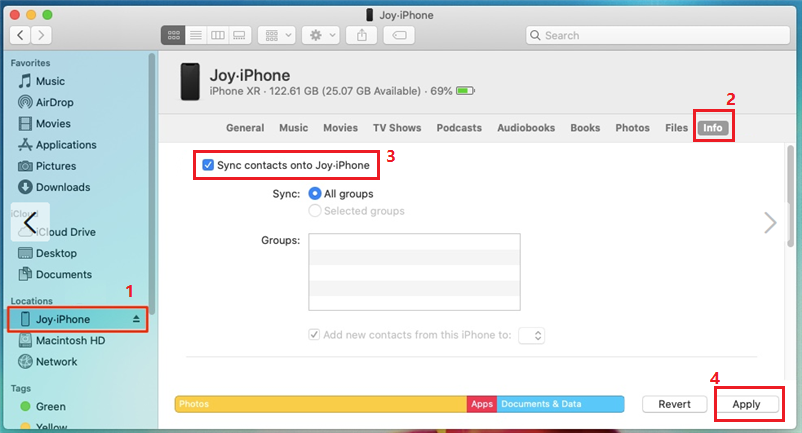
옵션 3. iPhone에서 Mac으로 AirDrop 연락처
AirDrop은 Apple 장치에 사전 설치된 응용 프로그램입니다. 이를 사용하여 iPhone, iPad, iPod 및 Mac의 두 장치간에 연락처, 사진, 비디오, 메모 등을 공유 할 수 있습니다. AirDrop을 사용하면 소프트웨어 나 USB 케이블을 설치할 필요가 없습니다. Wi-Fi와 Bluetooth가 기기에서 제대로 작동하는지 확인하고 아래 단계에 따라 AirDrop을 사용하여 iPhone에서 Mac으로 연락처를 전송합니다.
참고 : AirDrop은 연락처를 하나씩 만 동기화 할 수 있습니다. iPhone에서 Mac으로 여러 연락처 또는 모든 연락처를 내보내려면 작업을 여러 번 반복해야합니다. 따라서 전송할 항목이 여러 개인 경우 iPhone에서 Mac으로 AirDrop 연락처를 사용하는 것이 좋습니다.
iPhone 연락처를 Mac으로 가져 오려면 :
1 단계. 장치가 Bluetooth 및 Wi-Fi 범위 내에 있는지 확인합니다.
2 단계. iPhone에서 AirDrop을 켭니다.
- iPhone 화면의 하단 / 상단에서 위 / 아래로 스 와이프하여 "제어 센터"를 엽니 다.
- 클릭하여 "Bluetooth"및 "Wi-Fi"를 활성화 한 다음 "AirDrop"을 켭니다.
3 단계 . Mac에서 AirDrop을 켭니다.
- "Finder"> "Go"> "AirDrop"으로 이동하십시오.
- AirDrop 윈도우에서 "연락처 만"또는 "모든 사람"이 Mac을 검색하도록 설정하십시오.
4 단계. iPhone에서 Mac으로 연락처를 보냅니다.
- "전화"앱을 열고 "연락처"를 클릭하십시오.
- 전송하려는 연락처를 탭하고 "연락처 공유"를 선택하십시오.
- 프롬프트에서 "AirDrop"> [Mac 이름]을 선택합니다.
- Mac에서는 "수락"을 클릭하여 항목을받습니다.
그런 다음 Mac의 연락처에서 연락처를 확인할 수 있습니다.
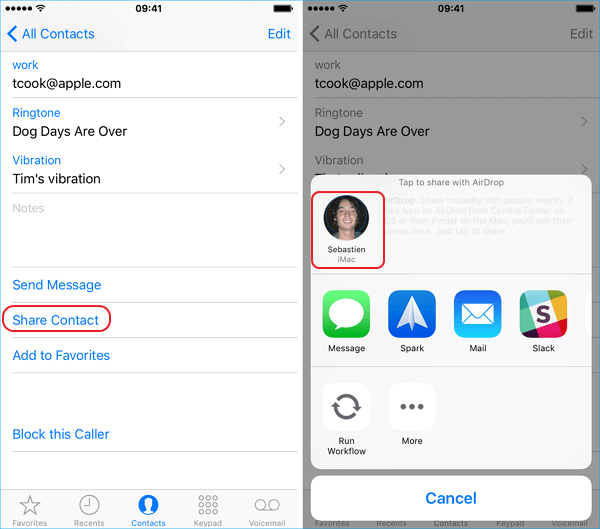
옵션 4. Gmail을 통해 iPhone에서 Mac으로 연락처 전송
iPhone의 연락처를 Mac으로 전송하는 마지막 작업 가능한 방법은 iPhone 연락처를 Gmail 에 동기화 한 다음 Google 연락처에서 Mac으로 연락처를 내보내는 것입니다. 보시다시피이 방법은 간단하지 않지만 iPhone에서 Mac으로 연락처를 동기화하는 데 도움이됩니다.
iPhone에서 Mac으로 연락처 전송하기 :
1 단계. iPhone의 "설정"앱으로 이동합니다.
2 단계. 아래로 스크롤하여 "비밀번호 및 계정"을 선택합니다.
3 단계 . "계정 추가"를 클릭하고 "Google"을 탭합니다.
4 단계. Gmail 계정을 추가하는 데 필요한 정보를 입력하고 "다음"을 클릭합니다.
5 단계. 계정이 성공적으로 확인되면 "저장"을 클릭하십시오.
6 단계. "연락처"를 켜서 iPhone 연락처를 Gmail에 동기화 한 다음 "저장"을 다시 선택합니다.
7 단계. Google 연락처로 이동하여 iPhone에서 사용하는 계정으로 로그인합니다.
8 단계 . Mac으로 가져 오려는 연락처를 선택하고 "내보내기"를 선택합니다.
9 단계. 새 창에서 "선택한 연락처"를 선택하고 원하는 형식으로 연락처를 내보내도록 설정합니다. 그런 다음 "내보내기"를 클릭하여 iPhone 연락처를 Mac으로 내 보냅니다.
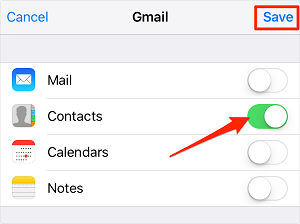
마무리
다섯 가지 방법 모두 iPhone에서 Mac으로 연락처를 동기화하는 데 도움이됩니다. iCloud없이 iPhone에서 Mac으로 연락처를 가져 오거나 무선으로 Mac으로 iPhone 연락처를 가져 오려는 경우 해당 솔루션을 찾을 수 있습니다. 몇 번의 클릭만으로 iPhone에서 Mac으로 연락처를 전송하는 데 가장 적합한 것을 적용하십시오.



