-
데이터 복구
- Android기기
- 데이터 복구 무료
- 데이터 복구 프로
- 데이터 복구 App
- PC 버전
- 손상된 동영상 복구
- 손상된 사진 복구
- 손상된 파일 복구
- 온라인 도구
- 온라인 동영상 복구
- 온리인 사진 복구
- 온리인 파일 복구
- 파티션 관리
- 백업 & 복원
- 멀티미디어
- 유틸리티
데이터 전송 파일 관리 아이폰 도구 기타 제품- 지원

EaseUS MobiMover
올인원 iOS 콘텐츠 관리자 및 무료 동영상 / 오디오 다운로더
- An iOS data transfer tool to transfer files to or from iPhone/iPad
- iPhone / iPad간에 파일을 전송하는 iOS 데이터 전송 도구
- 온라인 동영상을 컴퓨터 또는 iPhone / iPad에 다운로드하는 무료 동영상 다운로더
3가지 방법으로 Google 연락처를 iPhone으로 가져오는 방법
개요:
Android에서 iPhone으로 전환할 때 수행해야 할 한 단계는 Android 휴대전화에서 iPhone으로 연락처를 동기화하는 것입니다. 또는 Google 계정에서 iPhone으로 연락처를 가져와 최신 상태로 유지하려고 합니다. 이유가 무엇이든 Google 연락처를 iPhone과 동기화하려는 경우 아래 세 가지 방법 중 하나를 따라 작업을 완료할 수 있습니다.
- 성공률 99.7%
- 3단계로 데이터 전송
방법 1. Gmail에서 iPhone으로 연락처를 직접 동기화하는 방법
Google 연락처를 iPhone으로 가져오는 가장 쉬운 방법은 설정을 통해 Gmail 연락처를 iPhone에 동기화하는 것입니다. iPhone에 Google 계정을 추가하고 "연락처 동기화" 옵션을 활성화하면 Wi-Fi를 통해 무선으로 Gmail에서 iPhone으로 연락처를 전송할 수 있습니다.
설정을 통해 Gmail 연락처를 iPhone과 동기화하려면:
1단계. "설정" > "비밀번호 및 계정"으로 이동합니다.
2단계. "계정 추가"를 탭하고 "Google"을 선택합니다.
3단계. Gmail 계정 정보를 입력하면 몇 가지 옵션이 표시됩니다.
4단계. "연락처" 옵션을 활성화하여 Google 연락처를 iPhone으로 가져옵니다.
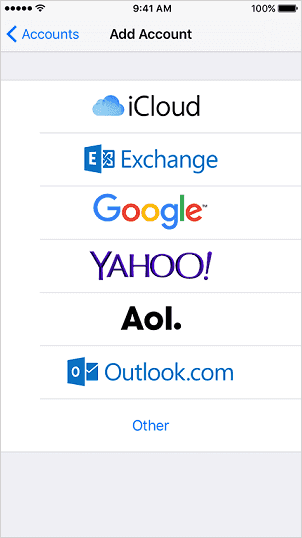
방법 2. iPhone 전송 소프트웨어를 통해 Google 연락처를 iPhone으로 가져오는 방법
Google에서 iPhone으로 연락처를 선택적으로 가져오려면 iPhone 전송 소프트웨어인 EaseUS MobiMover를 적용하면 도움이 됩니다. Gmail에서 iPhone으로 연락처를 가져오려면 먼저 Google 연락처를 CSV/VCF로 내보낸 다음 이 도구를 사용하여 CSV/VCF 파일을 iPhone으로 가져올 수 있습니다.
CSV/VCF 외에도 EaseUS MobiMover는 HTML도 지원합니다. iPhone 연락처를 CSV로 내보내 거나 VCF를 iPhone으로 가져오려면 잘 작동합니다.
Google 연락처를 iPhone으로 가져오려면:
먼저 Google 연락처를 CSV 또는 VCF로 내보냅니다.
1단계. 컴퓨터에서 Google 주소록으로 이동 하여 Google 계정으로 로그인합니다.
2단계. "Ctrl+A"를 눌러 모든 항목을 선택하거나 항목 앞의 확인란을 클릭하여 특정 연락처를 선택할 수 있습니다.
3단계. "기타(점 3개)" 옵션을 선택하고 "내보내기"를 선택합니다.
4단계. "Google CSV", "Outlook CSV" 형식 중 하나를 선택합니다. 또는 필요에 따라 "vCard"를 선택한 다음 "내보내기"를 클릭하여 Google 연락처를 내보냅니다.
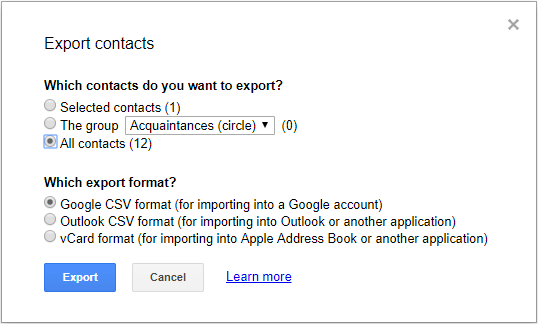
그런 다음 EaseUS MobiMover를 사용하여 Google 연락처를 iPhone으로 전송할 수 있습니다.
1 단계. iPhone / iPad를 컴퓨터에 연결하고 장치에서 "신뢰"를 눌러 계속합니다. EaseUS MobiMover를 시작하고 "PC에서 핸드폰으로"> "파일 선택"으로 이동합니다.

2 단계. 이제 전송할 파일을 선택합니다. 원하는 파일을 선택한 후 "열기"를 클릭합니다.

3 단계. "전송"을 클릭하여 PC에서 iPhone 또는 iPad로 파일 전송을 시작합니다. 완료되면 iOS 또는 iPadOS 장치에서 해당 앱으로 이동하여 항목을 확인하십시오.

EaseUS MobiMover는 iOS 데이터 전송 도구이자 비디오 다운로더입니다. 이 도구를 컴퓨터에 설치하면 다음을 수행할 수 있습니다.
- iPhone/iPad/iPod와 컴퓨터 간에 파일 전송
- 한 iDevice에서 다른 iDevice로 데이터 전송
- 컴퓨터 또는 iPhone/iPad에 온라인 비디오/오디오 파일 다운로드
방법 3. iCloud를 통해 Gmail에서 iPhone으로 연락처를 가져오는 방법
Google 연락처를 iPhone과 무선으로 동기화하는 또 다른 방법은 iCloud를 사용하는 것입니다. Google 연락처를 VCF로 내보내고 VCF를 iCloud로 가져오면 iCloud 연락처를 활성화한 후 iPhone에서 Google 연락처에 액세스할 수 있습니다.
Gmail에서 iPhone으로 연락처를 가져오려면:
1단계. iPhone에서 "설정"> [사용자 이름]> "iCloud"로 이동하여 "연락처" 옵션을 켭니다.
2단계. 컴퓨터에서 Google 주소록을 방문하여 Gmail 계정으로 로그인합니다.
3단계. 전송할 항목을 선택하고 vCard로 내보냅니다.
4단계. iCloud.com으로 이동하여 iPhone에서 사용하는 Apple ID로 로그인합니다.
5 단계. 옵션 중에서 "연락처"를 선택하십시오.
6단계. "설정"을 클릭하고 "vCard 가져오기"를 선택합니다.
7단계. Google에서 방금 내보낸 vCard 파일을 선택하고 "열기"를 클릭합니다. 그러면 목록에 Google 연락처가 표시됩니다.
8단계. iPhone의 연락처 앱으로 이동하면 이제 여기에 Google 연락처가 표시됩니다.

마무리
다음은 Google 연락처를 iPhone으로 가져오는 입증된 방법입니다. Gmail에서 iPhone 7로 연락처를 동기화하거나 Google 연락처를 iPhone 11로 가져오려는 경우 도움이 될 것입니다. 몇 초 안에 Gmail에서 iPhone으로 연락처를 가져오기 위해 필요에 가장 적합한 방법을 수행하십시오.
- 관련 정보
- EaseUS 알아보기
- 리셀러
- 제휴 문의
- 고객센터
- 계정 찾기


