-
데이터 복구
- Android기기
- 데이터 복구 무료
- 데이터 복구 프로
- 데이터 복구 App
- PC 버전
- 손상된 동영상 복구
- 손상된 사진 복구
- 손상된 파일 복구
- 온라인 도구
- 온라인 동영상 복구
- 온리인 사진 복구
- 온리인 파일 복구
- 파티션 관리
- 백업 & 복원
- 멀티미디어
- 유틸리티
데이터 전송 파일 관리 아이폰 도구 기타 제품- 지원

EaseUS MobiMover
올인원 iOS 콘텐츠 관리자 및 무료 동영상 / 오디오 다운로더
- An iOS data transfer tool to transfer files to or from iPhone/iPad
- iPhone / iPad간에 파일을 전송하는 iOS 데이터 전송 도구
- 온라인 동영상을 컴퓨터 또는 iPhone / iPad에 다운로드하는 무료 동영상 다운로더
iTunes없이 iPhone을 백업하는 3 가지 방법
개요:
이 가이드를 읽고 iTunes없이 iPhone을 여러 가지 방법으로 백업하는 방법에 대해 알아보십시오 .iTunes없이 iPhone을 컴퓨터에 백업하든 iPhone 데이터를 클라우드 저장소에 백업하든 쉽게 수행하는 방법을 배울 수 있습니다.
- 성공률 99.7%
- 3단계로 데이터 전송
| 해결 방법 | 상세 방법 |
|---|---|
| 방법 1. iOS Content Manager를 사용하여 iTunes없이 iPhone을 백업하는 방법 | EaseUS MobiMover 실행> "백업 관리자" 실행> 파일 백업... 자세히 보기 |
| 방법 2. iCloud를 사용하여 iTunes없이 iPhone을 백업하는 방법 | iPhone을 Wi-Fi 네트워크에 연결>"설정", "iCloud", "백업" 선택> "iCloud Backup" 활성화>"지금 백업" 선택... 자세히 보기 |
| 방법 3. Finder를 통해 iTunes없이 iPhone을 컴퓨터에 백업하는 방법 | . "위치"에서 [아이폰 이름]을 클릭>"지금 백업"을 클릭... 자세히 보기 |
iTunes없이 iPhone을 백업하는 방법에는 세 가지가 있습니다. 이 중 하나를 적용하여 iPad 또는 iPod Touch를 백업 할 수도 있습니다.
iOS 기기에서 귀중한 데이터를 잃지 않으려면 또는 백업 및 복원 을 통해 새 iPhone 으로 데이터를 전송 해야하는 경우 iPhone, iPad 또는 iPod Touch 를 백업 해야합니다 .
iPhone 백업에 대해 말하자면, iTunes는 iPhone 데이터를 백업하는 Apple의 공식 솔루션이므로 먼저 떠오를 수 있습니다. 그러나 일부 사용자는 여러 가지 이유로 iTunes를 사용하지 않을 수 있습니다. iTunes없이 iPhone을 백업하는 것을 선호하는 사용자라면 iTunes없이 iPhone 백업을 세 가지 방법으로 만드는 방법을 읽고 배우십시오.
방법 1. iOS Content Manager를 사용하여 iTunes없이 iPhone을 백업하는 방법
때때로 iCloud 및 Finder로 백업을 생성하는 데 시간이 오래 걸립니다. 따라서 타사 백업 도구를 사용하여 백업 및 복원 프로세스를 단순화할 수 있다면 어떨까요?
원한다면이 iPhone 백업 소프트웨어인 EaseUS MobiMover를 사용해보십시오. 이를 통해 원할 때마다 전체 iPhone 또는 선택한 iPhone 데이터만 PC에 백업할 수 있습니다. 이러한 콘텐츠를 컴퓨터에 복사한 후 필요할 때 컴퓨터에서 장치로 모든 또는 개별 파일을 자유롭게 복원할 수 있습니다.
iPhone을 컴퓨터에 백업하려면 :
1 단계. USB 케이블을 사용하여 iPhone을 Windows 7/8/10을 실행하는 PC에 연결합니다. 요청이 있으면 iPhone 화면에서 "신뢰"를 탭하십시오. EaseUS MobiMover를 실행하고 "백업 관리자"> "백업"으로 이동합니다.
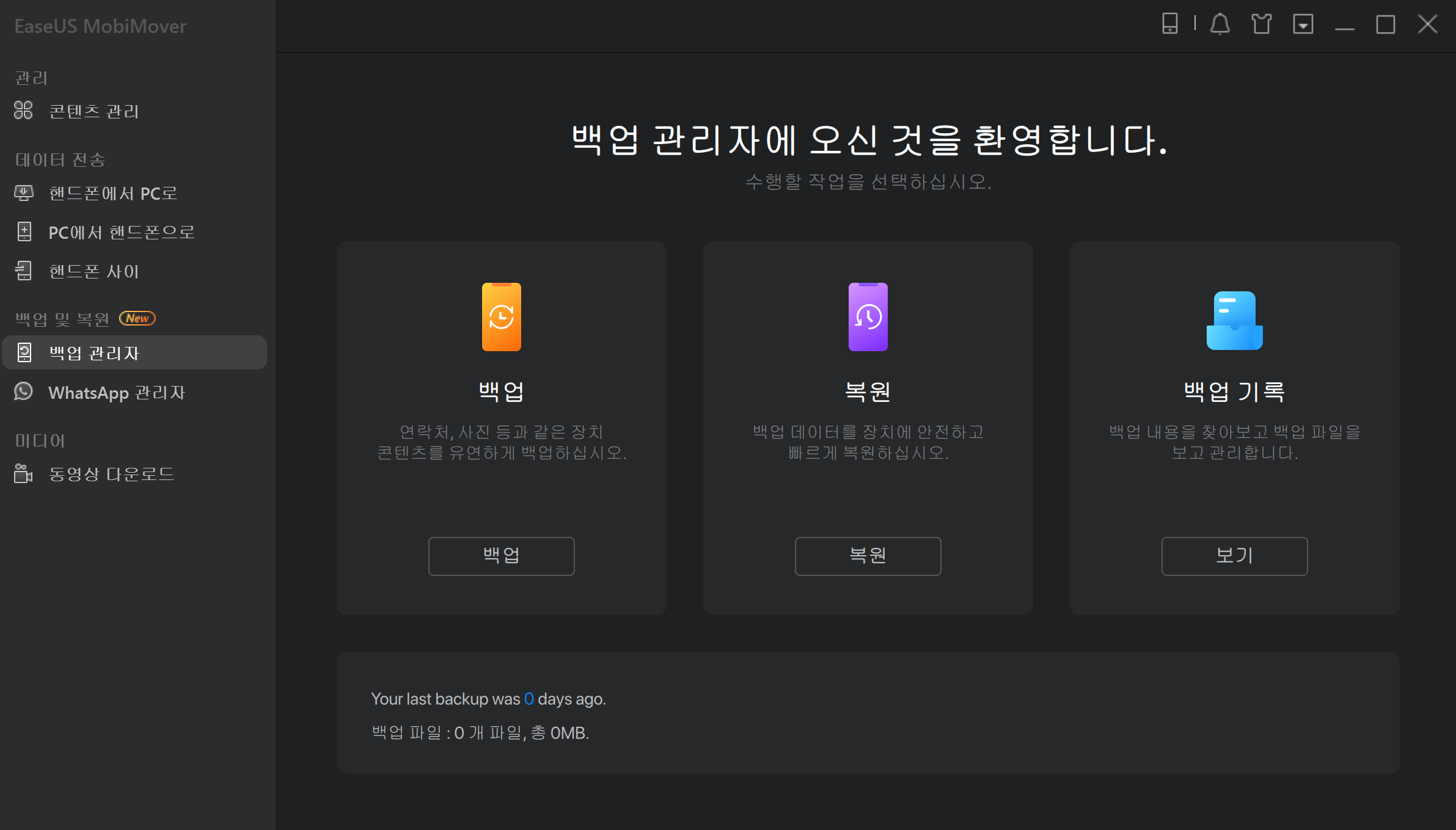
2 단계. 지원되는 모든 범위가 기본적으로 선택됩니다. "백업"을 클릭하여 iPhone을 PC에 백업하기 시작합니다.
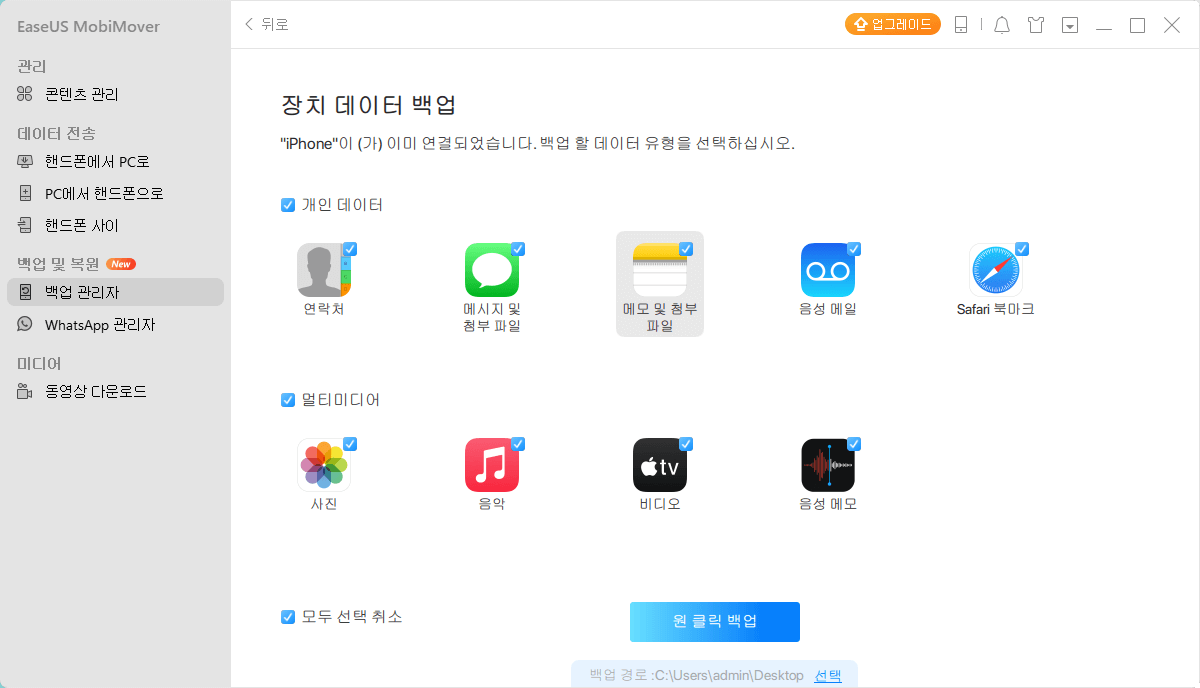
3 단계 . 백업 프로세스가 완료될 때까지 참을성있게 기다리십시오.
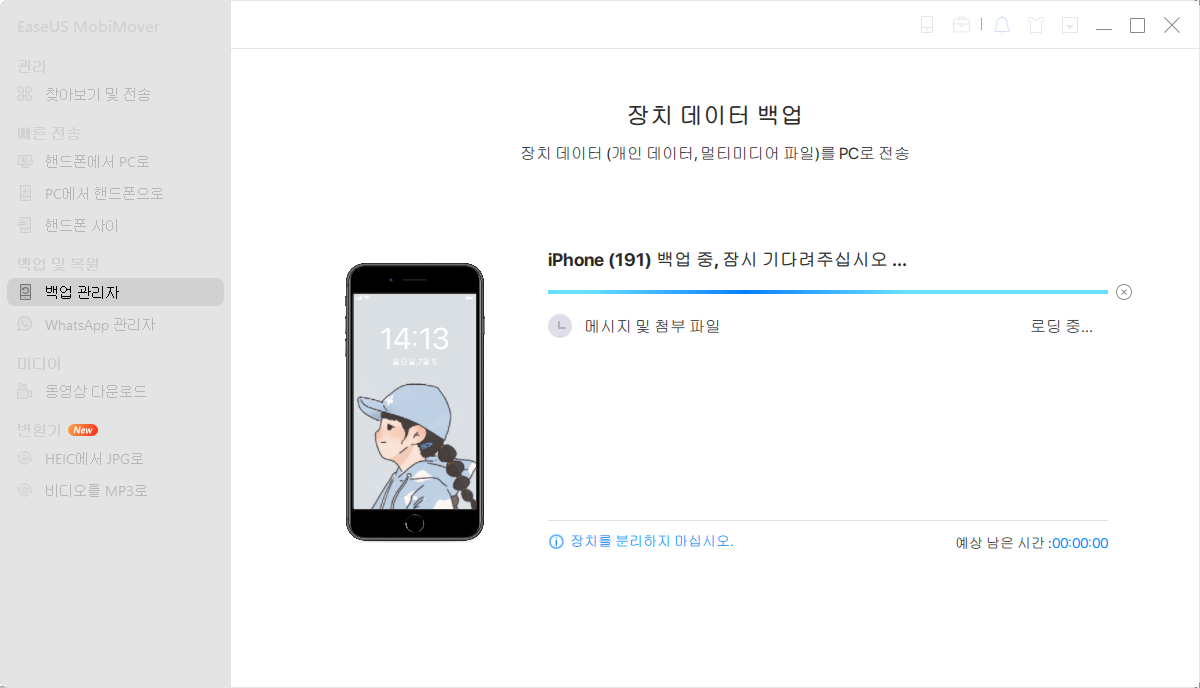
방법 2. iCloud를 사용하여 iTunes없이 iPhone을 백업하는 방법
Apple은 두 가지 백업 방법을 제공합니다. 하나는 iTunes를 사용하여 iPhone을 컴퓨터에 백업하는 것이고 다른 하나는 iCloud를 사용하여 iPhone 데이터를 iCloud 저장소에 백업하는 것입니다. 따라서 iTunes를 사용하여 iPhone 백업을 만들지 않으려는 경우 다른 방법은 iCloud 서비스를 사용하여 iPhone 백업을 만드는 것입니다.
iCloud를 사용하면 Wi-Fi를 통해 컴퓨터없이 iPhone을 백업 할 수 있으며 iCloud 백업에는 기기의 거의 모든 데이터와 설정이 포함됩니다. 그러나 iTunes를 사용하는 것과 매우 유사한 iPhone, iPad 또는 iPod을 복원하지 않으면 iCloud 백업에 액세스 할 수 없습니다.
iPhone 데이터를 저장하고 iPhone을 안정적이고 안정적인 네트워크에 연결하기에 충분한 iCloud 저장 공간이 있는지 확인하십시오. 그런 다음 아래 단계에 따라 iCloud로 iPhone을 백업하십시오.
iTunes없이 iPhone을 백업하려면 :
- 1 단계. iPhone을 Wi-Fi 네트워크에 연결합니다.
- 2 단계. "설정"> "iCloud"> "백업"을 선택합니다.
- 3 단계 . "iCloud Backup"을 활성화합니다.
- 4 단계. Wi-Fi 연결 상태에서 "지금 백업"을 선택합니다.
- 5 단계. "설정"> "iCloud"> "저장소"> "저장소 관리"를 선택하여 확인할 수 있습니다.
"iCloud"> "백업"" height="700" data-src="/images/mm/how-to-backup-iphone-to-icloud.png" width="600" />
iCloud에 백업이 실패 가이드에서 문제를 해결하는 방법에 대해 알아 봅니다. 또한 백업에서 콘텐츠를보고 액세스해야하는 경우 iPhone 설정 프로세스 중에 iCloud 백업에서 iPhone을 복원하도록 선택하고 복원을 수행할 백업 중 하나를 선택합니다.
방법 3. Finder를 통해 iTunes없이 iPhone을 컴퓨터에 백업하는 방법
macOS Catalina 및 Finder가 장비 백업을 수행하기 위해 iTunes를 대체하므로 더 이상 iTunes를 사용할 수 없습니다. 따라서 macOS Catalina를 실행하는 Mac을 사용 중이고 iPhone을 컴퓨터에 백업하려는 경우 Finder가 솔루션입니다.
마찬가지로 백업의 내용을 보거나 액세스할 수 있지만 내용은 일반적으로 읽을 수 없는 형식으로 저장됩니다. 그리고 백업에서 파일을 추출하는 유일한 공식적인 방법은 iPhone을 복원하는 것입니다.
iTunes없이 iPhone을 컴퓨터에 백업하려면 :
- 1 단계. iOS 기기를 컴퓨터에 연결하고 Finder를 엽니다.
- 2 단계. 휴대 전화를 잠금 해제하고 컴퓨터를 신뢰합니다. 필요한 경우 계속하려면 iPhone 암호를 입력하십시오.
- 3 단계 . "위치"에서 [아이폰 이름]을 클릭합니다.
- 4 단계. "지금 백업"을 클릭하여 iTunes없이 컴퓨터에 iPhone 백업을 시작합니다.
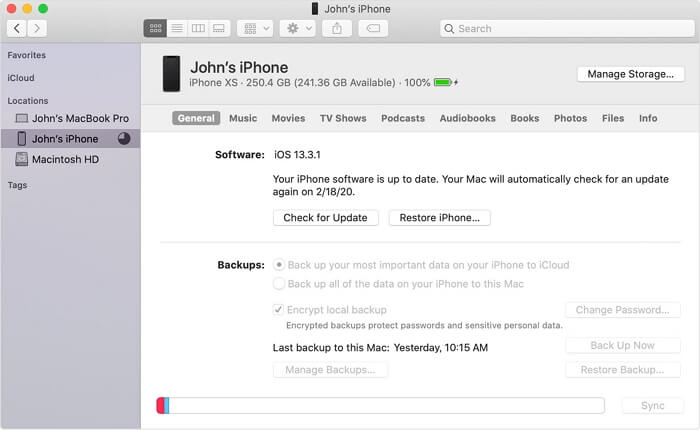
필요한 경우 "Finder"> [사용자 장치]> "일반"> "백업 관리"로 이동하여 iPhone 백업 위치에 액세스할 수 있습니다. 그런 다음 백업을 마우스 오른쪽 버튼으로 클릭하고 "Finder에서보기"를 선택할 수 있습니다.
백업에서 콘텐츠를 편집, 재배치, 이름 바꾸기 또는 추출하지 말아야합니다. 그렇지 않으면 파일이 손상될 수 있습니다.
위의 두 가지 방법 중 하나를 사용하여 iPhone을 백업한 경우 Apple의 가이드에 따라 백업에서 iPhone, iPad 또는 iPod Touch 를 복원 하는 방법을 배울 수 있습니다 .
마무리
다음은 iTunes없이 iPhone을 백업하는 세 가지 방법입니다.
- EaseUS MobiMover와 같은 타사 프로그램을 사용하려면 백업을 복원 할 때 장치가 지워진다는 점에 유의하십시오.
- iCloud를 사용하여 무선으로 백업하려는 경우 모든 iPhone 데이터 및 설정을 저장할 수있는 충분한 iCloud 저장 공간이 있는지 확인하십시오.
- Finder를 사용하여 iPhone을 컴퓨터에 백업하려는 경우 백업 내용을 읽을 수 없으며 내용에 다시 액세스하려면 iPhone을 복원해야합니다.
몇 번의 간단한 클릭만으로 iTunes없이 iPhone을 백업하는 데 가장 적합한 방법을 수행하십시오.
- 관련 정보
- EaseUS 알아보기
- 리셀러
- 제휴 문의
- 고객센터
- 계정 찾기


