개요:
iTunes 없이 iPhone으로 음악을 전송하는 방법은 무엇입니까? iPhone XS/XS Max와 같이 iTunes 없이 새 iPhone과 이전 iPhone에 음악을 추가하는 방법은 무엇입니까? 이 블로그에서는 EaseUS MobiMover, Google Play Music cloud service, Amazon Cloud Player, Dropbox 및 File Master를 사용하지 않고 iTunes를 사용하지 않고 iPhone에 음악을 넣을 수 있는 4가지 가능한 방법을 보여줍니다.
iTunes 없이 iPhone으로 음악을 전송하는 7가지 방법
이 가이드를 읽고 나면 iTunes 없이 컴퓨터에서 iPhone으로 음악을 전송하는 방법, 클라우드 서비스를 사용하여 음악을 iPhone에 동기화하는 방법, iOS 앱을 사용하여 iPhone에 음악을 추가하는 방법을 알게 될 것입니다.
적용 대상: iOS 8 이상을 실행하는 iPhone, iPad 또는 iPad
iTunes를 사용하여 iPhone에 음악을 전송할 수 있다는 것은 의심의 여지가 없습니다. 문제는 iTunes가 동기화하여 iPhone에 음악을 추가한다는 것입니다. 즉, iPhone에 있는 기존 음악을 잃게 됩니다. 이를 감안할 때 귀하를 포함한 많은 사용자는 데이터 동기화를 피하기 위해 iTunes 없이 iPhone으로 음악을 전송하는 것을 선호합니다. 다행히도 iTunes를 사용하지 않고 음악을 iPhone에 복사하는 다른 방법이 많이 있습니다. 귀하의 필요에 가장 적합한 것을 선택하고 적용하십시오.
1 부. iTunes 없이 컴퓨터에서 iPhone으로 음악을 전송하는 방법
iTunes는 Windows PC 또는 Mac에서 iPhone, iPad 또는 iPad로 음악을 전송할 수 있는 Apple에서 개발한 공식 프로그램입니다. 전체 iTunes 보관함을 동기화하는 iTunes 없이 iPhone에 음악을 복사하는 방법이 있습니까?
물론 있습니다.
방법 1. EaseUS MobiMover를 사용하여 iPhone에 음악 복사
다목적 iPhone 전송 프로그램인 EaseUS MobiMover를 사용하면 iTunes를 설치하지 않고도 iPhone에 음악을 쉽게 넣을 수 있습니다. 컴퓨터(PC에서 Mac으로) 또는 다른 iOS 기기에서 iPhone에 음악을 추가하려는 경우 이 iPhone 데이터 전송 도구가 도움이 될 것입니다. (필요한 경우 iPhone에서 iPhone으로 음악을 전송하는 방법을 확인하십시오.)
이제 iTunes 없이 PC에서 iPhone으로 음악을 전송해 보겠습니다.
1단계. iPhone을 PC에 연결하고 EaseUS MobiMover를 실행합니다.
장치에서 "신뢰"를 탭하고 프로그램에서 "허용"을 클릭하여 EaseUS MobiMover가 휴대폰에 액세스할 수 있도록 합니다.
전송 모드로 "콘텐츠 관리"를 클릭한 다음 "오디오"를 클릭하고 "음악"을 선택하여 계속하십시오.
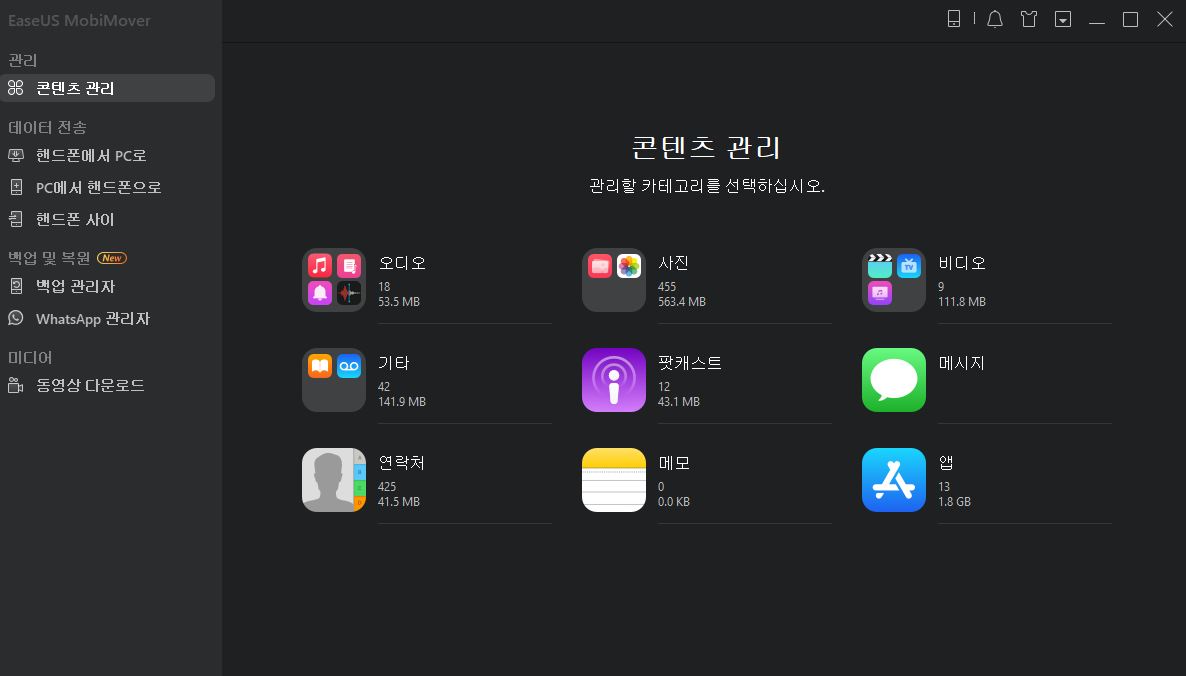
2단계. 음악 섹션을 클릭하고 "전화로 가져오기"를 클릭하여 PC에서 음악 파일을 저장한 위치를 엽니다.
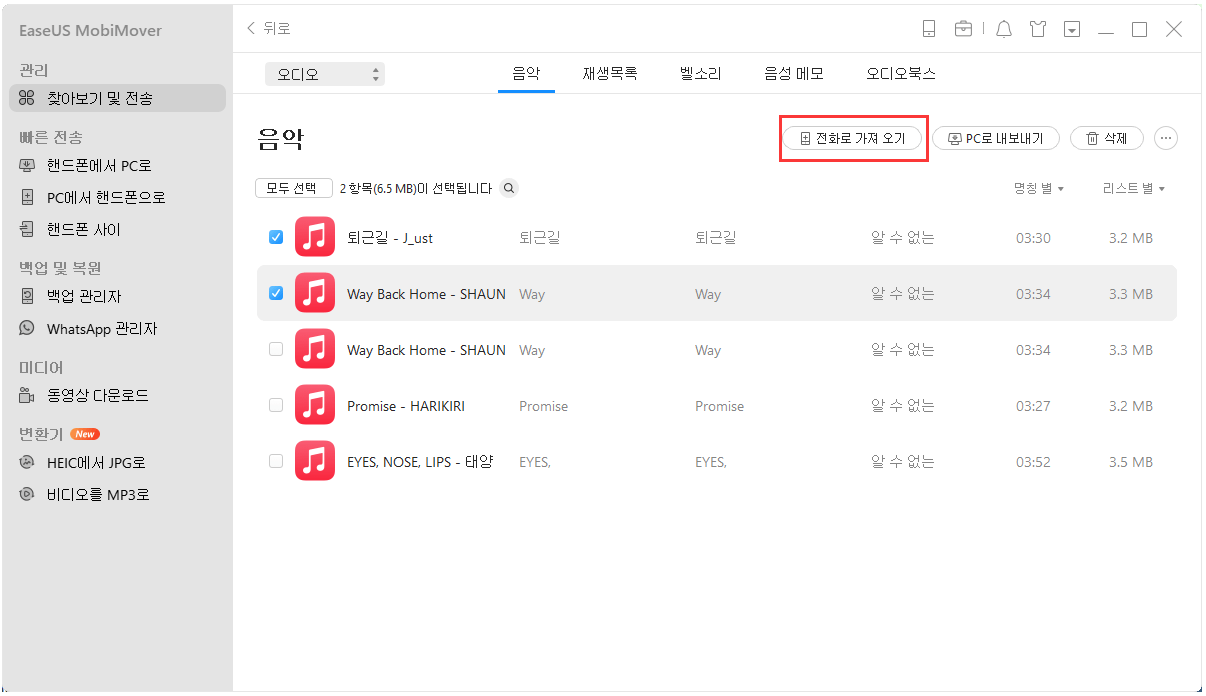
3단계. PC에서 iPhone으로 전송하려는 음악 파일을 선택하고 "열기"를 클릭하여 전송을 시작합니다.
프로세스가 완료될 때까지 기다린 다음 iPhone에서 음악 앱을 열어 새로 추가된 음악을 확인할 수 있습니다.
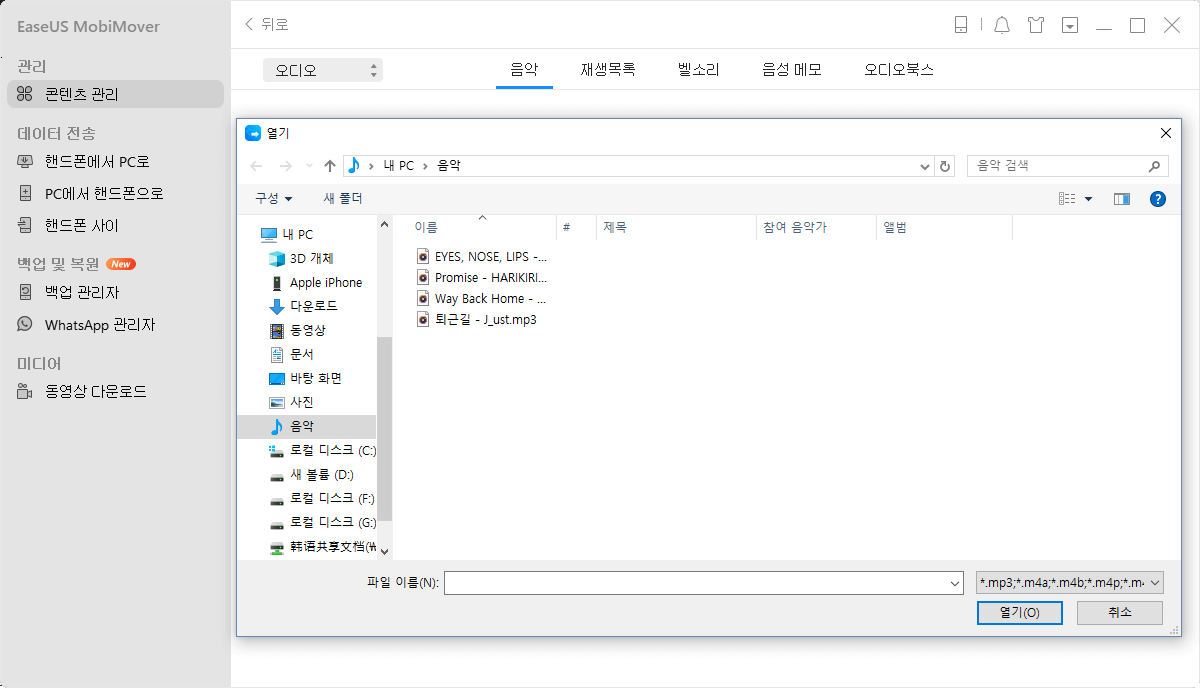
iOS 데이터 전송 도구인 EaseUS MobiMover는 더 많은 작업을 수행할 수 있습니다. 예를 들어:
- iPhone과 Mac 또는 두 iOS 기기 간에 파일을 전송합니다.
- 음악을 제외하고 사진, 동영상, 연락처, 메시지 및 기타 iPhone 파일도 지원합니다.
- 또한 이 도구는 iOS 콘텐츠 관리자의 기능을 제공할 수 있습니다. 즉, 컴퓨터에서 iDevice 콘텐츠를 쉽게 보고, 액세스하고, 편집할 수 있습니다.
- 게다가 EaseUS MobiMover는 동영상 다운로더로도 작동할 수 있으며 Twitch 클립, YouTube 동영상 또는 다른 사이트에서 다른 동영상을 다운로드할 수 있습니다.
이러한 기능이 마음에 든다면 주저하지 말고 지금 프로그램을 구입하십시오.
방법 2. Media Monkey를 사용하여 컴퓨터에서 iPhone으로 음악 전송
EaseUS MobiMover는 음악을 iPhone으로 복사하는데 도움이 되는 유일한 프로그램이 아닙니다. 음악 관리자와 같은 기타 도구 - MediaMonkey. MediaMonkey는 일반적으로 음악 플레이어로 작동하며 음악, 동영상, 팟캐스트 및 기타 오디오 파일을 관리할 수 있습니다. 또한 iTunes를 사용하지 않고도 컴퓨터에서 iPhone으로 음악을 전송할 수 있습니다.
iTunes 없이 PC에서 iPhone으로 음악을 전송하려면:
1단계. 컴퓨터에 MediaMonkey를 다운로드하여 설치합니다.
2단계. 프로그램을 실행하고 "파일" > "라이브러리에 파일 추가/재검색"으로 이동합니다.
3단계. iPhone에 복사하려는 노래가 포함된 폴더를 선택하고 "확인"을 클릭합니다.
4단계. iPhone을 컴퓨터에 연결하고 MediaMonkey에서 iPhone 이름을 클릭합니다.
5단계. "자동 동기화 목록" 탭으로 이동하여 재생 목록에서 항목을 선택합니다.
6단계. "옵션" 탭으로 전환하고 "자동 동기화"를 선택합니다. (기기의 기존 노래가 손실되지 않도록 하려면 "파일 및 재생 목록 삭제..."를 선택 취소하십시오.)
7단계. "적용"을 클릭하여 iPhone에 음악을 넣기 시작합니다.
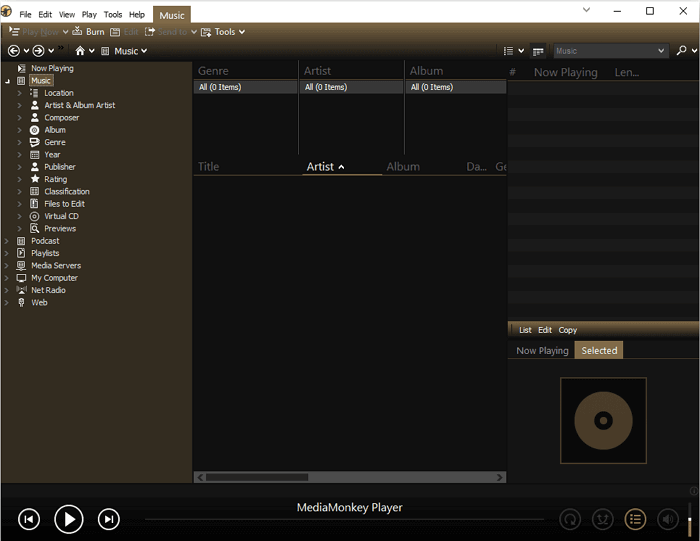
MediaMonkey는 Windows와만 호환됩니다. 따라서 Mac 사용자라면 다른 방법을 사용해야 합니다.
방법 3. CopyTrans를 사용하여 iPhone에 음악 넣기
앱 - CopyTrans Manager를 사용하면 iTunes 없이 컴퓨터에서 iPhone으로 음악을 전송할 수도 있습니다. CopyTrans Manager는 컴퓨터에서 iPhone으로 음악을 다운로드하고 Windows만 지원하는 iTunes 대안입니다. CopyTrans Manager는 사진, 동영상 등과 같은 파일도 지원합니다.
iTunes 없이 PC에서 iPhone으로 음악을 전송하려면 다음을 따르십시오.
1단계. Windows PC에 CopyTrans Manager를 설치합니다.
2단계. iPhone, iPad 또는 iPod을 PC에 연결하고 앱을 실행합니다.
3단계. iOS 장치를 복사하려는 노래를 CopyTrans Manager로 끌어다 놓습니다.
4단계. "업데이트"를 클릭하여 작업을 확인하면 음악이 자동으로 iPhone에 추가됩니다.
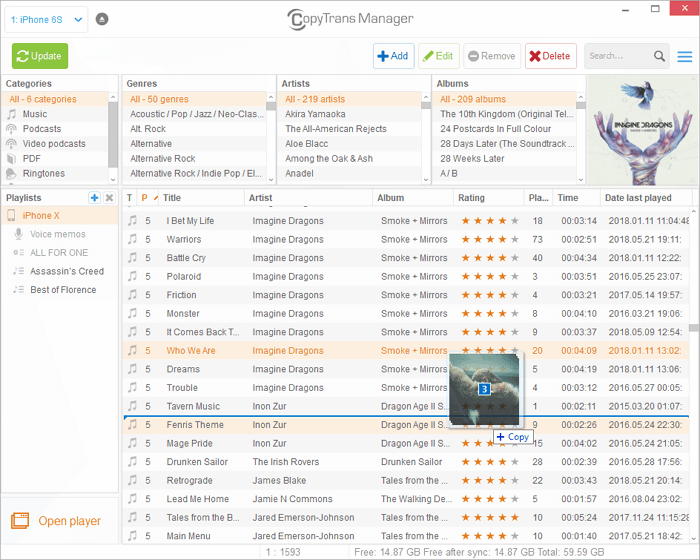
2 부. 클라우드 서비스를 사용하여 iPhone에 음악을 동기화하는 방법
Google Play Music, Amazon Cloud Player 및 Dropbox와 같은 클라우드 서비스는 여러 장치에서 음악 라이브러리를 동기화할 수 있습니다. 컴퓨터에서 클라우드로 음악을 업로드한 다음 iPhone에 서비스를 설치하면 iTunes 없이 iOS 기기에서 컴퓨터의 음악을 즐기고 재생할 수 있습니다.
방법 1. Google Play Music을 통해 iPhone으로 음악 복사
Google Play Music은 최대 50,000곡을 무료로 업로드할 수 있는 유명한 무료 클라우드 서비스 앱 중 하나입니다. 좋아하는 음악을 클라우드에 업로드하면 온라인이든 오프라인이든 iPhone에서 즐길 수 있습니다.
1단계. 컴퓨터의 music.google.com에서 Google Music Manager를 다운로드하여 설치합니다. Gmail 또는 YouTube 계정으로 로그인합니다.
2단계. "Google Play에 노래 업로드"를 선택하고 노래를 업로드할 음악 폴더를 찾습니다. 프로세스가 완료될 때까지 기다리십시오. 파일이 너무 크면 시간이 너무 많이 걸립니다.
3단계. App Store에서 iPhone에 Google Play Music 앱을 설치하고 엽니다. Google 계정으로 로그인합니다.
4단계. 음악이 로드되면 음악 재생을 시작할 수 있습니다. 또한 오프라인에서 듣기 위해 iPhone에 음악을 다운로드할 수 있습니다.
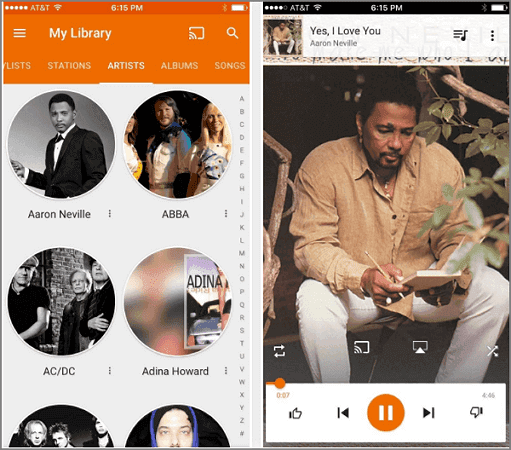
방법 2. Amazon Cloud Player를 통해 iPhone으로 음악 전송
Amazon Might Player는 iTunes 없이 iPhone에 음악을 넣을 수 있는 또 다른 클라우드 플레이어 서비스입니다. 각 사용자는 250곡만 클라우드에 무료로 업로드할 수 있으며 추가 클라우드 공간에 대해서는 비용을 지불해야 합니다.
1단계. 데스크톱 Cloud Player를 다운로드하고 사용하여 노래를 클라우드에 업로드합니다.
2단계. 추가된 음악을 감상하려면 iPhone에 Amazon Cloud Player를 설치하세요.
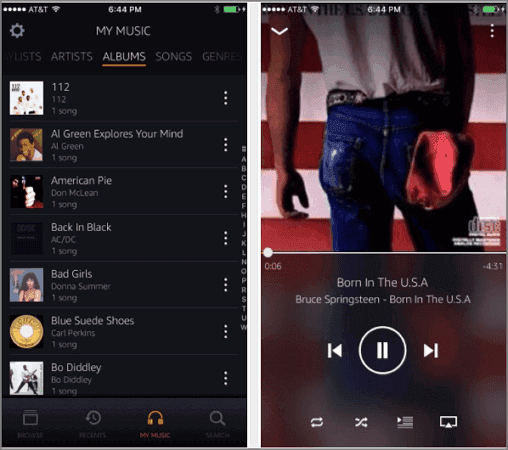
방법 3. Dropbox로 iPhone에 음악 추가
iTunes 없이 iPhone으로 음악을 전송하는 또 다른 도구는 Dropbox입니다. Dropbox는 2GB 내에서 iDevice에서 음악을 전송, 관리 및 재생할 수 있는 완전 무료 방법입니다.
1단계. 컴퓨터와 iPhone 모두에 Dropbox를 다운로드하여 설치합니다. 그리고 동일한 Dropbox 계정으로 앱에 로그인합니다.
2단계. iPhone에 추가하려는 모든 음악을 Dropbox 폴더에 업로드합니다. Dropbox는 .mp3, .aiff, .m4a, .wav 형식의 음악을 지원합니다.
3단계. iPhone에서 Dropbox 앱으로 이동하여 노래를 듣습니다. 노래를 즐겨찾기로 표시하여 iPhone이 인터넷에 연결되어 있지 않을 때 항상 사용할 수 있도록 할 수 있습니다.
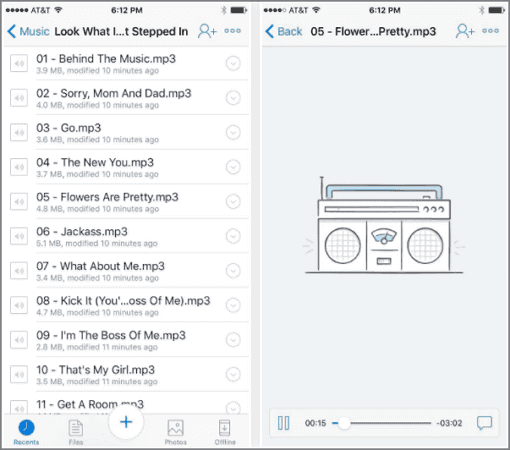
이러한 서비스는 무료로 사용할 수 있지만 업로드할 수 있는 항목 수 또는 사용할 수 있는 공간에 몇 가지 제한이 있습니다. 복사하려는 항목에 따라 유료 버전으로 업그레이드해야 할 수도 있습니다.
3 부. Steaming 서비스를 통해 iTunes 없이 iPhone에 음악을 추가하는 방법
컴퓨터에서 iPhone으로 음악을 전송하고 클라우드 서비스에서 기기로 음악을 동기화하는 것 외에도 Apple Music, Spotify 등과 같은 스트리밍 서비스를 사용하여 iPhone에 직접 음악 파일을 추가할 수도 있습니다.
Apple Music 서비스에 가입한 경우 장치에서 직접 iPhone의 음악 라이브러리를 보강할 수 있습니다. 자세한 내용은 Apple Music으로 iPhone에 음악을 넣는 방법이 포함된 문서를 참조하십시오.
스트리밍 음악 플레이어 Spotify를 사용하면 음악 라이브러리를 확장할 수도 있습니다. 다른 유사한 앱도 사용할 수 있습니다. iTunes Store에서 다운로드한 다음 스트리밍 노래를 즉시 즐기십시오.
마무리
iTunes 없이 iPhone으로 음악을 전송하는 것은 쉽습니다. EaseUS MobiMover와 같은 iPhone 데이터 전송 프로그램을 사용하면 iTunes 설치 및 기존 노래 손실 없이 PC(또는 Mac)에서 iPhone으로 음악을 쉽게 전송할 수 있습니다. 클라우드 서비스 또는 스트리밍 서비스를 사용해 iPhone, iPad 또는 iPod에 음악을 추가할 수도 있습니다. 귀하의 필요에 가장 적합한 방법을 수행하십시오.



