-
데이터 복구
- Android기기
- 데이터 복구 무료
- 데이터 복구 프로
- 데이터 복구 App
- PC 버전
- 손상된 동영상 복구
- 손상된 사진 복구
- 손상된 파일 복구
- 온라인 도구
- 온라인 동영상 복구
- 온리인 사진 복구
- 온리인 파일 복구
- 파티션 관리
- 백업 & 복원
- 멀티미디어
- 유틸리티
데이터 전송 파일 관리 아이폰 도구 기타 제품- 지원

EaseUS MobiMover
올인원 iOS 콘텐츠 관리자 및 무료 동영상 / 오디오 다운로더
- An iOS data transfer tool to transfer files to or from iPhone/iPad
- iPhone / iPad간에 파일을 전송하는 iOS 데이터 전송 도구
- 온라인 동영상을 컴퓨터 또는 iPhone / iPad에 다운로드하는 무료 동영상 다운로더
iPhone에서 Mac으로 사진을 동기화하는 방법
개요:
사진 앱을 사용하거나 iTunes를 사용하지 않고 iCloud를 사용하여 iPhone에서 Mac으로 사진을 무선으로 동기화하는 방법을 찾고 있습니까? 그렇다면이 블로그 게시물을 읽고 iPhone에서 Mac으로 사진을 복사하는 5 가지 쉬운 방법을 알아보십시오.
- 성공률 99.7%
- 3단계로 데이터 전송
팁 1 : EaseUS MobiMover를 사용하여 iTunes없이 iPhone에서 Mac으로 사진 동기화
iPhone에서 Mac으로 사진을 한 번에 동기화 하시겠습니까, 아니면 iTunes없이 선택적으로 동기화 하시겠습니까? 그렇다면 iOS 데이터 전송을위한 다목적 도구 인 EaseUS MobiMover 를 사용하여 작업을 수행하는 것이 좋습니다 . iOS 데이터 전송 도구 인 MobiMover를 사용하면 두 개의 iOS 장치 (iOS 8 이상에서는 iPhone / iPad) 또는 iOS 장치와 컴퓨터 (Mac 또는 PC)간에 데이터를 공유 할 수 있습니다.
MobiMover가 귀하를 위해 전송하거나 관리 할 수있는 항목 :
- 사진 : 카메라 롤, 사진 라이브러리, 사진 스트림, 사진 비디오
- 동영상 : 영화, TV 프로그램, 뮤직 비디오
- 오디오 : 음악, 벨소리, 음성 메모, 오디오 북, 재생 목록
- 기타 : 연락처, 메모, 메시지, 음성 메일, 책 및 Safari 책갈피
위 목록에서 알 수 있듯이 iPhone에서 Mac으로 사진을 동기화하는 것은 MobiMover가 할 수있는 많은 작업 중 하나 일뿐입니다. 필요한 경우 새 장비를 구입할 때 iPhone에서 iPhone으로 사진을 전송 하거나 모든 iPhone 콘텐츠를 컴퓨터에 백업하여 데이터 손실을 방지 할 수 있습니다. 이제 아래 단계에 따라 시도해보세요.
1 단계 . USB 케이블로 iPhone을 Mac에 연결합니다. EaseUS MobiMover를 실행하고 "핸드폰에서 맥으로"를 선택한 다음 "다음"버튼을 클릭하여 계속합니다.
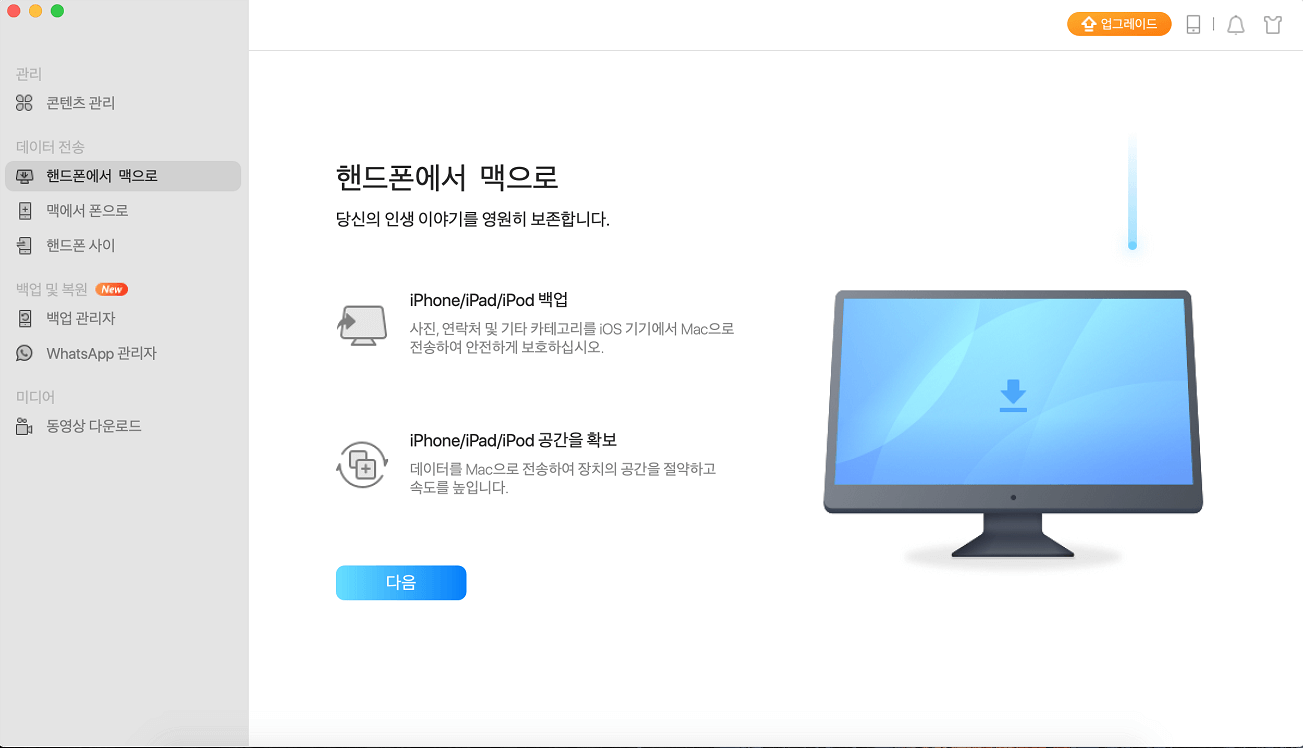
2 단계 . iPhone에서 Mac으로 복사하려는 카테고리 / 카테고리를 확인하십시오. 보시다시피 iPhone에서 Mac으로 사진과 함께 지원되는 다른 파일을 한 번에 복사 할 수 있습니다. 그런 다음 내 보낸 사진을 바탕 화면에 저장하지 않으려면 저장 경로를 사용자 지정하는 것을 잊지 마십시오.
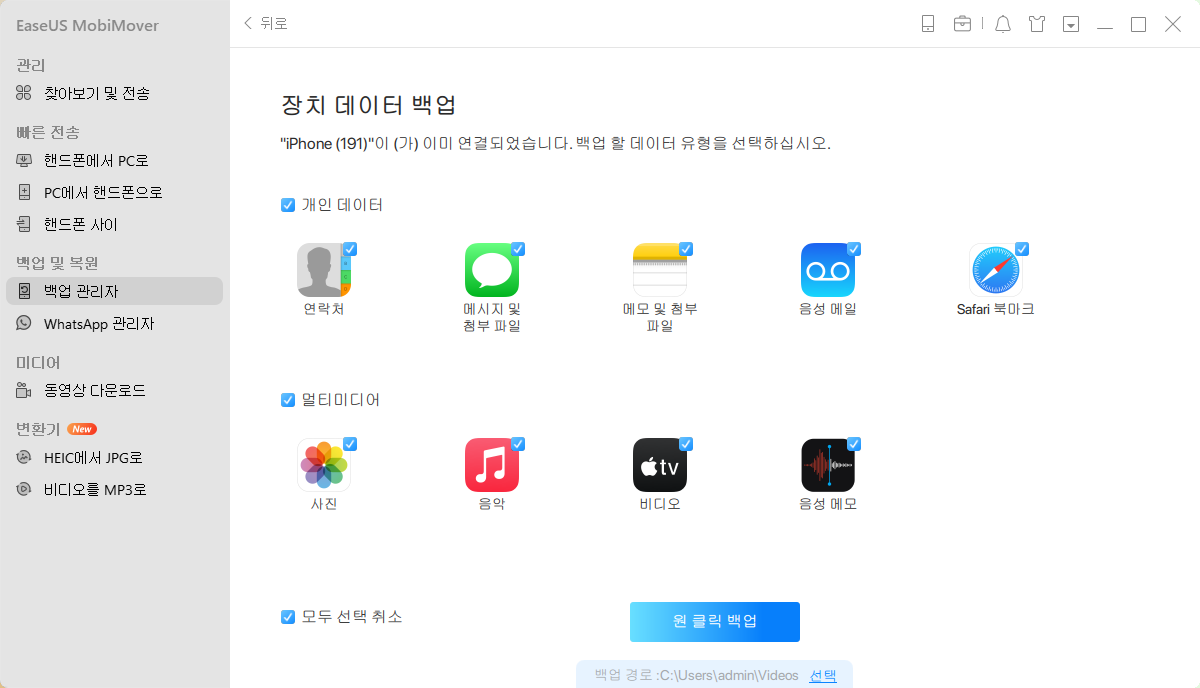
3 단계 . 이제 "전송"버튼을 클릭하여 iTunes없이 iPhone에서 Mac으로 사진 또는 기타 파일을 전송하십시오. MobiMover를 사용하여 iPhone에서 Mac으로 파일을 내보내는 것은 예기치 않은 데이터 손실을 방지하기위한 올바른 백업 방법입니다.
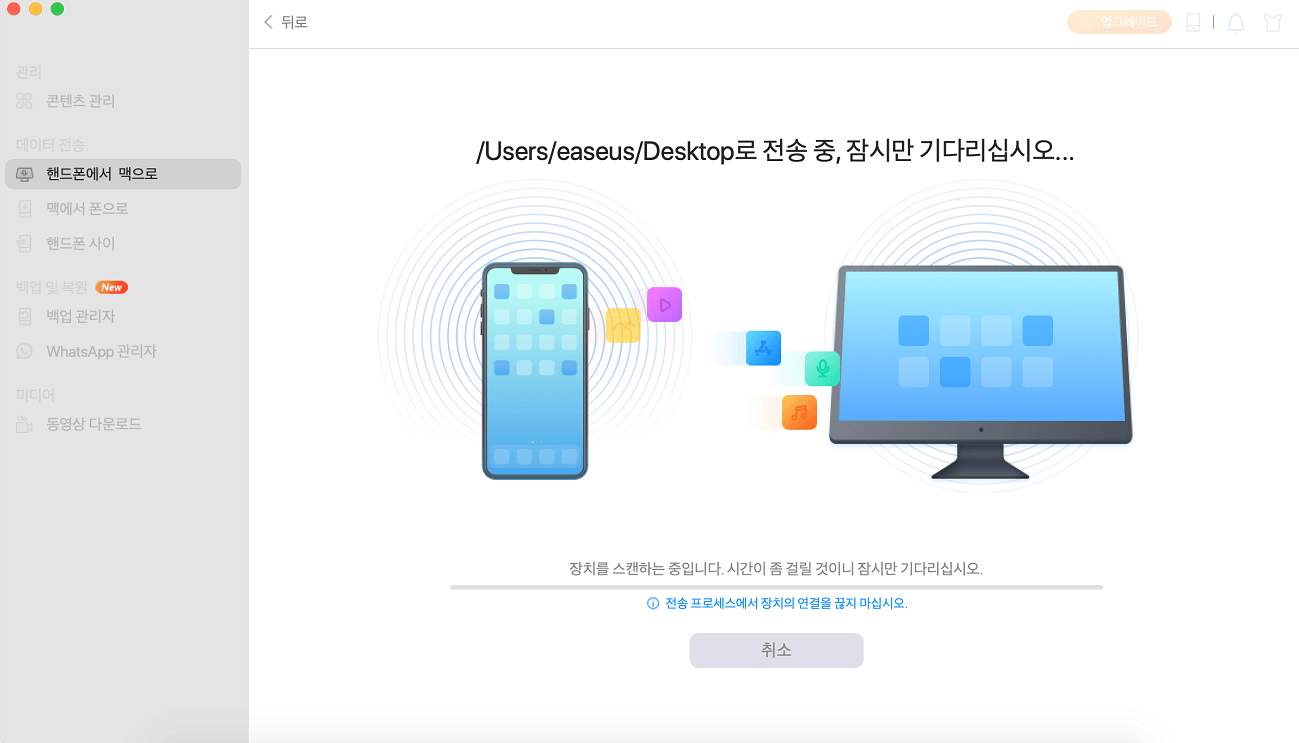
팁 2 : 사진 앱을 사용하여 iPhone에서 Mac으로 사진 복사
Mac의 사진 앱을 사용하면 iTunes없이 iPhone에서 Mac으로 사진을 가져올 수 있습니다. 그러나 사진을 사용하여 iPhone에서 Mac으로 카메라 롤의 사진을 동기화 할 수 있습니다. 따라서 카메라 롤, 사진 라이브러리 및 사진 스트림의 모든 사진을 iPhone에서 Mac으로 한 번에 복사하려면 EaseUS MobiMover를 사용하는 것이 가장 좋습니다.
1 단계 : Mac에 iPhone 사진이 표시되지 않는 것과 같은 문제를 방지하려면 Mac에 최신 버전의 iTunes가 설치되어 있는지 확인하십시오 .
2 단계 : USB 케이블을 사용하여 iPhone을 Mac에 연결하고 iPhone의 잠금을 해제 한 다음 iPhone에서 신뢰를 탭하여 계속합니다.
3 단계 : 자동으로 열리지 않으면 사진 앱을 실행 합니다.
4 단계 : 사진의 가져 오기 화면으로 이동하여 iPhone에서 Mac으로 동기화 할 사진을 클릭하고 선택한 항목 가져 오기를 클릭하거나 모든 새로운 사진 가져 오기를 클릭하여 iPhone에서 Mac으로 모든 새로운 사진을 사진과 동기화합니다.
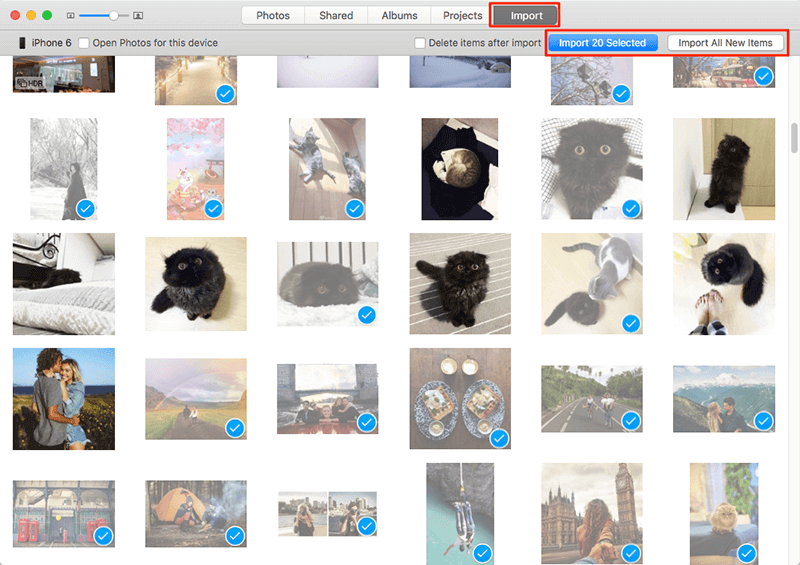
팁 3 : iCloud를 사용하여 iPhone에서 Mac으로 사진을 자동으로 동기화
"iPhone에서 Mac으로 사진을 자동으로 동기화하려면 어떻게합니까?" 많은 iOS 사용자가 묻는 질문입니다. 이 질문에 대한 대답은 Apple의 내장 서비스 인 iCloud Photo를 사용하는 것입니다. iCloud 사진 보관함을 사용하면 거의 모든 기기에서 거의 모든 위치로 사진을 자동으로 쉽게 이동할 수 있습니다. iPhone에서 Mac으로 자동 또는 무선으로 사진을 동기화하려는 경우 iCloud를 사용하면 요구 사항을 충족 할 수 있습니다.
1 단계 : iPhone에 최신 버전의 iOS가 있고 Mac에있는 macOS에 최신 버전이 있는지 확인합니다.
2 단계 : iPhone 및 Mac에서 동일한 Apple ID로 iCloud에 로그인합니다.
3 단계 : iPhone과 Mac을 안정적인 Wi-Fi 네트워크에 연결합니다.
4 단계 : Mac 및 iPhone에서 iCloud 사진 보관함을 켭니다.
- iPhone에서 설정> [사용자 이름]> iCloud> 사진으로 이동 한 다음 iCloud 사진 보관함을 켭니다.
- Mac에서 시스템 환경 설정> iCloud> 사진 옆의 옵션으로 이동 한 다음 iCloud 사진 보관함을 켭니다.
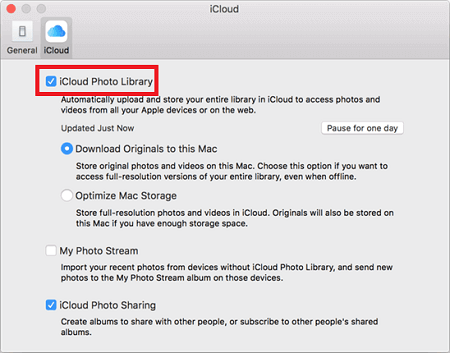
팁 4 : AirDrop을 사용하여 iPhone에서 Mac으로 무선으로 사진 동기화
장비에 " AirDrop이 작동하지 않음 "문제가없는 경우 AirDrop을 사용하여 iPhone에서 Mac으로 사진을 무선으로 동기화 할 수 있습니다. AirDrop을 사용하여 iPhone에서 Mac으로 사진을 보내는 단계는 다음과 같습니다.
1 단계 : Mac에서 AirDrop을 켭니다.
- Finder> 이동> AirDrop으로 이동하고 Bluetooth 및 WiFi를 켜서 Mac에서 AirDrop을 켭니다.
- 모든 사람 또는 연락처 전용으로 검색 허용 옵션을 설정합니다.
2 단계 : iPhone에서 AirDrop을 켭니다.
- iPhone 화면 하단에서 위로 스 와이프하여 제어 센터를 엽니 다.
- AirDrop을 탭하고 iPhone을 연락처 만 또는 모든 사람이 검색하도록 설정하십시오.
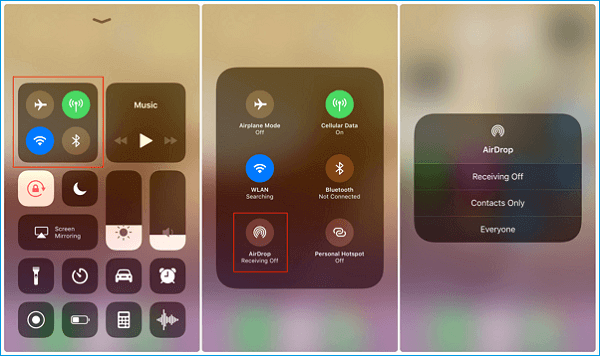
3 단계 : iPhone에서 Mac으로 사진을 전송합니다.
- iPhone에서 사진 앱을 엽니 다.
- iPhone에서 Mac으로 동기화하려는 사진을 선택하십시오.
- 공유 버튼을 클릭하고 AirDrop 섹션에서 Mac 이름을 클릭하여 iPhone에서 Mac으로 무선으로 사진을 동기화합니다.
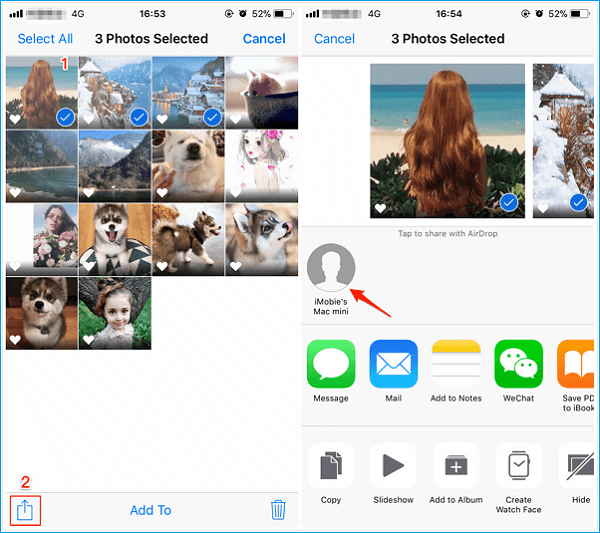
팁 5 : 이미지 캡처를 통해 iPhone에서 Mac으로 사진 가져 오기
Image Capture는 iOS 사용자가 iOS 기기간에 사진을 이동하고 삭제할 수 있도록하는 Apple의 내장 OS X 애플리케이션입니다. 여기에서는 Mac에서 이미지 캡처를 사용하여 iPhone에서 사진을 동기화하는 단계를 보여줍니다.
1 단계 . USB 케이블을 사용하여 iPhone을 Mac에 연결하고 Mac에서 이미지 캡처를 시작합니다.
2 단계 . 동기화 할 장비 선택> 동기화 된 사진의 출력 폴더 설정> "가져 오기"또는 "모두 가져 오기"를 클릭하여 iPhone에서 Mac으로 사진을 가져옵니다.
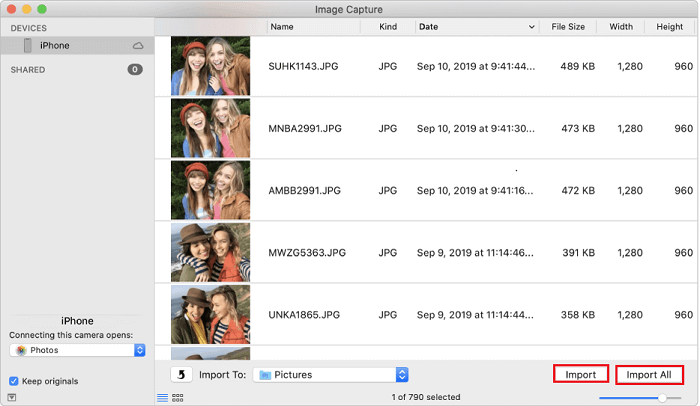
마무리
iPhone에서 Mac으로 사진을 동기화하는 5 가지 이상의 방법이 있지만 대부분은 카메라 롤 사진 동기화 만 지원하는 것과 같은 제한이 있습니다. 다른 앨범에 저장된 모든 사진을 동기화하려면 EaseUS MobiMover를 사용해야 할 수 있습니다. 앞서 언급했듯이 EaseUS MobiMover 는 비디오, 연락처, 영화 등과 같은 거의 모든 iPhone 데이터를 전송하고 관리 할 수 있습니다. 다운로드하여 사용해 보는 것은 어떻습니까?
- 관련 정보
- EaseUS 알아보기
- 리셀러
- 제휴 문의
- 고객센터
- 계정 찾기


