개요:
iPhone에서 Mac으로 대용량 동영상을 전송하는 5 가지 일반적인 방법이 있습니다. iPhone에서 Mac으로 긴 동영상을 쉽게 보내야 하는 경우 이 안내서를 읽으면 몇 번의 간단한 클릭만으로 수행하는 방법을 알 수 있습니다.
iPhone 콘텐츠를 정리할 때 iPhone 저장 공간을 차지하고 iPhone이 느리게 실행되는 큰 동영상이 있을 수 있습니다. 장치 공간을 확보하거나 이러한 대용량 파일을 백업하려면 대용량 동영상을 iPhone에서 컴퓨터 (Mac 또는 PC)로 전송하는 것이 좋습니다.
이전 가이드에서는 윈도우 사용자를 위해 iPhone에서 PC로 대용량 동영상을 전송하는 네 가지 방법을 자세히 설명했습니다. 여기에서는 macOS를 실행하는 컴퓨터를 사용하는 사용자를 위해 iPhone에서 Mac으로 동영상을 가져오는 방법을 계속해서 소개하고 싶습니다.
방법 1. iTunes / iCloud없이 iPhone에서 Mac으로 대용량 동영상을 전송하는 방법
iPhone 전송 프로그램-EaseUS MobiMover를 사용하면 대용량 동영상을 포함한 파일을 iPhone에서 Mac으로 또는 그 반대로 전송할 수 있습니다. 필요한 경우 한 iPhone에서 다른 iPhone으로 데이터를 동기화할 수도 있습니다.
동영상 외에 다른 유형의 콘텐츠 (사진, 음악, 벨소리, 연락처, 메시지, 책 등)도 지원됩니다.
동영상을 자주 즐기는 경우 EaseUS MobiMover의 동영상 다운로드 기능을 사용하면 YouTube 및 기타 여러 사이트에서 컴퓨터 또는 iPhone / iPad로 동영상을 다운로드할 수 있습니다.
iPhone에서 Mac으로 대용량 동영상 파일을 전송하려면 :
1 단계. iPhone을 Mac에 연결하고 iPhone 화면에서 "신뢰"를 눌러 계속합니다. 컴퓨터에서 Mac 용 EaseUS MobiMover를 실행하고 "Phone에서 Mac으로"> "다음"을 선택하십시오.
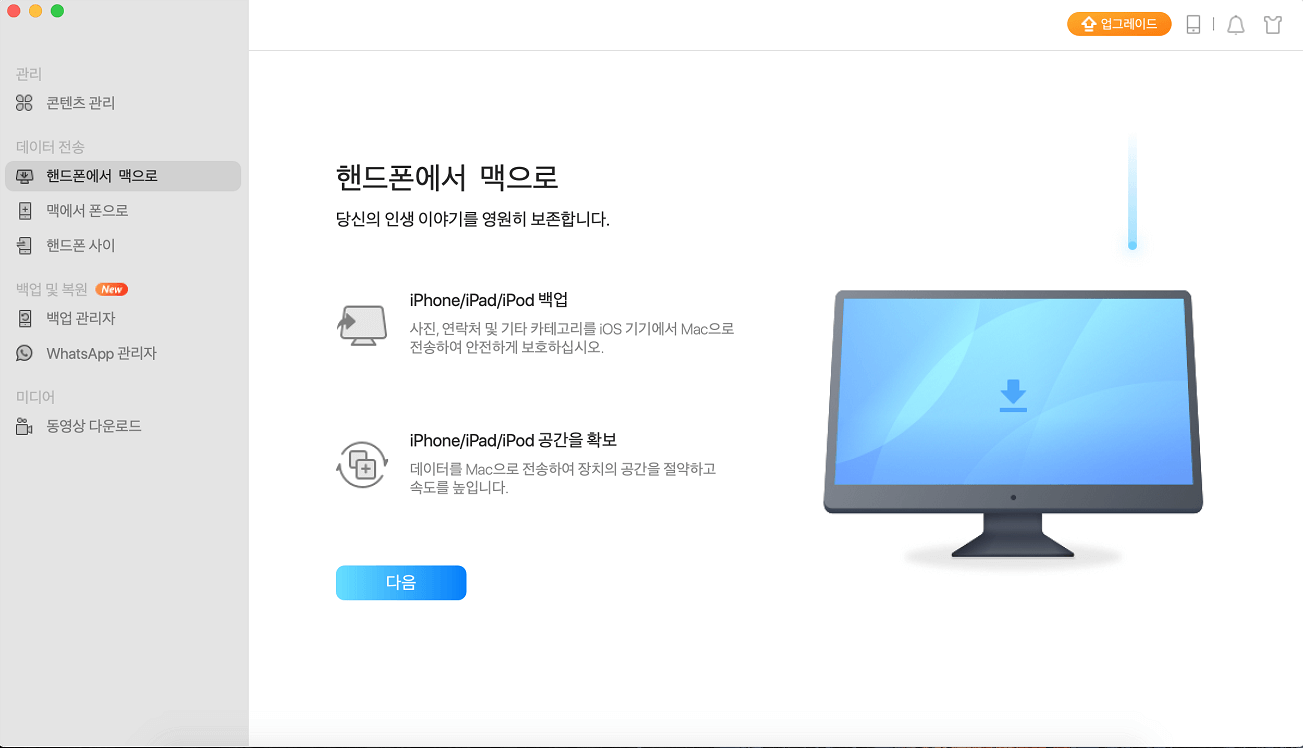
2 단계. 옵션중에서 "동영상"을 선택하고 필요한 경우 기본 경로를 클릭하여 사용자 지정 저장 경로를 설정합니다. 그런 다음 "전송"을 클릭하십시오.
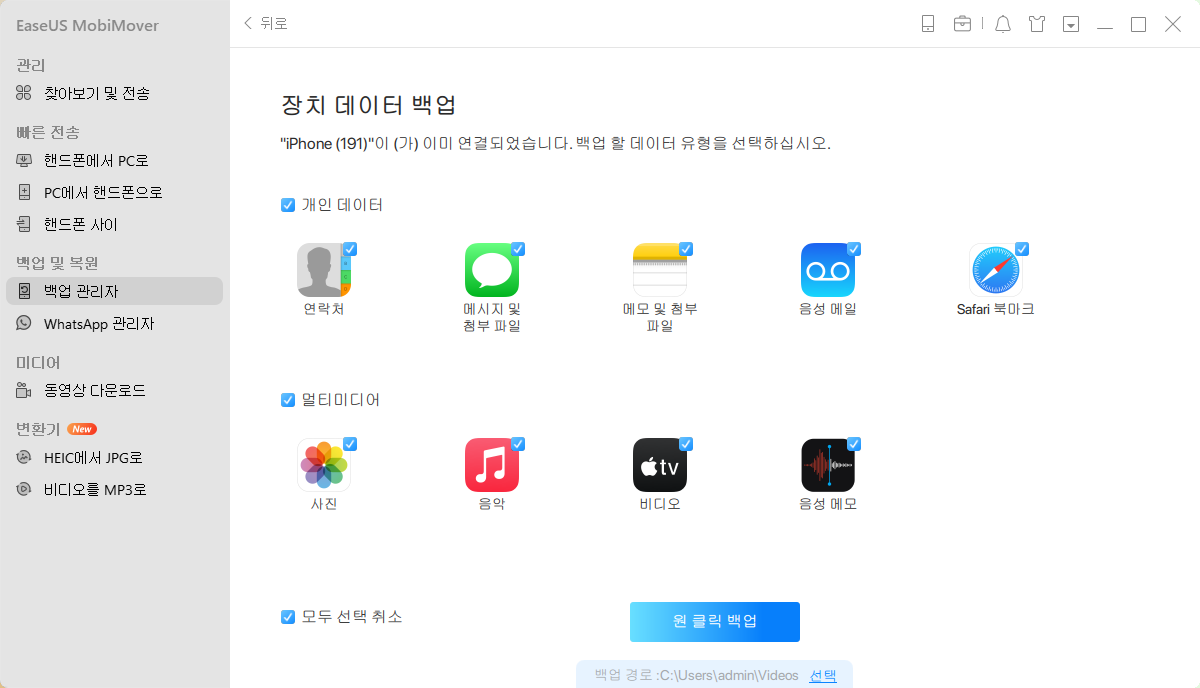
3 단계. 전송 프로세스가 완료되면 컴퓨터에서 동영상을 볼 수 있습니다.
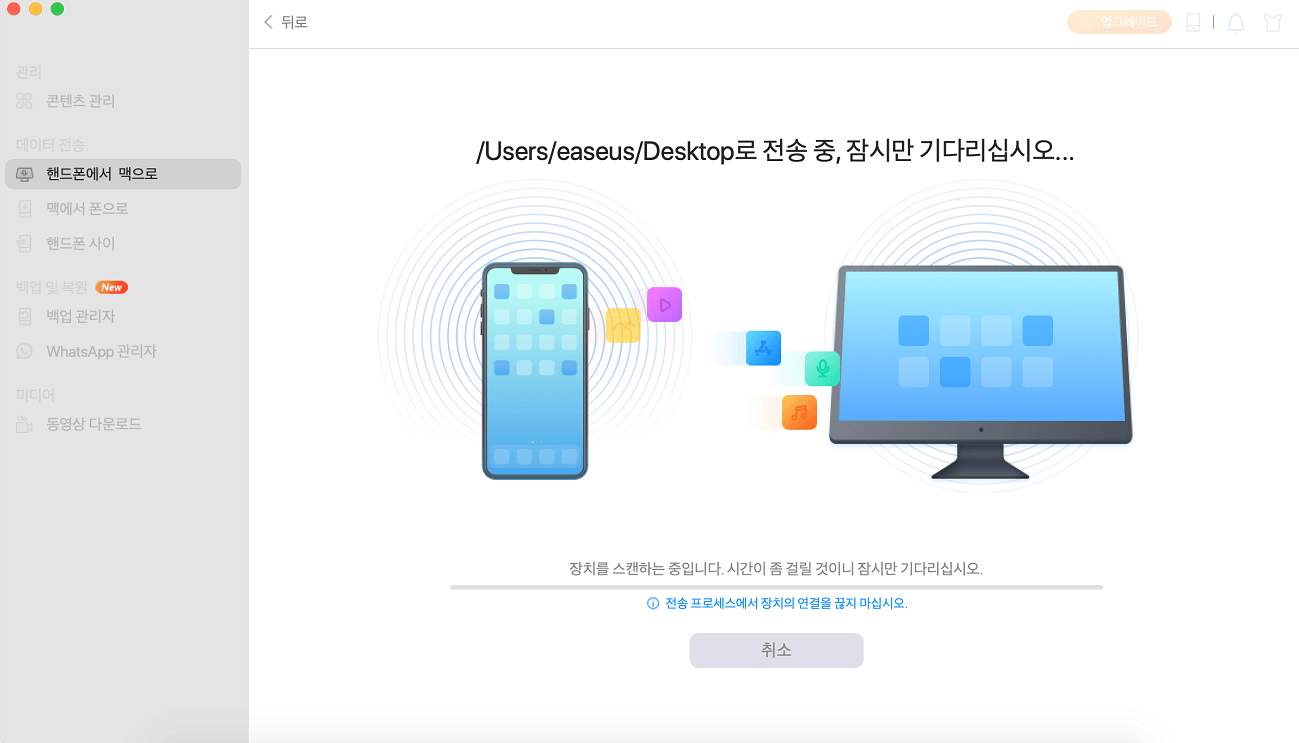
쉽습니까? EaseUS MobiMover를 사용하면 동영상 길이에 관계없이 iPhone에서 Mac으로 동영상을 가져올 수 있습니다. 지금 다운로드하여 iPhone 카메라 롤, 영화 또는 TV 프로그램으로 촬영한 동영상 파일을 iOS 장치에서 컴퓨터로 몇 분 안에 전송할 수 있습니다.
방법 2. 이미지 캡처를 통해 iPhone에서 Mac으로 동영상을 가져 오는 방법
이미지 캡처는 Mac에 내장된 앱으로, 카메라가 있는 카메라, iPhone / iPad 및 기타 장치에서 사진과 동영상을 전송할 수 있습니다. EaseUS MobiMover를 사용하는 것과 마찬가지로 이미지 캡처는 USB 케이블을 사용하여 동영상 파일을 전송합니다. 장치에 네트워크 연결이 없을 때 매우 유용합니다.
iPhone에서 Mac으로 동영상을 이동하려면 :
- 1 단계. iPhone을 컴퓨터에 연결합니다.
- 2 단계. "Launchpad"를 열고 "이미지 캡처"를 검색한 다음 프로그램을 시작합니다.
- 3 단계. iPhone의 잠금을 해제하고 앱이 iPhone에 사진과 동영상을 로드할 때까지 기다립니다.
- 4 단계. iPhone에서 컴퓨터로 업로드 할 동영상을 선택하고 동영상을 가져올 폴더를 선택합니다.
- 5 단계. "가져 오기"를 클릭하여 iPhone에서 Mac으로 동영상 전송을 시작합니다.
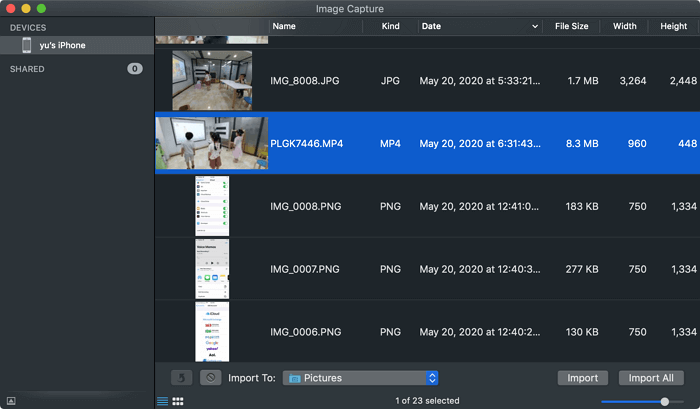
방법 3. AirDrop을 통해 iPhone에서 Mac으로 대용량 동영상 파일을 보내는 방법
iPhone 및 Mac이 Bluetooth 및 Wi-Fi 범위내에 있는 경우 AirDrop을 사용하여 iPhone에서 Mac으로 큰 동영상을 가져올 수 있습니다. AirDrop은 iPhone, iPad, iPod 및 Mac과 같은 Apple 장치에 내장된 파일 공유 서비스입니다. AirDrop을 활성화하면 지원되는 두 장치간에 사진, 동영상, 연락처, 문서 등을 공유할 수 있습니다. iPhone에서 Mac으로 또는 Mac에서 iPhone으로 긴 동영상을 AirDrop하든 상관없이 작동합니다.
AirDrop을 사용하여 iPhone에서 Mac으로 대용량 동영상을 보내려면 :
- 1 단계. iPhone 및 Mac에서 AirDrop을 켭니다.
- 2 단계. iPhone의 사진 앱으로 이동하여 전송할 동영상을 클릭합니다.
- 3 단계. "공유"버튼을 누르고 "AirDrop"> [Mac 이름]을 선택합니다.
- 4 단계. Mac에서 AirDrop 창이 나타납니다. 모바일 장치에서 동영상을 수신하려면 프롬프트에서 "수락"을 선택하십시오.
- 5 단계. 데이터 전송이 완료되면 "다운로드"폴더로 이동하여 동영상 파일을 확인합니다.
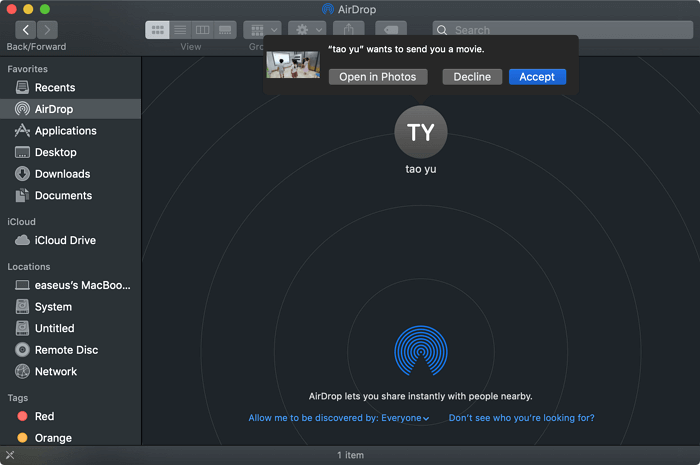
방법 4. iCloud를 통해 iPhone에서 Mac으로 긴 동영상을 전송하는 방법
AirDrop 외에도 iCloud를 사용하면 iPhone에서 Mac으로 무선으로 동영상을 전송할 수 있습니다. iPhone에서 Mac으로 대용량 동영상을 전송하려면 iCloud 사진 대신 iCloud Drive를 사용해야 합니다. 이는 iCloud 사진에 저장된 동영상이 5 분 이내여야 하기 때문입니다. 물론 이것은 큰 동영상의 일반적인 길이가 아닙니다. 다행히 iCloud Drive가 도움을 드립니다. 파일이 50GB 미만이고 iCloud 저장 용량 제한을 초과하지 않는 한 모든 유형의 파일을 저장합니다. 따라서 iPhone에서 Mac으로 동영상을 다운로드 해야 할 때 iCloud Drive가 옵션 중 하나입니다.
기기에서 동일한 Apple ID 계정을 사용하고 있고 대용량 파일을 저장할 수 있는 충분한 iCloud 저장 공간이 있는지 확인한 다음 아래 단계에 따라 iPhone에서 Mac으로 대용량 동영상을 가져옵니다.
iPhone에서 Mac으로 긴 동영상을 보내려면 :
- 1 단계. iPhone에서 "설정"> [사용자 이름]> "iCloud"로 이동하고 아래로 스크롤하여 "iCloud Drive"를 활성화합니다.
- 2 단계. iPhone의 사진 앱으로 이동하여 "앨범"> "동영상"을 선택합니다.
- 3 단계. 복사할 동영상을 선택하고 "공유"버튼을 클릭합니다.
- 4 단계. 아래로 스크롤하여 "파일에 저장"> "iCloud Drive"> "저장"을 선택합니다.
- 5 단계. Mac에서 Apple 메뉴를 클릭하고 "시스템 환경 설정"> "iCloud"> "iCloud Drive"를 선택합니다.
- 6 단계. 동영상이 Mac에 자동으로 동기화 될 때까지 기다립니다. 완료되면 "Finder"> "iCloud Drive"로 이동하여 항목을 확인하십시오.
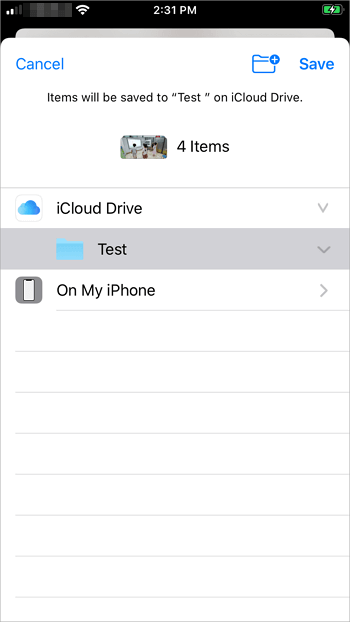
iCloud Drive가 Mac에서 동기화되지 않을 수 있습니다. 이 문제가 발생하면 문제 해결 가이드에서 문제 해결 방법을 알아보십시오.
방법 5. VLC를 통해 iPhone에서 Mac으로 긴 동영상을 보내는 방법
iPhone에서 Mac으로 긴 동영상을 가져오는 다른 실행 가능한 방법에는 VLC 미디어 플레이어 사용이 포함됩니다. iOS 용 VLC 앱을 사용하면 기기가 동일한 네트워크에 연결되어 있는 한 Wi-Fi를 통해 Mac과 iPhone간에 동영상을 공유할 수 있습니다.
iPhone에서 Mac으로 큰 동영상을 얻으려면 :
- 1 단계. iOS 용 VLC를 iPhone에 다운로드하여 설치합니다.
- 2 단계. "사진"앱으로 이동하여 보내려는 비디오를 선택합니다.
- 3 단계. 공유 아이콘을 클릭하고 "파일에 저장"> "내 iPhone"> "VLC"를 선택합니다. (이 단계는 iPhone 비디오를 VLC 앱으로 가져옵니다.)
- 4 단계. VLC 앱을 열고 왼쪽 상단 모서리에 있는 아이콘을 클릭합니다. 그런 다음 "WiFi를 통해 공유"옵션을 켜고 옵션 아래의 IP 주소를 기록해 둡니다.
- 5 단계. Mac 컴퓨터에서 브라우저를 열고 IP 주소를 입력합니다.
- 6 단계. 이제 iPhone에서 공유된 동영상을 볼 수 있습니다. 동영상을 재생하고 창을 마우스 오른쪽 버튼으로 클릭한 다음 "다른 이름으로 동영상 저장"을 선택하여 동영상을 컴퓨터에 다운로드합니다.
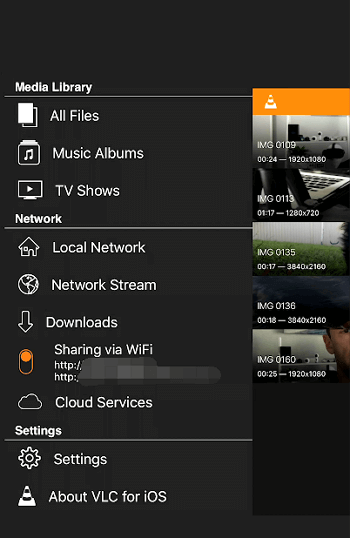
마무리
이제 iPhone에서 Mac으로 다양한 방법으로 대용량 동영상을 전송하는 방법을 알았습니다. 그중 EaseUS MobiMover, AirDrop 및 iCloud Drive는 iPhone에서 컴퓨터로 다른 대용량 파일을 전송하는데도 도움이 됩니다. iPhone에서 Mac으로 동영상을 쉽게 전송하기 위해 필요에 가장 적합한 방법을 수행하십시오.



![[2022] iPhone 백업 속도를 높이는 방법](/images/en/video-editor/related-articles/40.jpg)