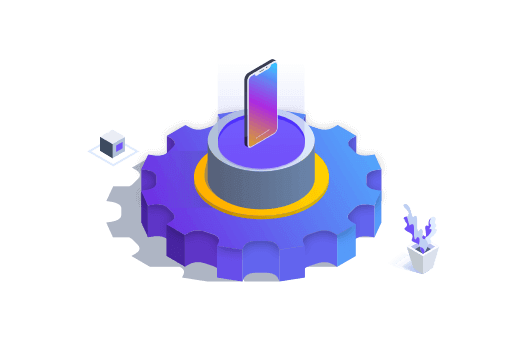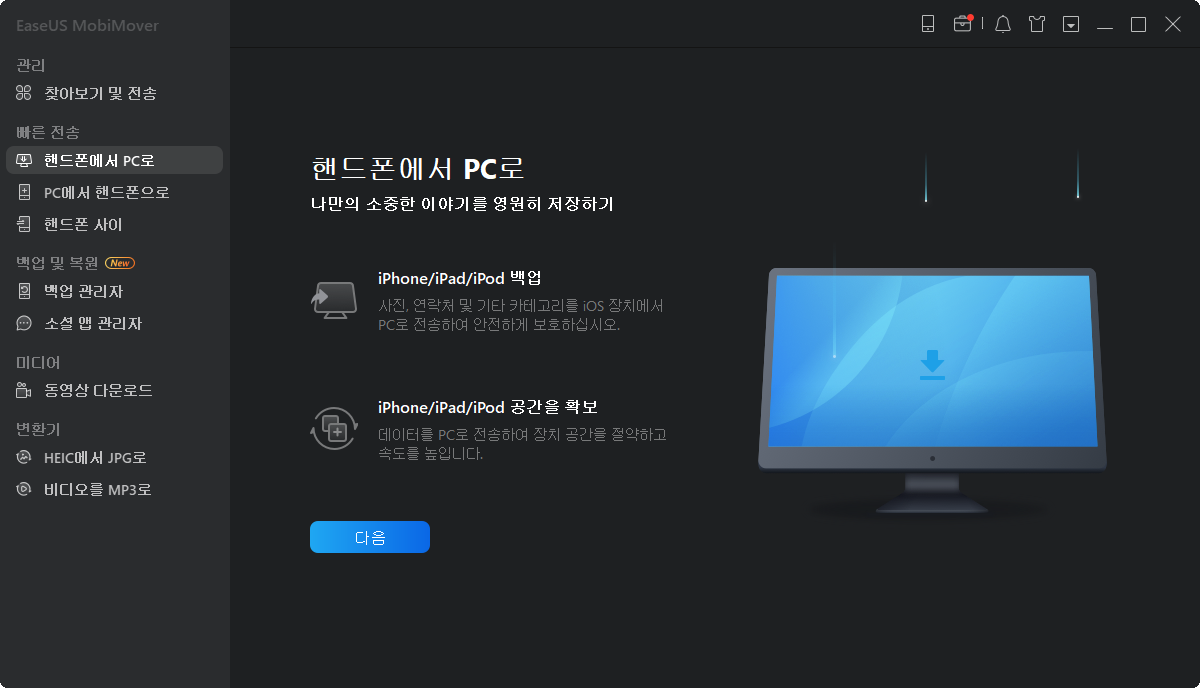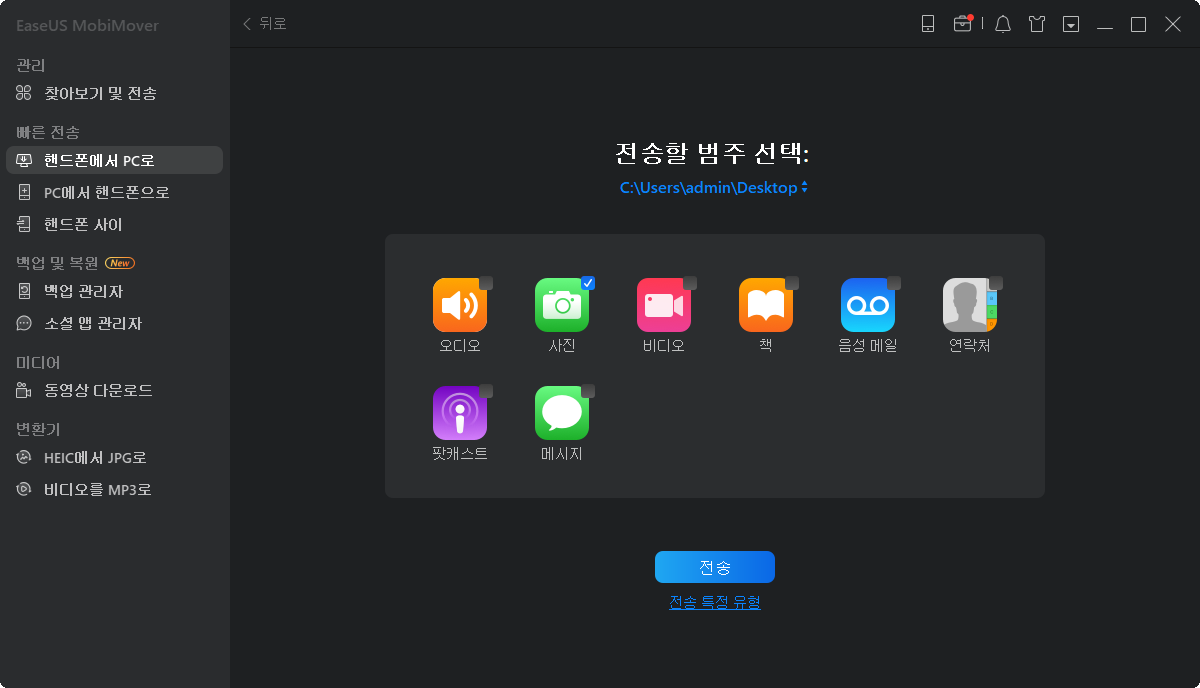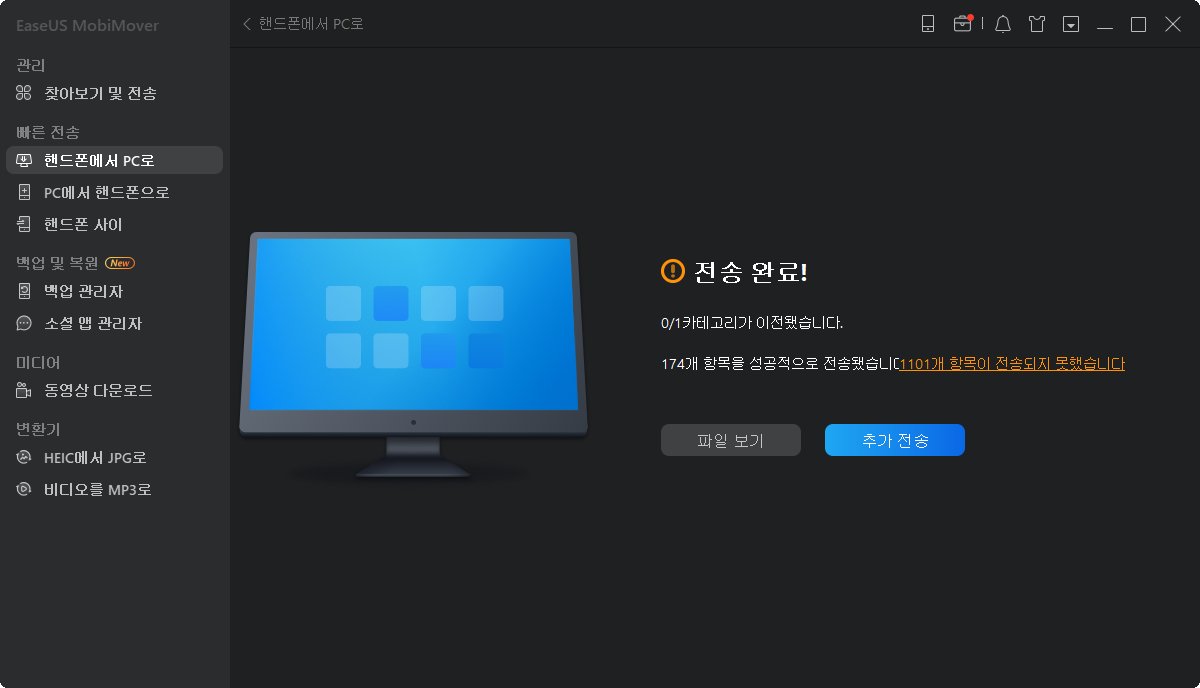간단하고 다양한
iOS 데이터 전송 및 관리 소프트웨어
iTunes 최고의 대안
iPhone은 우리의 일상 필수품입니다. 아이폰에 귀중한 사진, 개인 채팅 기록, 좋아하는 음악 및 영화 등 거의 모든 것을 장치에 저장하고 있습니다. 새 iPhone으로 전환하려면 어떻게해야 할까요? EaseUS MobiMover Free는 컴퓨터에서 iPhone, iPad 또는 iPod 데이터에 액세스하고 한 iDevice에서 다른 iDevice로 데이터를 전송하는 데 도움이되는 강력한 iOS 데이터 전송 및 관리 도구로, iTunes를 완벽하게 대체합니다.
비디오 다운로더 및 WhatsApp 전송 도구
1000 여개 사이트에서 비디오 및 오디오 파일을 다운로드 할 수있는 무료 비디오 및 오디오 다운로더이며 WhatsApp 메시지 백업, 복원 및 전송을 완벽하게 지원합니다.
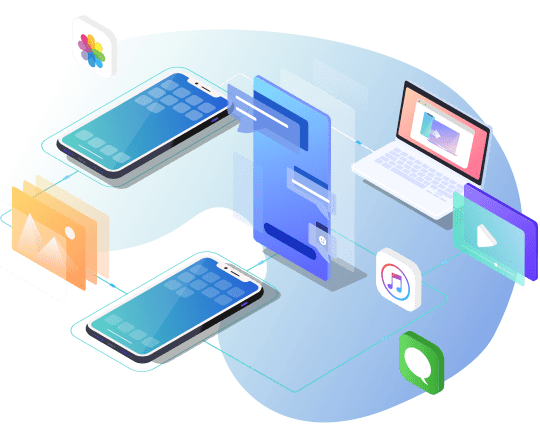
우수한 iPhone 데이터 전송 유틸리티
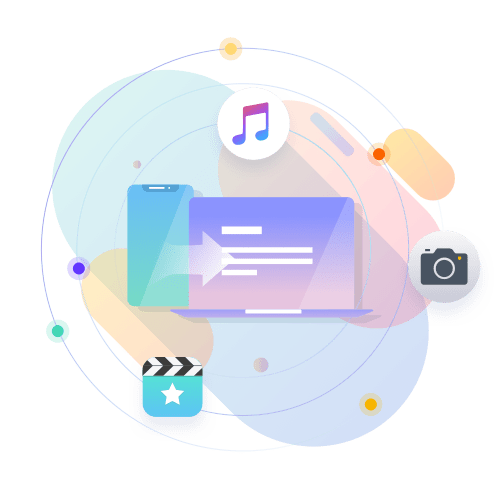
iPhone에서 PC로 또는 그 반대로 파일 전송
- iPhone에서 PC로 파일 전송
- iPhone은 어디에서나 음악 플레이어, 모바일 영화관 및 카메라로 널리 사용됩니다. iPhone 저장 및 데이터 보안에 대한 큰 도전입니다. 따라서 항상 iPhone에서 PC로 파일을 정기적으로 전송하여 저장 공간을 확보하고 모든 데이터의 백업을 유지하는 것이 좋습니다.
- PC에서 iPhone으로 파일 전송
- PC는 중요한 데이터를 많이 저장하지만 휴대 할 수 없습니다. 이것이 아마도 PC에서 iPhone으로 파일을 전송하려는 주된 이유 일 것입니다. PC에서 iPhone으로 데이터를 전송할 때 기본 선택은 iTunes를 사용하는 것입니다. iTunes와 동등한 제품을 찾고 있다면 EaseUS MobiMover Free가 최적의 선택 중 하나입니다.
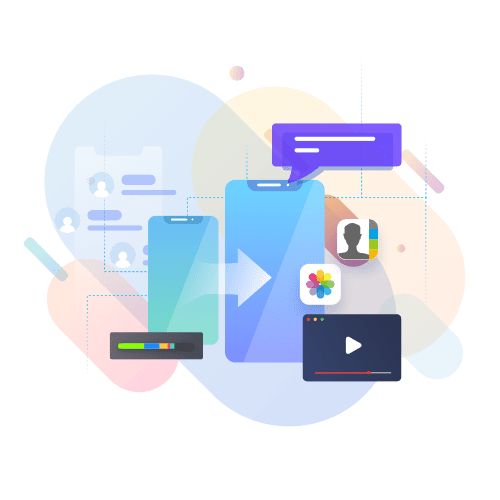
iPhone에서 iPhone으로 데이터 전송
방금 새 iPhone을 구입하면 연락처, 사진, 비디오 등을 포함한 모든 파일을 이전 iPhone에서 새 iPhone으로 전송해야 합니다. 이전 전화에서 새 전화로 데이터를 마이그레이션하는 것은 어려운 작업처럼 보일 수 있습니다. 다행히 EaseUS MobiMover는 쉽고 간단한 단계로 마이그레이션을 실현할수 있습니다.
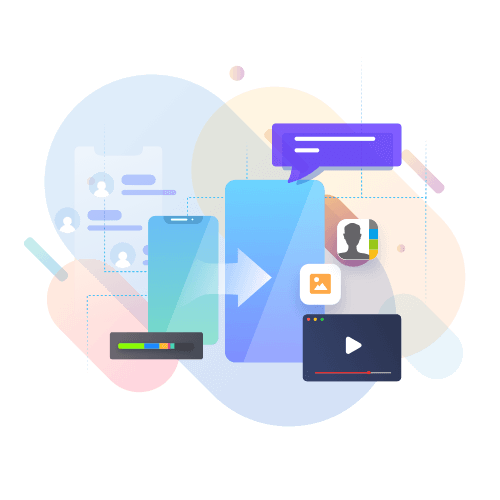
iPhone/Android에서 Android로 파일 전송
- iPhone에서 Android로 전환하거나 최고급 플래그십으로 업그레이드할 계획이든 설정과 데이터를 남겨둘 필요가 없습니다. EaseUS MobiMover를 통해 오래된 iPhone/Android에서 새 iPhone으로 전환하는 데 몇 번의 탭만 있으면 됩니다.
전체 백업 및 복원 iPhone 콘텐츠
- EaseUS MobiMover는 정기적으로 백업 iPhone 콘텐츠를 지원하고 필요할 때 새 iPhone 또는 다른 장치로 복원합니다.
- 연락처, 메시지, 사진, 음악 등을 포함한 모든 데이터 유형을 다룹니다. 원 클릭으로 최대 10 가지 유형의 파일을 완전히 백업하고 복원 할 수 있습니다.
- 보관하려는 데이터를 선택적으로 내 보냅니다. 원할 때마다 백업 및 복원을 수행 할 수 있습니다.
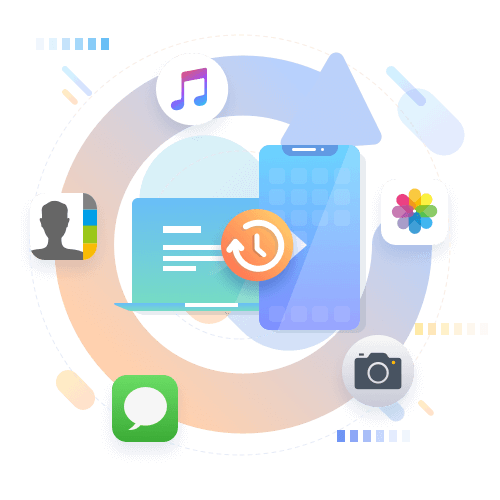
iPhone을 깔끔하게 정리해주는 파일 관리자
EaseUS MobiMover Free-완전 무료 iPhone 데이터 전송 소프트웨어로서, 간단한 단계로 iPhone 콘텐츠를 관리 할 수 있습니다. iPhone / iPad의 항목을 쉽고 자유롭게 전송, 추가, 삭제 및 편집 할 수 있습니다.
컴퓨터에서 iPhone / iPad의 현재 카테고리 아래에 새 항목을 만듭니다.
iPhone / iPad 파일을 다른 iPhone / iPad로 전송합니다.
iPhone / iPad 파일을 다른 iPhone / iPad로 전송합니다.
iPhone / iPad에서 더 이상 필요하지 않은 항목을 컴퓨터에서 삭제하십시오.
iPhone / iPad에서 항목을 변경 한 후 MobiMover에서 감지 한 콘텐츠를 새로 고칩니다.
iPhone / iPad에서 컴퓨터로 파일을 내 보냅니다.
버전 비교
유튜브 및 기타 1000 개 이상의 사이트에서 동영상을 다운로드하기
YouTube 비디오를 컴퓨터 또는 iPhone / iPad에 다운로드하여 오프라인으로보고 싶으십니까? EaseUS는 URL을 사용하여 온라인 비디오를 다운로드 할 수있는 쉽고 무료 온라인 비디오 다운로더를 제공합니다.
EaseUS MobiMover는 비디오 형식을 자동으로 식별하고 장치에서 지원할 수있는 형식으로 트랜스 코딩 할 수 있습니다. 이 프로세스는 호환되지 않는 형식으로 인해 발생하는 모든 문제를 해결하는 가장 쉬운 방법입니다.
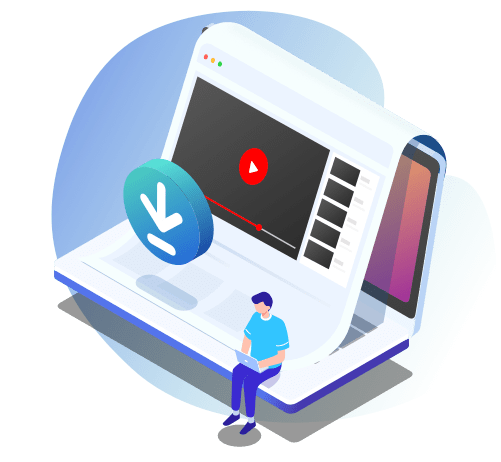
Youtube, Twitter, Facebook 등 지원
YouTube, Facebook, Vimeo, Dailymotion, Twitch, LiveLeak, Veoh 등에서 온라인 비디오를 쉽게 캡처하십시오.
PC, Mac, 노트북 및 iPhone / iPad에 동영상 다운로드하기
다운로드 한 비디오를 컴퓨터 또는 iPhone / iPad에 직접 저장할 수 있습니다.
다양한 사이트에서 오디오 다운로드하기
웹 사이트에서 음악을 다운로드하든 오디오 북을 다운로드하든, 오디오 파일의 URL을 복사하여 EaseUS MobiMover에 붙여넣고 오디오 다운로더가 나머지 작업을 수행 할 때까지 기다리십시오.
무료이며 사용하기 쉬운 믿음직한 프로그램
이 무료 비디오 및 오디오 다운로더를 사용하면 온라인 비디오 또는 오디오 파일을 안전하고 빠르게 다운로드 할 수 있습니다. 다운로드 과정에서 귀찮은 광고 나 플러그인이 없습니다.
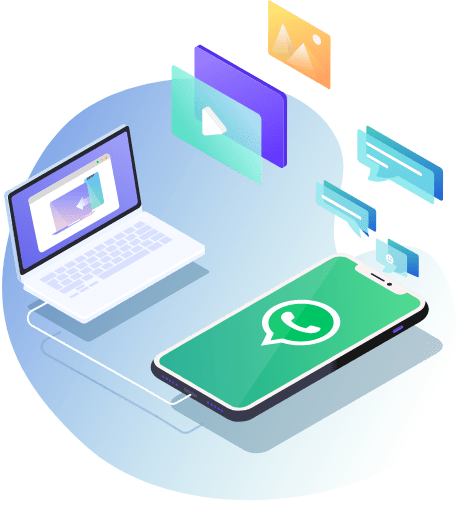
WhatsApp 백업, 복원 및 전송 도구
WhatsApp은 가장 자주 사용되는 메시징 앱입니다. 새 전화를 받으면 이전 iPhone에 WhatsApp 데이터를 백업하거나 이전 장치에서 새 장치로 WhatsApp 채팅을 전송해야합니다. 당신이 무엇을 원하든, EaseUS MobiMover는 당신의 요구를 만족시킬 것입니다.
- PC를 통해 WhatsApp 데이터 백업 및 복원
- WhatsApp을 iPhone에서 iPhone으로 전송
- WhatsApp 채팅 및 첨부 파일 (사진, 동영상 및 기타 미디어 파일) 지원
WhatsApp 채팅 기록 전송하기
둘 이상의 장치가 있거나 새 장치로 이전 장치를 변경할 계획 인 경우이 도구를 사용하여 WhatsApp 채팅 기록을 전송할 수 있습니다.
WhatsApp 데이터 백업
WhatsApp 메시지를 백업하여 채팅 및 공유 미디어 파일을 잃어 버리지 않도록하십시오.
WhatsApp 메시지 복원
PC에서 WhatsApp 백업에 액세스하여 확인하고 필요할 때 WhatsApp 백업을 iPhone 또는 iPad로 복원합니다.
장치간 간편한 WhatsApp 전송, 백업 및 복원을 하려면EaseUS ChatTrans으로 이동하십시오.
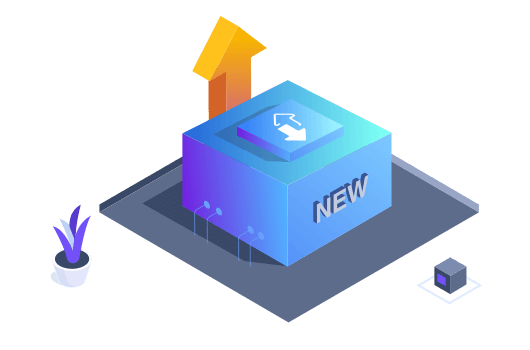
6.0.0 최신 버전의 새로운 기능
- 1. Android 기기, Android 및 iOS 기기 간에 데이터 전송 지원
- 2. 장치 간 전송 유형 추가: SMS 및 iMessage, 캘린더, Safari 북마크, 앱 목록, 오피스 문서, 알림, 시계, 통화 기록, 녹음 등
- 3. 삼성, 구글 등을 포함하여 새롭게 지원되는 안드로이드 기기
- 4. 일부 제품 프로세스 및 인터랙션 디자인 최적화
- 5. 일부 알려진 버그를 수정하고 시작 시간 개선
EaseUS MobiMover 사용방법
iOS 기기 콘텐츠를 전송하고 관리하기 위한 간단한 가이드입니다.
- 1단계 : 장치를 연결하고 데이터 전송에서 기능 선택
- 전송클릭, 전송하거나 전송하려는 장치를 선택합니다.
- 2 단계 : 전송할 파일 찾기
- iPhone에서/iPhone으로 전송할 파일 유형을 선택합니다. 또한 전송할 파일 또는 여러 폴더를 동시에 선택할 수도 있습니다.
- 3 단계 : 확인 후 시작
- 전송할 데이터를 확인하고 전송 버튼을 클릭하여 프로세스를 시작하십시오.
사용법을 자세히 알아보려면 여기를 클릭하십시오>>
제품 리뷰
수상 경력
-
EaseUS MobiMover는 직관적이고 사용하기 쉽습니다. 심플한 디자인과 미니멀한 옵션 세트를 스포티하게 연출해 더욱 매력적입니다.더 알아보기
사용자 리뷰
-
새로운 iphone을 구입하고 가장 먼저 이전 파일을 혹시나 잃어 버리면 어쩌나 고민했습니다. 그러나 EaseUS MobiMover를 사용후 한번의 클릭 전송으로 쉽게 iphone 백업을 완성했습니다.
Adele Bessemer
-
파리를 여행하는 동안 찍은 사진들을 내가 여행했던 친구와 공유하고 싶었습니다. EaseUS MobiMover를 사용하여 쉽게 해결 했습니다
Milo Masson
-
여행 중에 찍은 사진을 공유하고 싶었는데, EaseUS MobiMover로 쉽게 공유할 수 있었습니다.
Belinda Raman
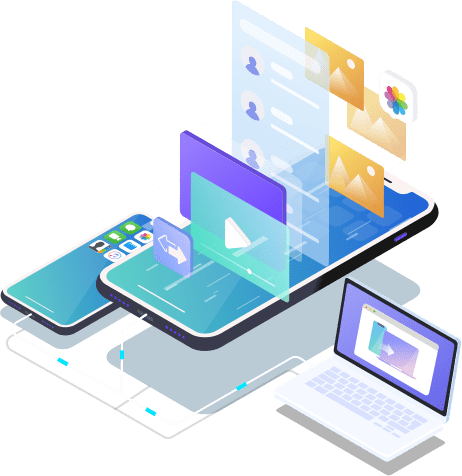
EaseUS MobiMover 무료
한 iPhone/Android기기 에서 다른 iPhone/Android 기기로 데이터를 전송하는 무료 전송 소프트웨어.