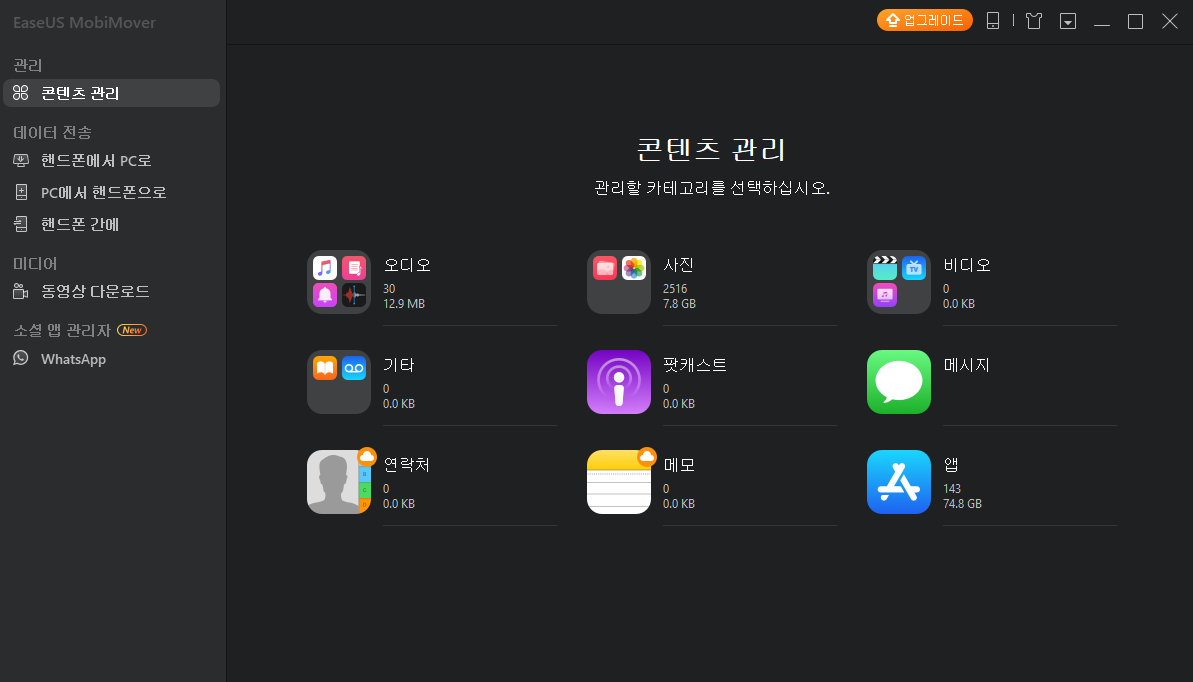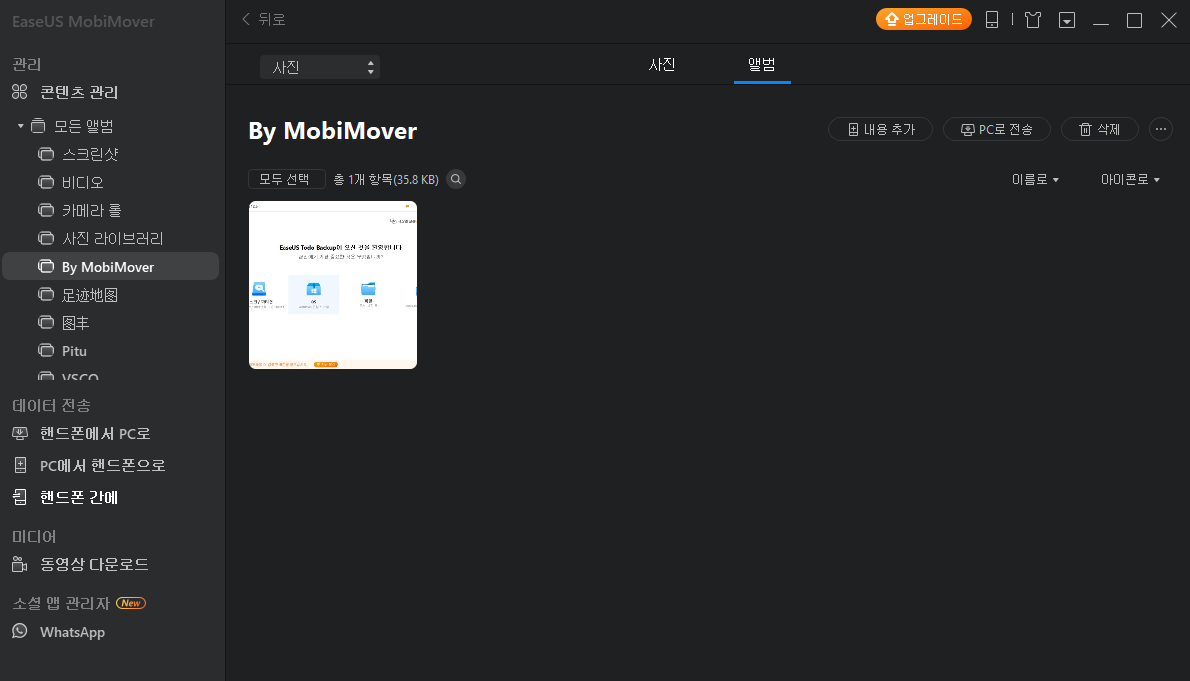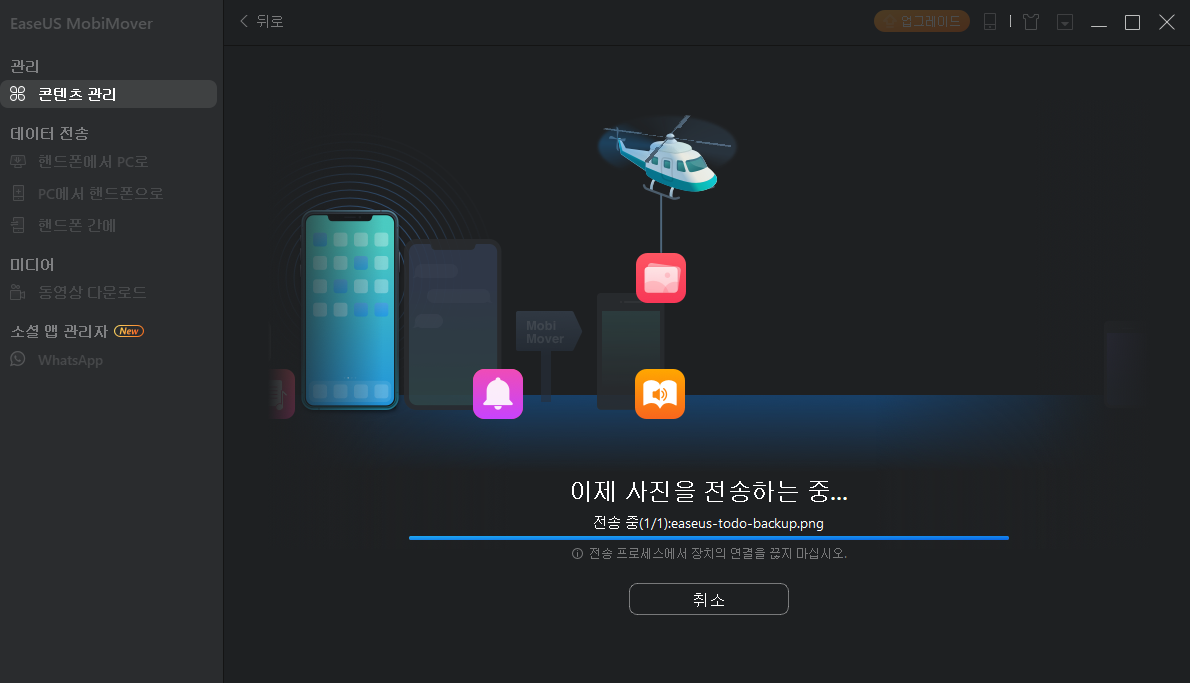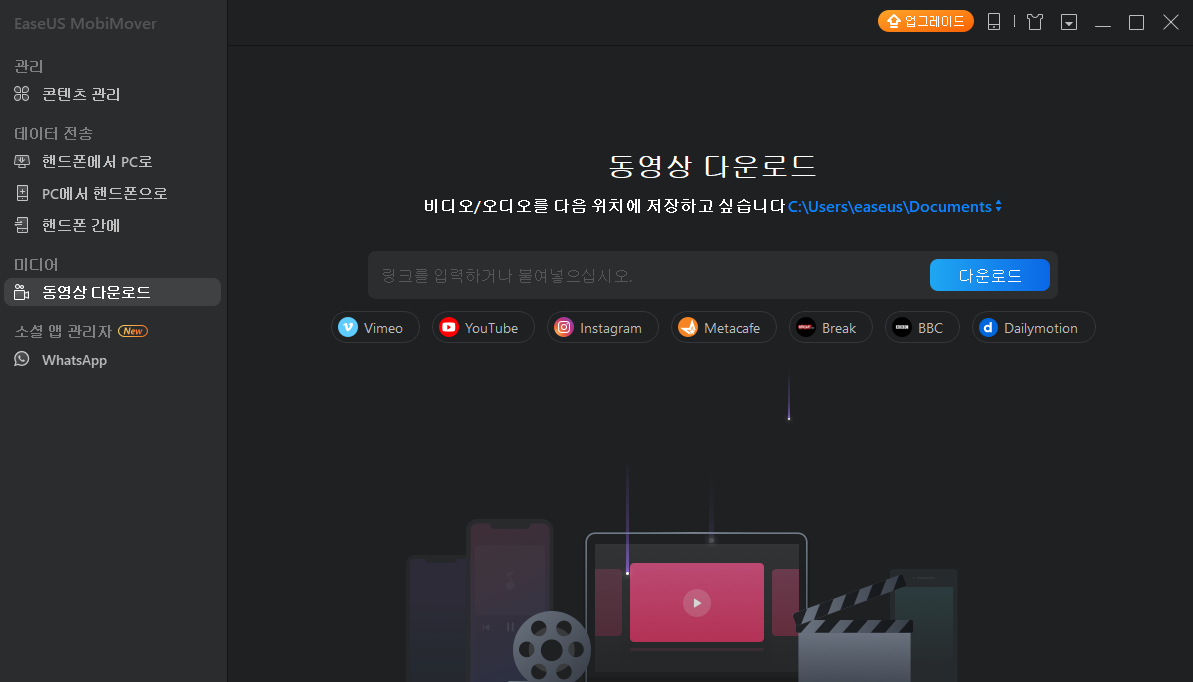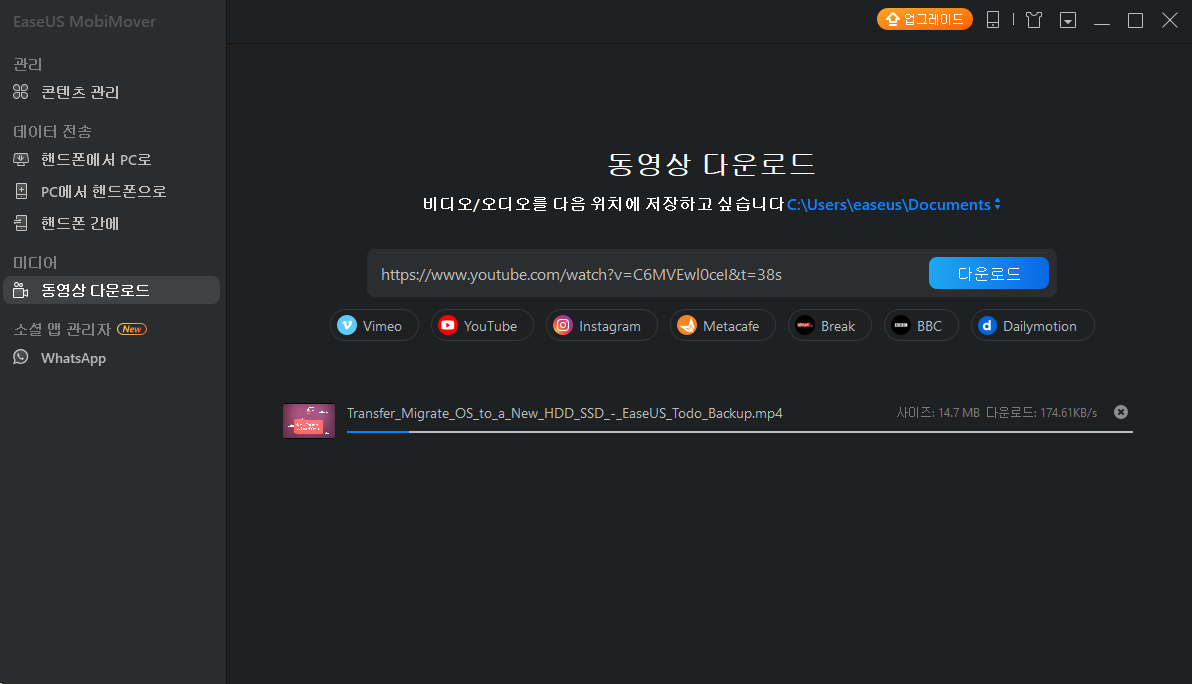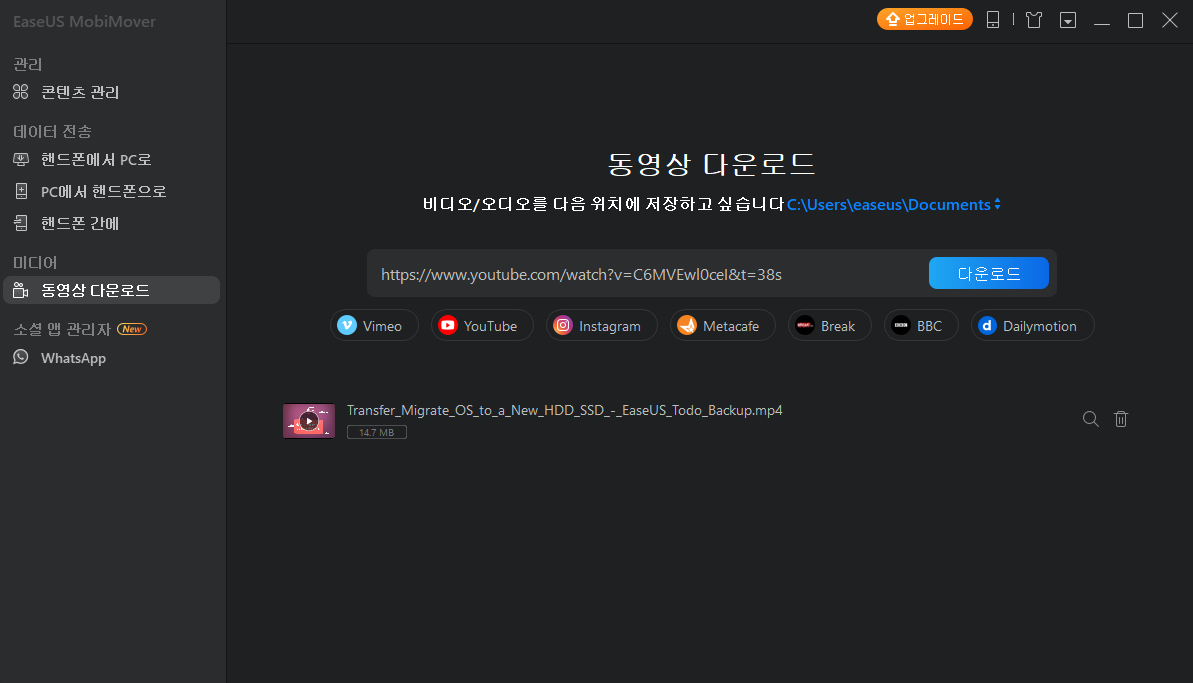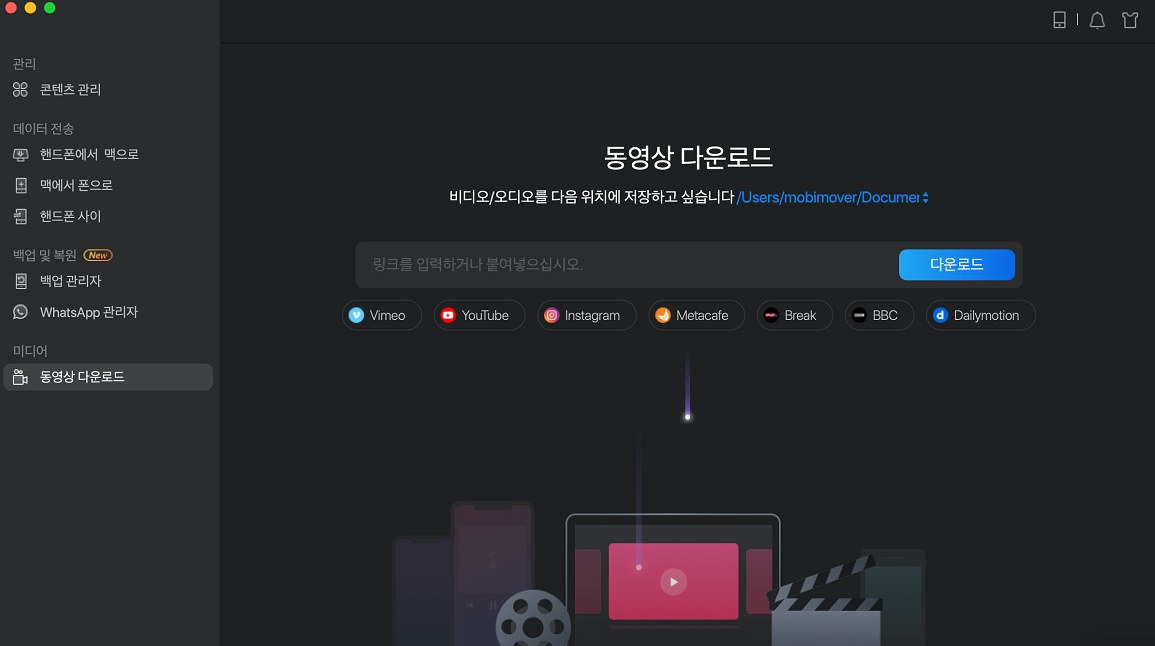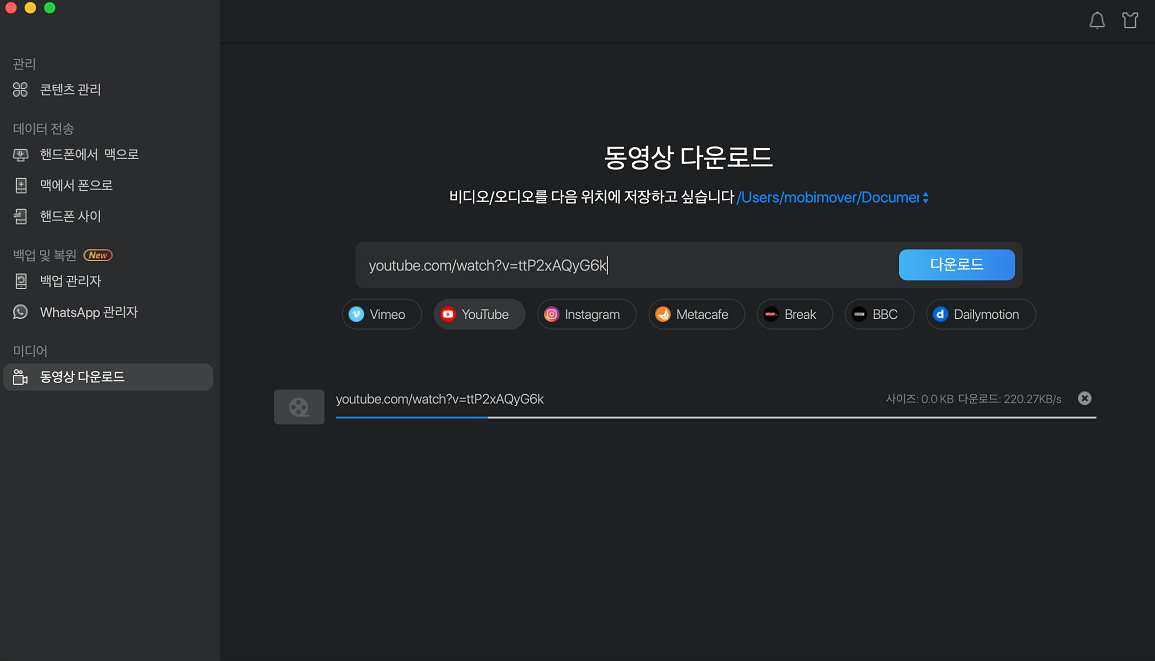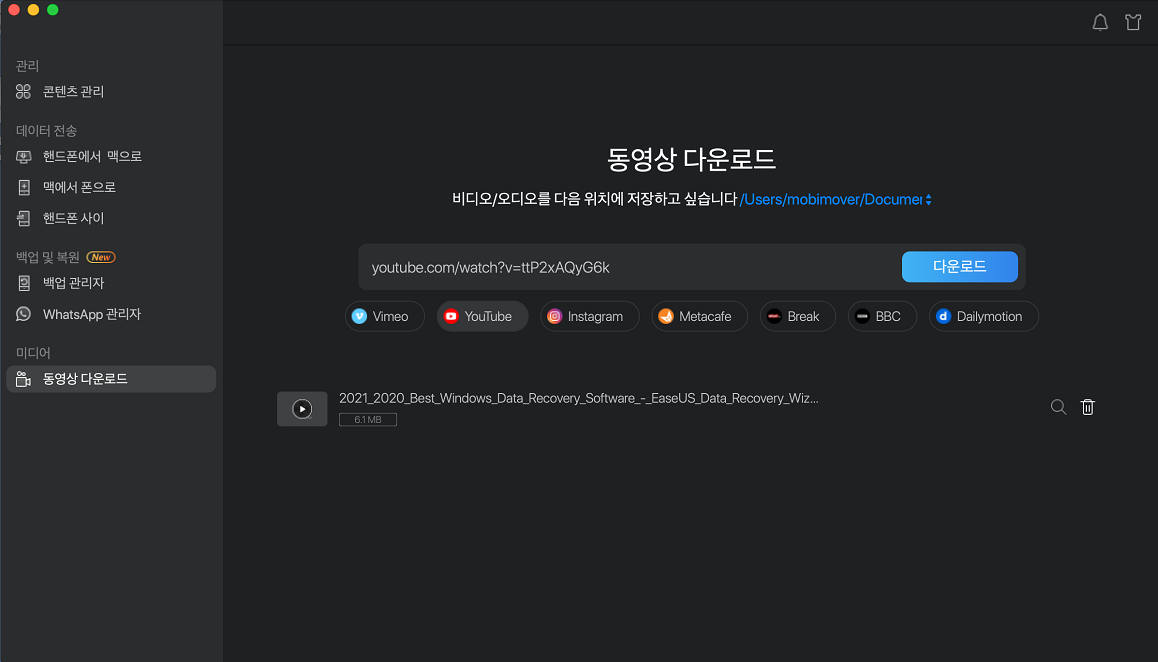-
데이터 복구
- Android기기
- 데이터 복구 무료
- 데이터 복구 프로
- 데이터 복구 App
- PC 버전
- 손상된 동영상 복구
- 손상된 사진 복구
- 손상된 파일 복구
- 온라인 도구
- 온라인 동영상 복구
- 온리인 사진 복구
- 온리인 파일 복구
- 파티션 관리
- 백업 & 복원
- 멀티미디어
- 유틸리티
데이터 전송 파일 관리 아이폰 도구 기타 제품- 지원
EaseUS MobiMover사용방법
EaseUS MobiMover Free는 세계 최초로 완전히 무료로 iOS 11 및 12 데이터를 전송합니다.
안내에 따라 iPhone 데이터를 쉽게 관리할 수 있습니다.
- Win
- Mac
원클릭 전송
- 1 단계
- 2 단계
- 3 단계
사용자 정의로 iOS 데이터 관리
- 1 단계
- 2 단계
- 3 단계
비디오 다운로더
- 1 단계
- 2 단계
- 3 단계
원클릭 전송
- 1 단계
- 2 단계
- 3 단계
사용자 정의로 iOS 데이터 관리
- 1 단계
- 2 단계
- 3 단계
비디오 다운로더
- 1 단계
- 2 단계
- 3 단계
iPhone 데이터 전송
1 단계. 왼쪽의 전송 기능 버튼을 클릭하여 전송 방식을 선택합니다. 핸드폰에서 PC로 또는 PC에서 핸드폰으로 또는 핸드폰 간에 전송할 수 있습니다.
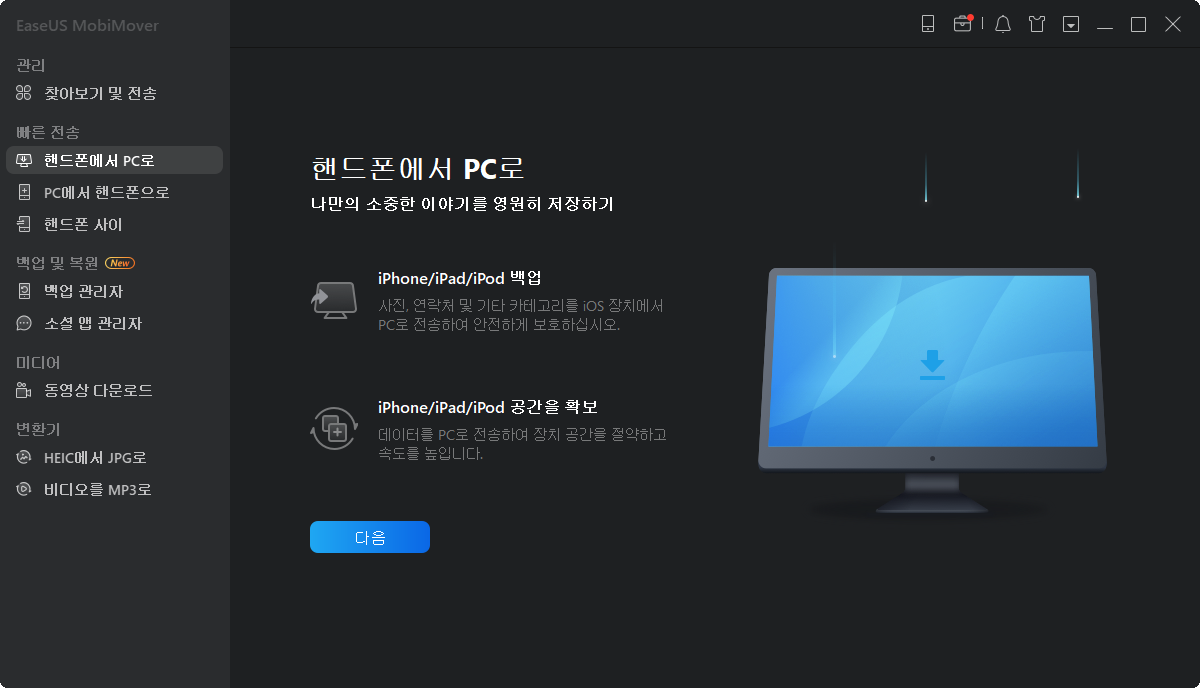
2 단계. 전송할 파일을 선택합니다. 여러 파일을 같이 선택할 수 있습니다.
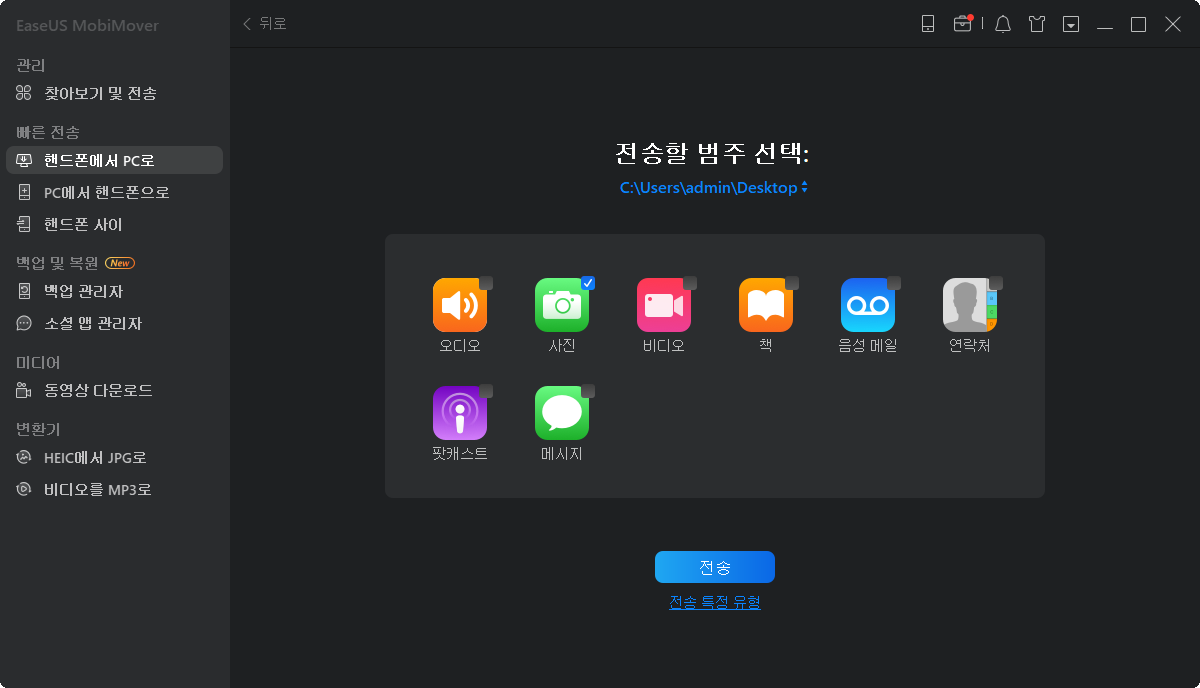
3 단계. 전송할 데이터를 확인하고 전송 버튼을 클릭하여 프로세스를 실행합니다.
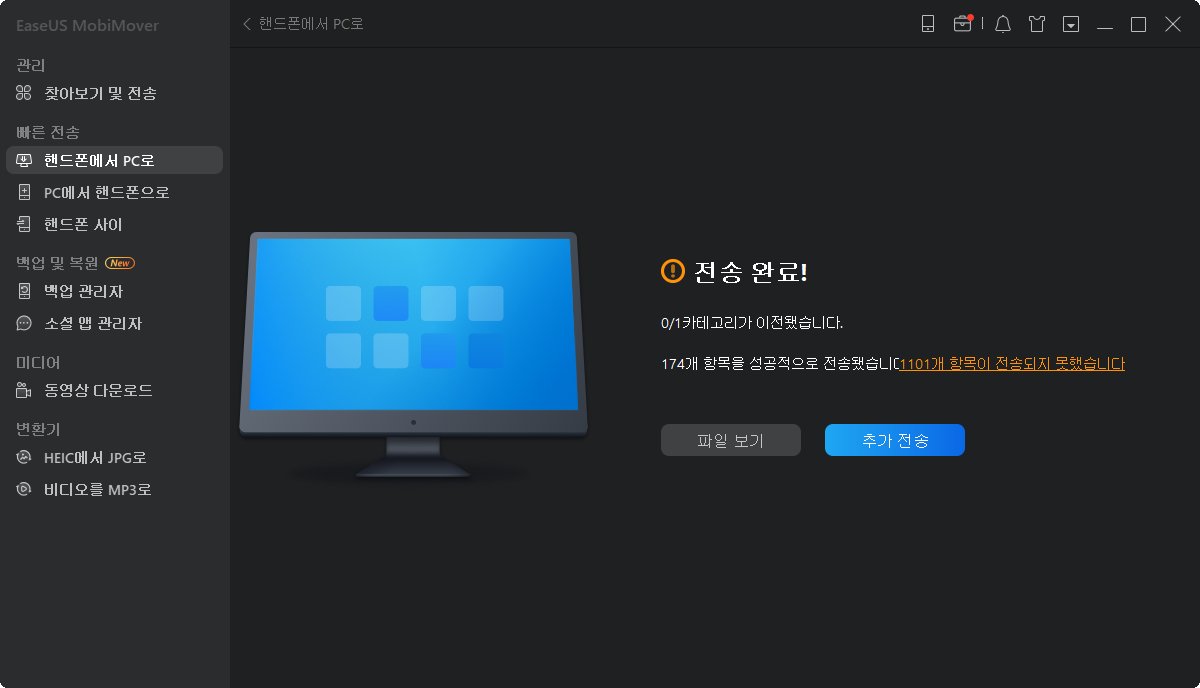
윈클릭 전송
1 단계. 전송을 원하는 방식을 선택합니다. Mac에서 iDevice로 또는 iDevice에서 Mac으로 전송하거나 iDevices 간에 전송할 수 있습니다..
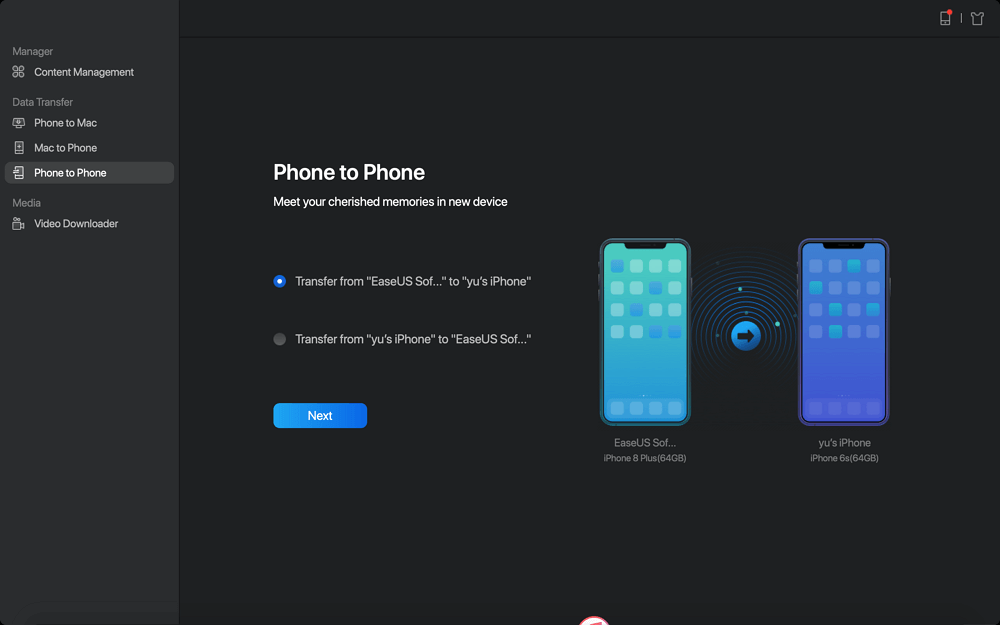
2 단계. 전송하려는 파일을 선택합니다. 여러 파일을 같이 선택할 수 있습니다.
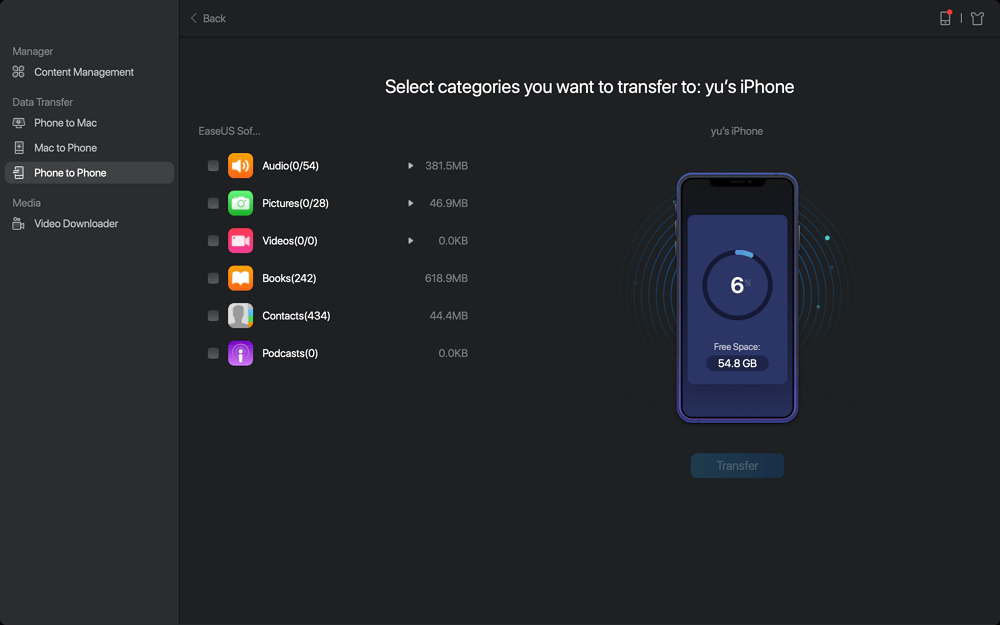
3 단계. 전송할 데이터를 확인하고 전송 버튼을 클릭하여 프로세스를 실행합니다.
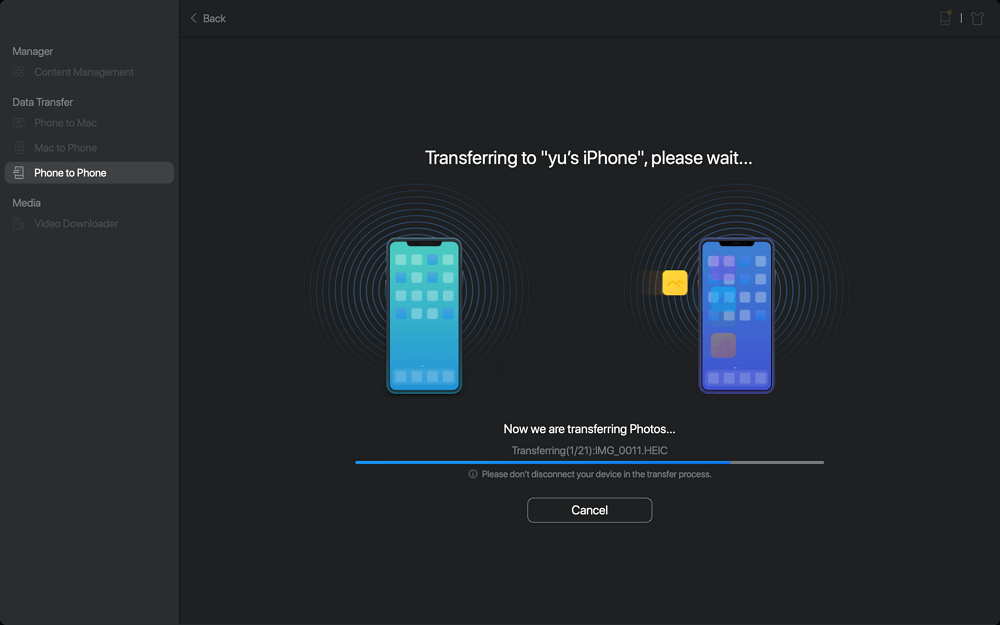
사용자 정의로 iOS 데이터 관리
1 단계. 탭 바에서 장치 이름을 클릭하고 파일을 관리할 카테고리를 찾습니다. 필요한 카테고리를 찾을 수 없다면 "..."를 클릭해 주세요..." 더 많은 옵션을 얻을 수 있습니다.
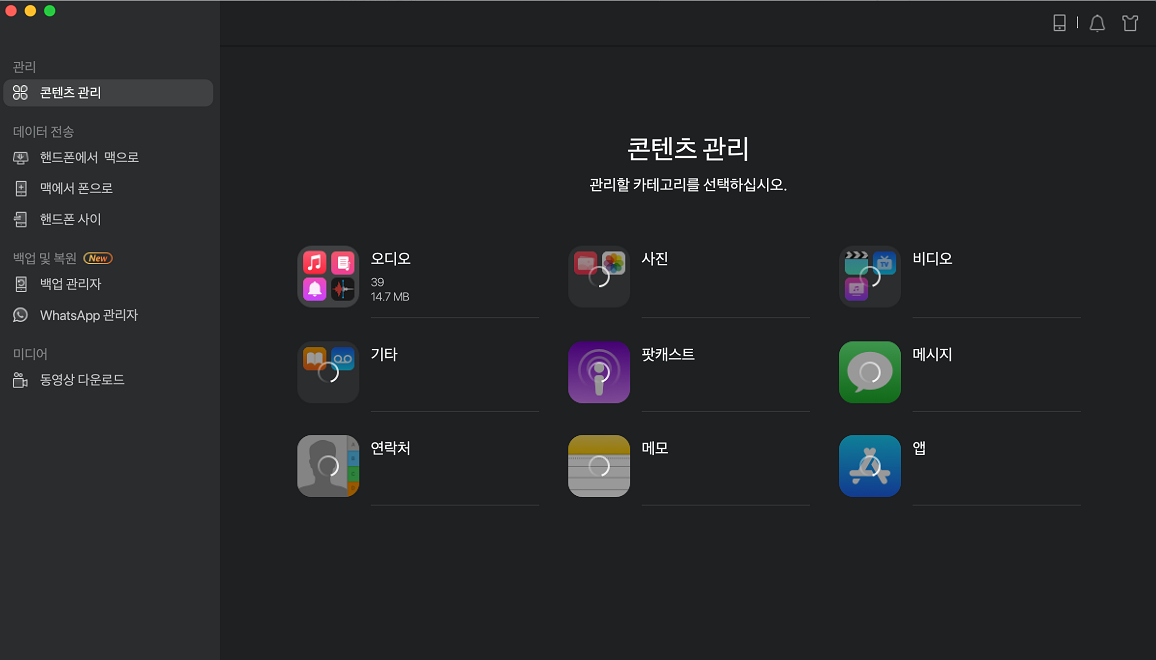
2 단계. 전송, 삭제 or 편집을 하려고 하는 파일을 선택합니다. 같은 카테고리에 있는 여러 항목을 동시에 선택할 수 있습니다.
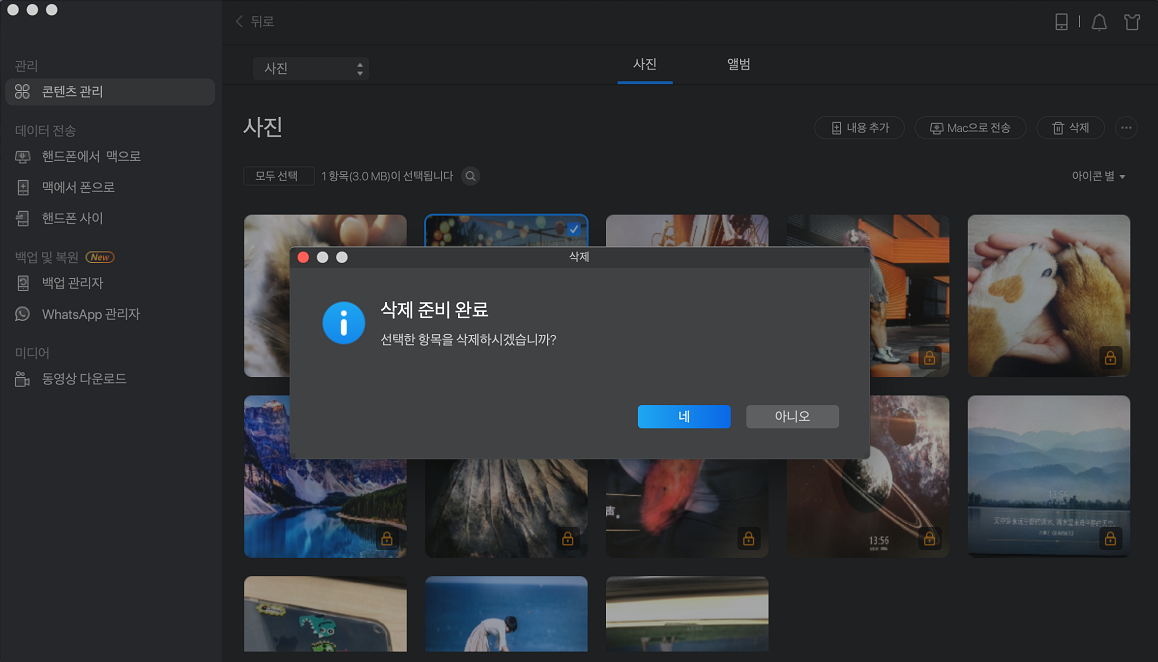
연락처, Safari 북마크와 같은 데이터를 전송하려면 iCloud를 꺼주세요.
3 단계. 오른쪽 상단에는 디바이스나 컴퓨터로 전송, 만들기, 삭제 등의 버튼이 있습니다. 클릭 몇 번만으로 필요한 것을 선택하고 iOS 데이터를 잘 관리할 수 있습니다.
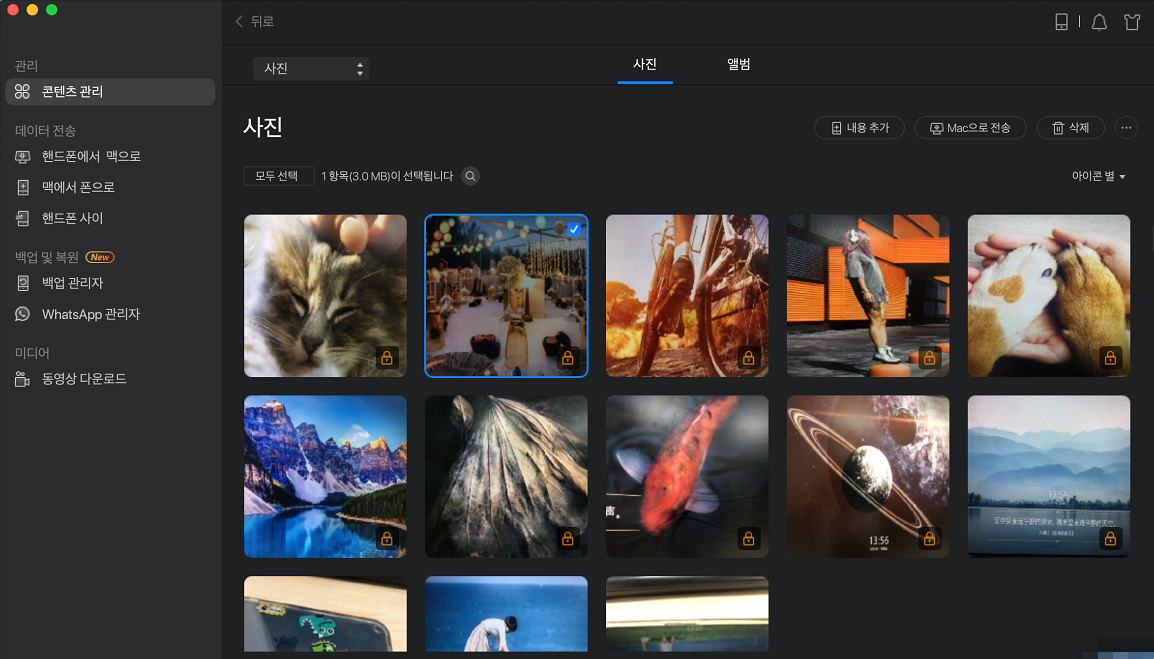
- 관련 정보
- EaseUS 알아보기
- 리셀러
- 제휴 문의
- 고객센터
- 계정 찾기