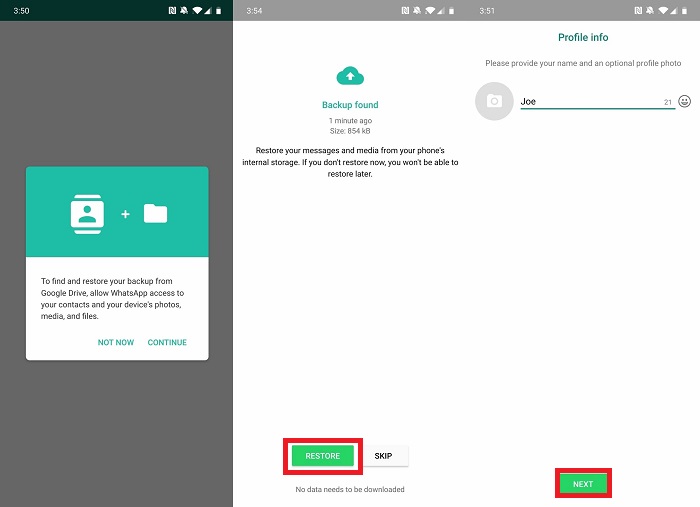개요:
WhatsApp 메시지를 전화(Android 및 iPhone)에서 다른 전화(Android 및 iPhone)로 전송하고 싶지만 방법을 모르십니까? 걱정하지 마세요. 이 실용적인 튜토리얼에서는 Android와 iPhone, 두 개의 iPhone, 두 개의 Android 기기 간에 WhatsApp 메시지를 전송하는 5가지 방법을 보여줍니다.
1 부. iPhone에서 iPhone으로 WhatsApp 메시지를 전송하는 방법
이 섹션에서는 WhatsApp을 iPhone에서 iPhone으로 전송하는 두 가지 옵션을 보여줍니다. 그 중 첫 번째 것이 더 유연하고 조작하기 쉽기 때문에 더 권장됩니다. 필요에 따라 선호하는 사용 방법을 선택할 수 있습니다.
옵션 1. WhatsApp 메시지를 iPhone에서 iPhone으로 전송하는 가장 쉽고 빠른 방법
iOS 데이터 전송과 관련하여 iTunes와 iCloud가 마음에 떠오르는 유일한 두 가지 선택일 수 있습니다. 그러나 개별 WhatsApp 채팅 기록을 전송하는 대신 iTunes와 iCloud는 모든 WhatsApp 파일, 심지어 전체 기기를 클라우드에 백업한 다음 다른 iOS 기기와 동기화합니다. 그것은 당신이 작동하기를 매우 복잡하게 만듭니다.
이를 감안할 때 이 전문 WhatsApp 전송 도구인 EaseUS MobiMover를 사용해 볼 수 있습니다 . PC에 설치된 WhatsApp 메시지 및 기타 iOS 데이터를 두 iOS 장치 간에 직접 전송할 수 있습니다. WhatsApp 외에도 iPhone과 Mac 또는 PC 간에 다른 파일을 전송할 수도 있습니다 .
이제 컴퓨터에 다운로드하여 사용해 볼 수 있습니다.
1단계. USB 케이블을 사용하여 iPhone을 컴퓨터에 연결하고 EaseUS MobiMover를 실행한 다음 "WhatsApp" > "Phone to Phone"을 선택합니다.
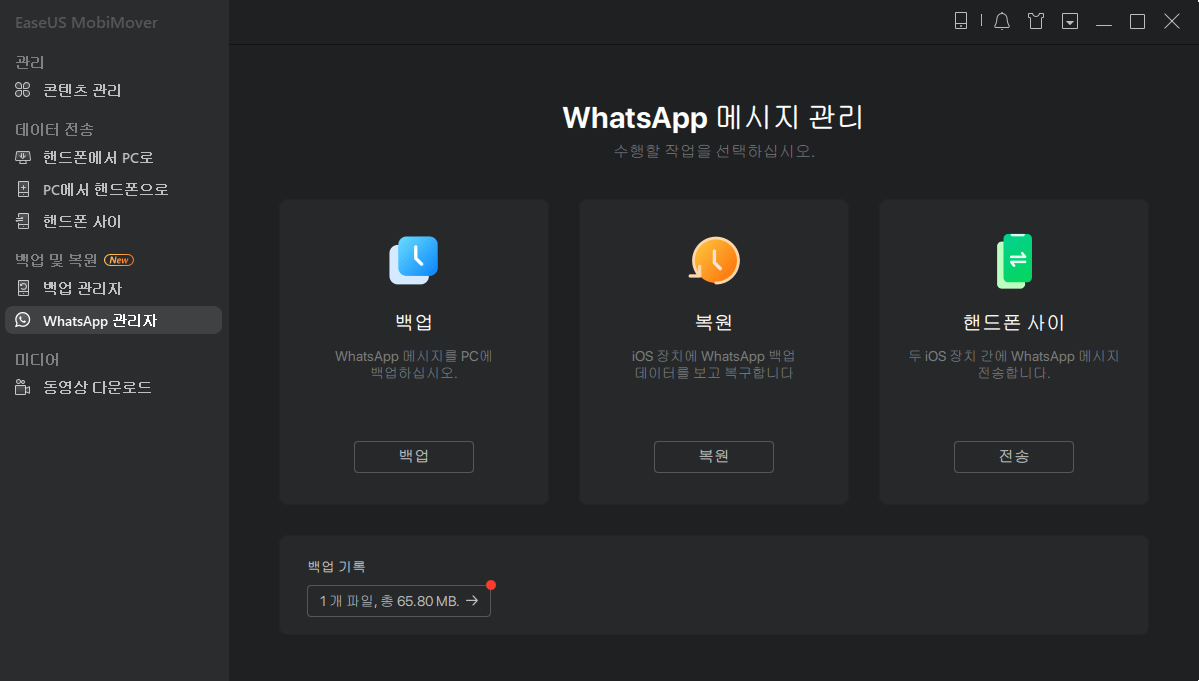
2단계. 소스 iPhone과 대상 iPhone을 확인합니다. 필요한 경우 "전환" 버튼을 클릭하여 전송 방향을 변경합니다. 그런 다음 "전송"을 클릭하여 iPhone에서 iPhone으로 WhatsApp 메시지 전송을 시작하십시오.
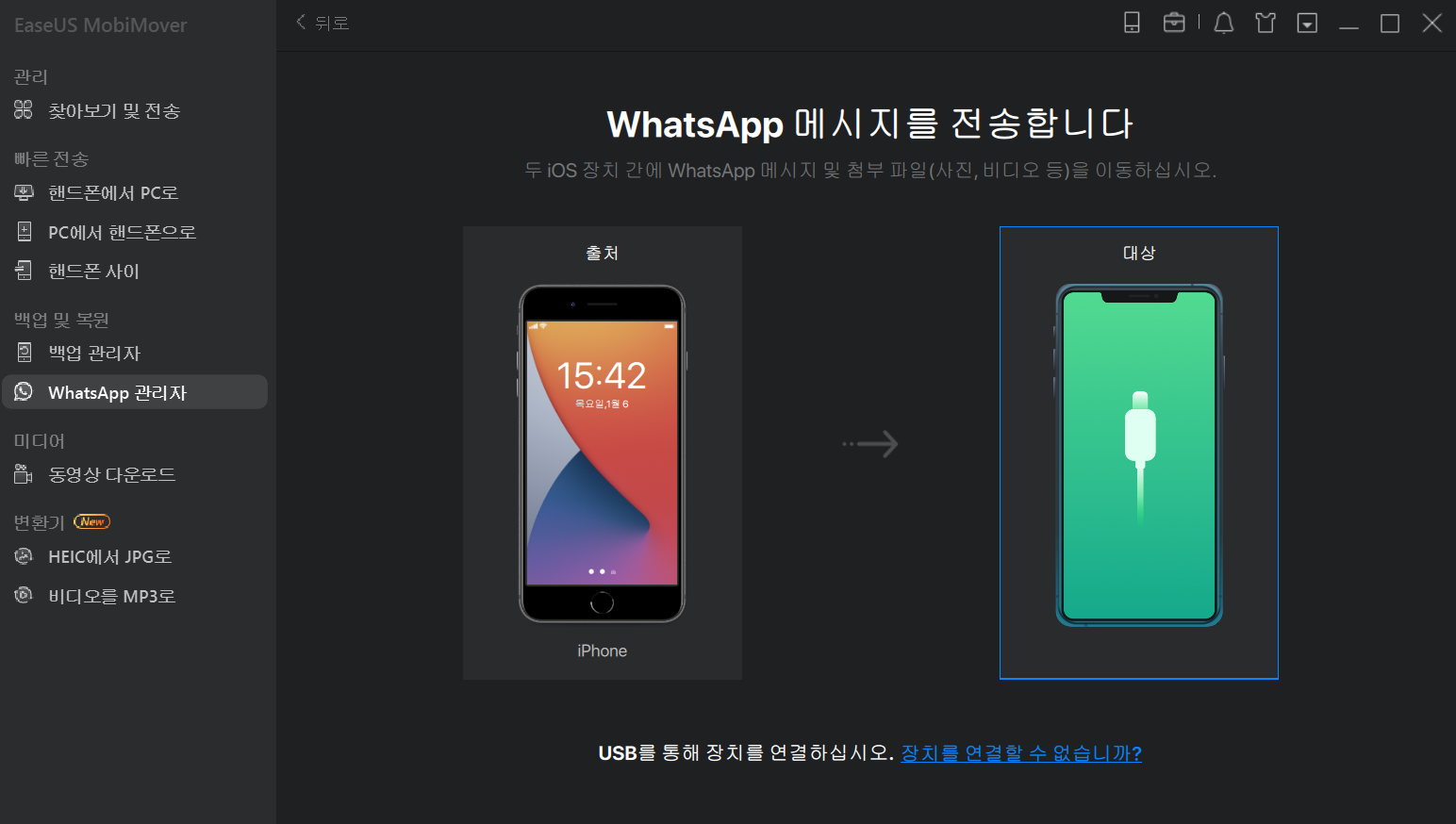
3단계. 데이터 전송 프로세스가 완료될 때까지 기다립니다. 소요 시간은 WhatsApp 데이터의 크기에 따라 다릅니다.
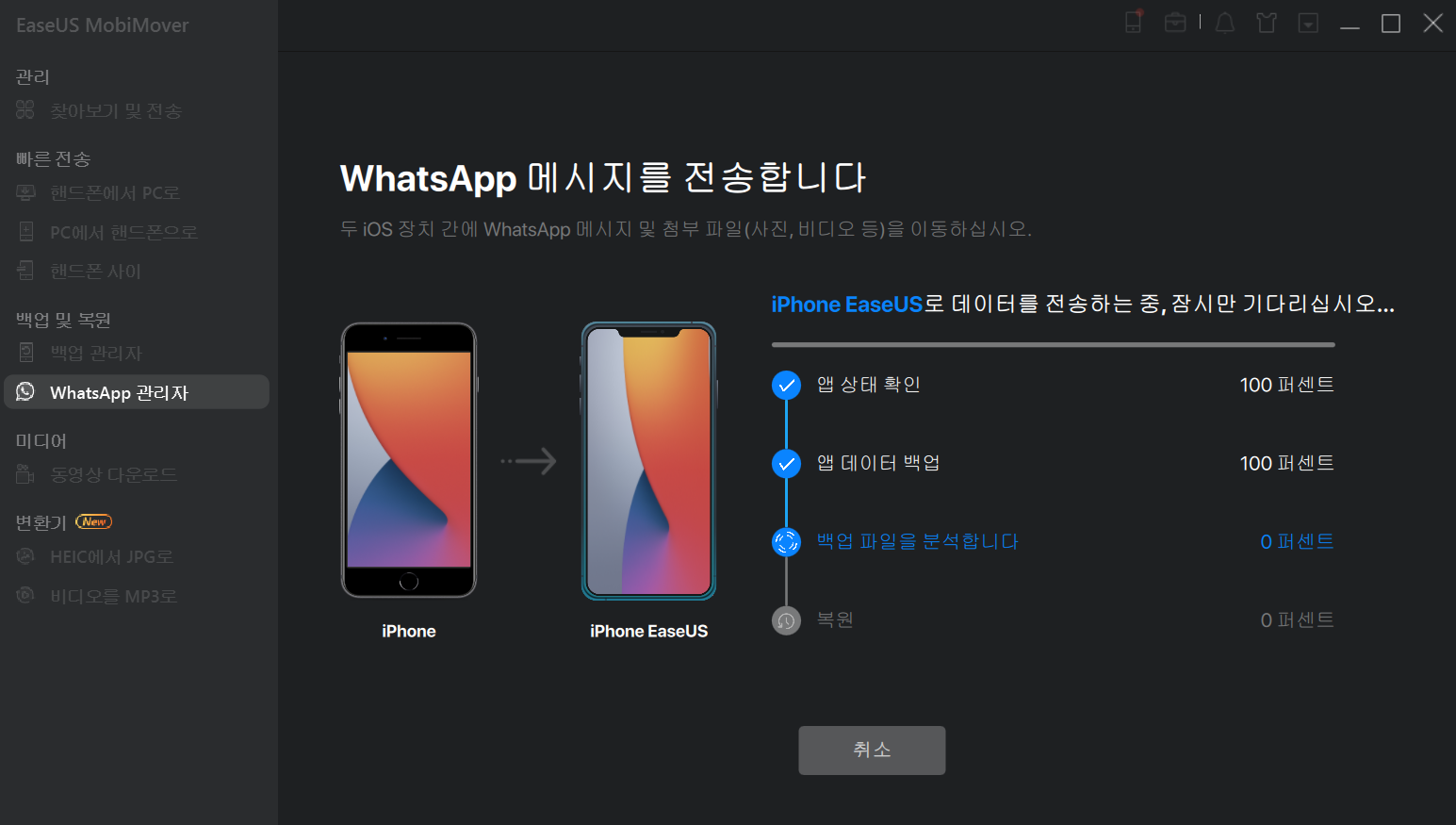
4단계. 완료되면 대상 장치로 이동하여 WhatsApp 메시지 및 첨부 파일을 확인할 수 있습니다.
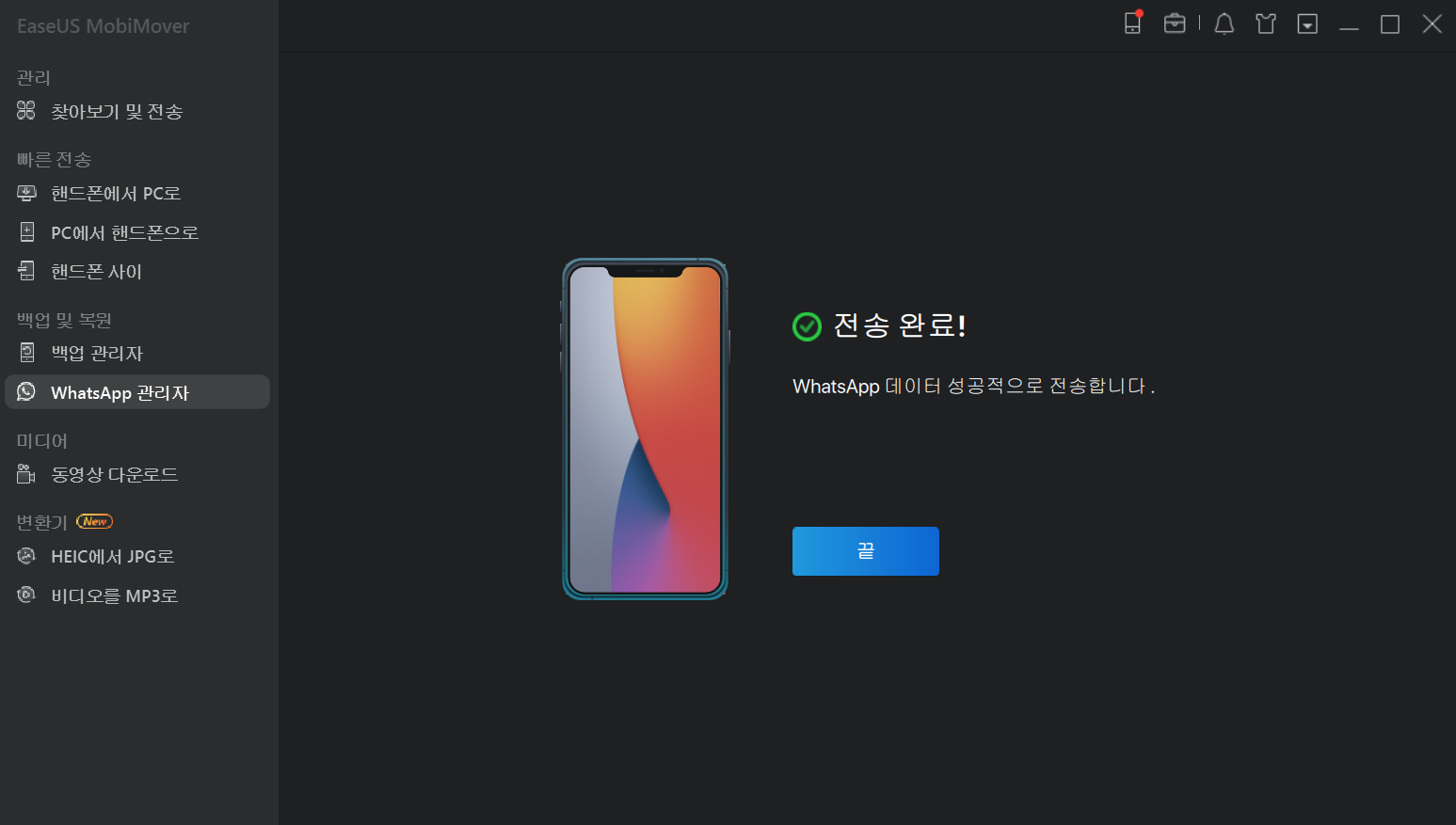
옵션 2. iCloud를 통해 iPhone에서 iPhone으로 WhatsApp 전송
iTunes와 iCloud는 두 대의 iPhone 간에 WhatsApp 메시지를 간편하고 쉽고 빠르게 전송할 수 있는 방법을 제공합니다. 두 가지 옵션 중 iCloud는 iPhone에서 iPhone으로 WhatsApp 메시지만 전송할 수 있으므로 선호하는 선택입니다. 반면 iTunes는 모든 것을 새 iPhone으로 전송하고 새 iPhone의 데이터를 지웁니다. 따라서 여기서는 iCloud를 통해 WhatsApp 메시지를 전송하는 데 중점을 두고 있습니다.
우선 기존 iPhone을 사용하여 iCloud에 WhatsApp 데이터를 백업한 다음 새 iPhone으로 복원해야 합니다.
1단계 . WhatsApp 메시지를 iCloud에 백업하십시오 .
2단계 . WhatsApp을 백업하면 새 iPhone에서 Apple ID에 로그인할 수 있습니다.
3단계 . 새 iPhone에 WhatsApp을 다운로드하여 설치합니다. (다운로드 한 경우 삭제하고 다시 설치하는 것을 잊지 마십시오)
4단계 . 그런 다음 처음 설치할 때 WhatsApp을 설정해야 합니다. 이전에 사용한 것과 동일한 전화번호를 입력하고 이전과 동일한 iCloud 계정에 로그인합니다.
5단계 . 그런 다음 기존 iCloud 백업을 자동으로 감지합니다.
6단계 . WhatsApp 메시지를 새 iPhone으로 전송하려면 "채팅 기록 복원"을 탭하세요.
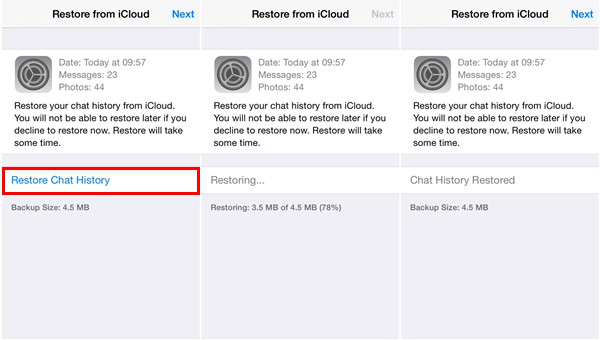
2 부. iPhone에서 Android로 WhatsApp 메시지를 전송하는 방법
iPhone에서 Android로 WhatsApp 메시지를 전송하는 두 가지 옵션이 있습니다. 백업에서 복원하거나 이메일을 통해 Android로 메시지를 보내는 것입니다. 두 가지 방법 중 전송할 파일이 매우 작은 경우 이메일을 사용하는 것이 좋습니다. 그러나 이런 식으로 새 장치의 WhatsApp에서 이메일을 통해 보낸 파일을 열 수 없습니다. 백업에서 복원하는 것은 쉽지만 시간이 오래 걸릴 수 있습니다. 필요에 따라 원하는 방법을 선택할 수 있습니다.
옵션 1. 이메일 사용
1단계 . iPhone에서 WhatsApp으로 이동합니다.
2단계 . 전송하려는 메시지가 포함된 개인 또는 그룹을 탭합니다.
3단계 . 대화를 슬라이드하고 "더보기" 옵션을 탭합니다.
4단계 . 그런 다음 채팅 설정에 액세스합니다. 계속 진행하려면 "채팅 내보내기"를 탭하기만 하면 됩니다.
5단계 . 미디어 파일을 첨부할지 여부를 선택하라는 메시지가 표시됩니다. WhatsApp 메시지를 전송하는 원하는 방법을 선택하기만 하면 됩니다.
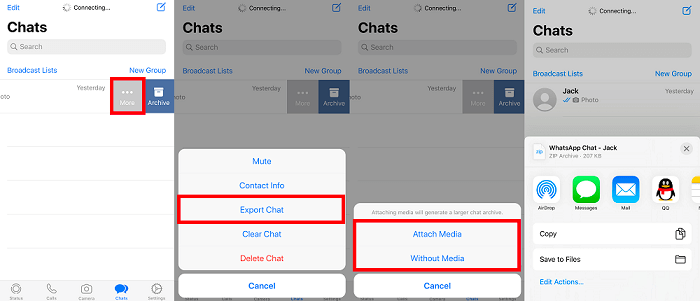
옵션 2. 백업에서 복원
1단계 . iPhone에서 WhatsApp을 열고 설정으로 이동합니다.
2단계 . "채팅" > 채팅 백업 > 지금 백업을 탭합니다.
3단계 . iPhone에서 WhatsApp을 제거합니다.
4단계 . 새 Android 기기에 WhatsApp을 설치합니다.
5단계 . Android 휴대폰에서 동일한 전화번호로 동일한 WhatsApp 계정에 로그인합니다.
6단계 . 그런 다음 복원할 백업을 선택해야 합니다.
7단계 . "복원"을 선택하고 지침에 따라 WhatsApp 데이터를 Android로 복원할 수 있습니다.
3 부. Android에서 iPhone으로 WhatsApp 메시지를 전송하는 방법
iPhone에서 Android로 WhatsApp 메시지를 전송한 적이 있다면 Android에서 iPhone으로 WhatsApp 메시지를 전송하는 프로세스에 익숙할 것입니다. 이 방법은 몇 가지 대화를 전송하는 데 사용할 수 있으며 전송한 채팅은 WhatsApp에서 볼 수 없습니다.
1단계 . Android 기기에서 WhatsApp을 엽니다.
2단계 . '설정'을 탭한 다음 '채팅 설정'을 탭합니다.
3단계 . 드롭다운 목록에서 "이메일 채팅"을 선택합니다.
4단계 . 전송할 채팅 기록을 선택합니다.
5단계 . 그런 다음 두 가지 옵션(미디어 없음 및 미디어 첨부)이 있는 새 창이 나타납니다. 필요에 따라 둘 중 하나를 선택할 수 있습니다.
6단계 . 그런 다음 이 이메일을 보낼 이메일 번호를 입력하라는 메시지가 표시됩니다.
7단계 . 완료한 후 "보내기"를 클릭합니다.
8단계 . 새 iPhone에서 이메일에 로그인하여 이메일을 다운로드하십시오.
참고: 이 메시지를 새 iPhone의 WhatsApp 계정에 동기화할 수 없습니다.
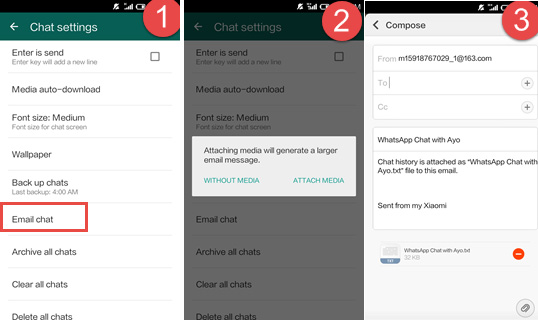
4 부. Android에서 Android로 WhatsApp 메시지를 전송하는 방법
Android 기기 간에 WhatsApp 메시지를 전송하는 두 가지 옵션이 있습니다. 로컬 백업에서 복원하고 Google 드라이브에서 복원합니다. 두 옵션 모두 WhatsApp 메시지를 먼저 백업한 다음 백업에서 WhatsApp 메시지를 복원해야 합니다.
옵션 1. 로컬 백업에서 복원
1단계 . 이전 휴대전화에서 WhatsApp 설정으로 이동합니다.
2단계 . 상단의 점 3개 아이콘을 탭하여 설정으로 들어갑니다.
3단계 . 설정 페이지에서 "채팅"을 탭합니다.
4단계 . "채팅 백업"을 탭합니다.
5단계 . 그런 다음 "백업"을 탭합니다.
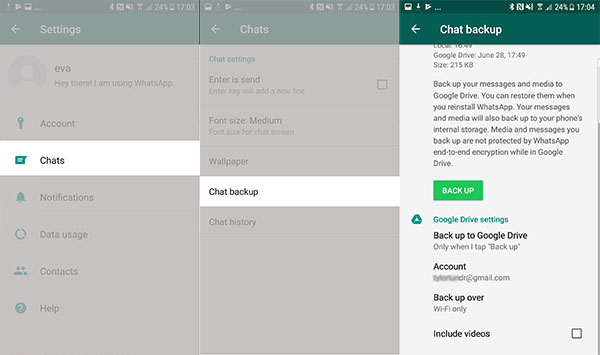
6단계 . 새 휴대폰에 WhatsApp을 설치하고 동일한 전화번호를 입력하면서 처음 설치할 때 WhatsApp을 설정합니다. 이미 설치한 경우 다시 설치해야 합니다.
7단계 . 그런 다음 로컬 백업을 자동으로 감지합니다.
8단계 . "복원"을 눌러 채팅을 되돌릴 수 있습니다.
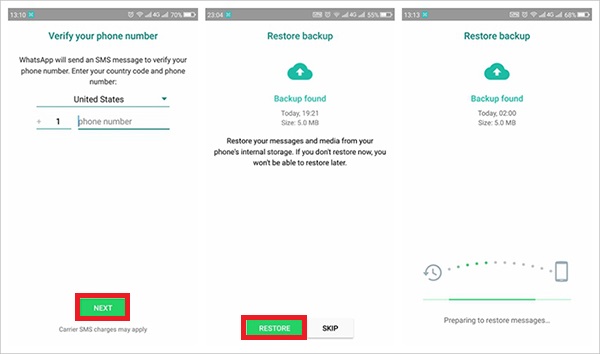
옵션 2. Google 드라이브에서 복원
1단계 . 이전 휴대전화에서 WhatsApp을 실행합니다.
2단계 . 화면 오른쪽 상단의 메뉴 아이콘(세로 점 3개)을 누릅니다.
3단계 . 설정 탭 > "채팅" 탭 > "채팅 백업" 선택.
4단계 . "Google 드라이브에 백업"을 탭하여 채팅을 백업할 빈도를 선택하십시오.
5단계 . 백업하려는 Google 계정을 선택하고 "허용"을 탭하십시오.
6단계 . 동영상을 저장하려면 "동영상 포함"을 탭하세요.
7단계 . 완료하려면 "백업"을 탭하십시오.
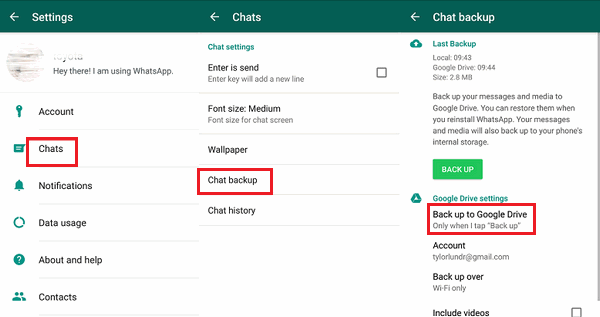
8단계 . 새 장치에서 WhatsApp을 제거하고 다시 설치하십시오.
9단계 . WhatsApp을 열고 전화 번호를 입력하고 "복원"을 탭하십시오.
10단계 . "다음"을 탭하면 휴대폰에서 WhatsApp 채팅에 액세스할 수 있습니다.