개요:
방금 새 iPad를 구입했고 이전 iPad에서 새 iPad로 데이터를 전송하려는 경우 이 문서에서 유용한 정보를 얻을 수 있습니다.이 기사에서는 한 iPad에서 다른 iPad로 데이터를 전송하는 세 가지 방법을 보여줍니다.
이전 iPad에서 새 iPad로 데이터를 전송하는 방법에는 네 가지가 있습니다. 그중 하나를 수행하여 몇 분 내에 이전 iPad의 데이터를 새 장치로 마이그레이션하십시오.
"이전 iPad에서 새 iPad로 어떻게 이전합니까?"라고 많은 사람들이 물었습니다. 실제로 다음을 포함하여 한 iPad에서 다른 iPad로 데이터를 전송하는 방법은 여러 가지가 있습니다.
| 해결 방법 | 상세 방법 |
|---|---|
| 방법 1. EaseUS MobiMover를 사용하여 iPad에서 iPad로 데이터 전송 | 1 단계. 두 iPad를 컴퓨터에 연결하고 EaseUS MobiMover 실행> "핸드폰 사이"모드 선택> "다음"를 클릭하여 계속... 자세히 보기 |
| 방법 2. iCloud를 사용하여 이전 iPad를 새 iPad로 전송 | 1 단계. 이전 iPad에서 "설정"> [사용자 이름]> "iCloud 백업"으로 이동... 자세히 보기 |
| 방법 3. iTunes를 사용하여 iPad에서 iPad로 데이터 전송 |
1 단계. iTunes를 사용하여 이전 iPad를 백업하고 새 iPad에서 복원... 자세히 보기 |
| 방법 4. 빠른 시작을 사용하여 이전 iPad에서 새 iPad로 모든 것 전송 | iOS 11 이상에는 이전 iPhone, iPad 및 iPod Touch의 백업에서 새 장치를 빠르게 설정하는 데 도움이되는 Quick Start라는 유틸리티가 있음... 자세히 보기 |
4 가지 방법으로 한 iPad에서 다른 iPad로 데이터를 전송하는 방법
아래의 모든 방법은 한 iPad에서 다른 iPad로 데이터를 전송하는 데 도움이되지만 요구 사항이 다르므로 준비해야합니다. 자세히 알아 보면 어떤 것이 귀하의 필요에 가장 적합한지 알게 될 것입니다.
방법 1. EaseUS MobiMover를 사용하여 iPad에서 iPad로 데이터를 전송하는 방법
공간 / 데이터 유형 제한 및 데이터 손실 위험이있는 데이터를 전송하기 위해 Apple 방식 (iCloud 및 iTunes)을 사용하는 것과 달리 EaseUS MobiMover를 사용하면 한 iPad에서 다른 iPad로 데이터를 안전하게 전송할 수 있습니다. iTunes / iCloud없이 파일 유형 및 크기에 관계없이 필요한 모든 것을 이전 iPad에서 새 iPad로 직접 전송하도록 선택할 수 있습니다. 모든 iPad 데이터, 특정 범주 또는 특정 항목을 한 번에 자유롭게 전송할 수 있습니다. EaseUS MobiMover를 사용하여 iPad에서 iPad로 전송할 수있는 항목은 다음과 같습니다.
- 사진 : 사진 및 앨범
- 동영상 : 영화, TV 프로그램, 뮤직 비디오
- 오디오 : 음악, 벨소리, 음성 메모, 오디오 북, 재생 목록
- 기타 : 연락처, 메모, 메시지, 음성 메일, 책 및 Safari 책갈피
한 iPad에서 다른 iPad로 데이터를 전송하려면 :
1 단계. 두 iPad를 컴퓨터에 연결하고 EaseUS MobiMover 실행> "핸드폰 사이"모드 선택> "다음"를 클릭하여 계속합니다. (필요한 경우 두 iPad에서이 컴퓨터를 신뢰해야합니다.)
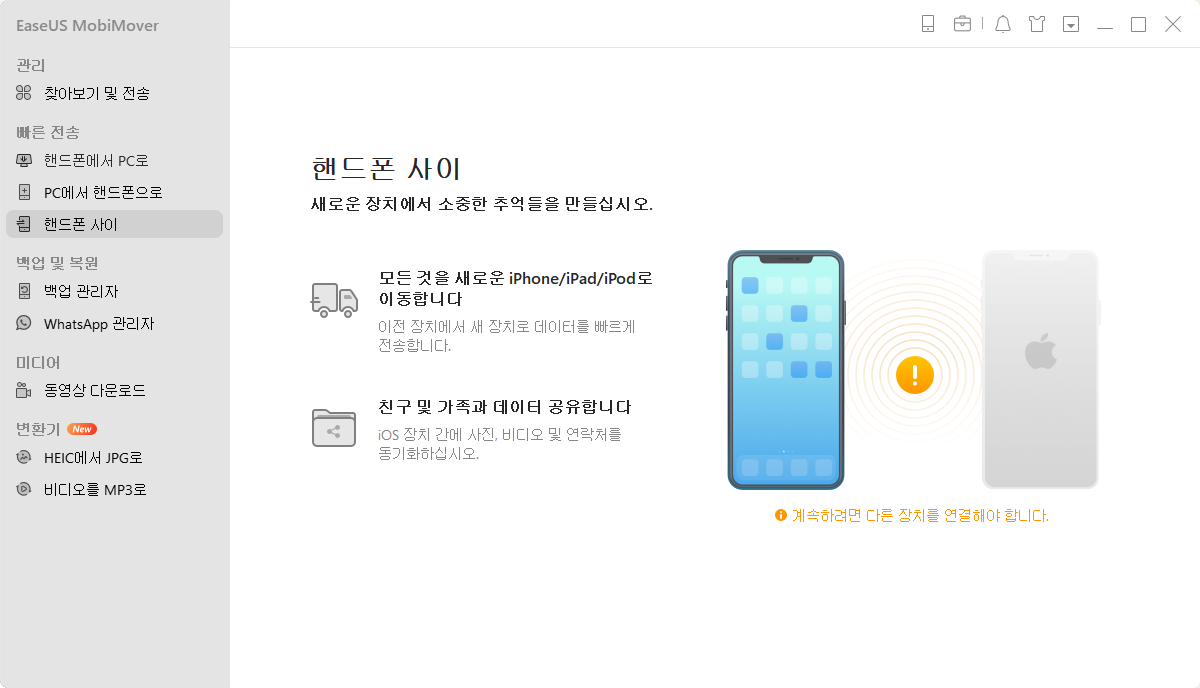
2 단계. 한 iPad에서 다른 iPad로 전송할 수 있는 데이터 목록이 표시되고 원하는 데이터를 선택한 다음 "전송"을 클릭하여 계속 진행합니다.
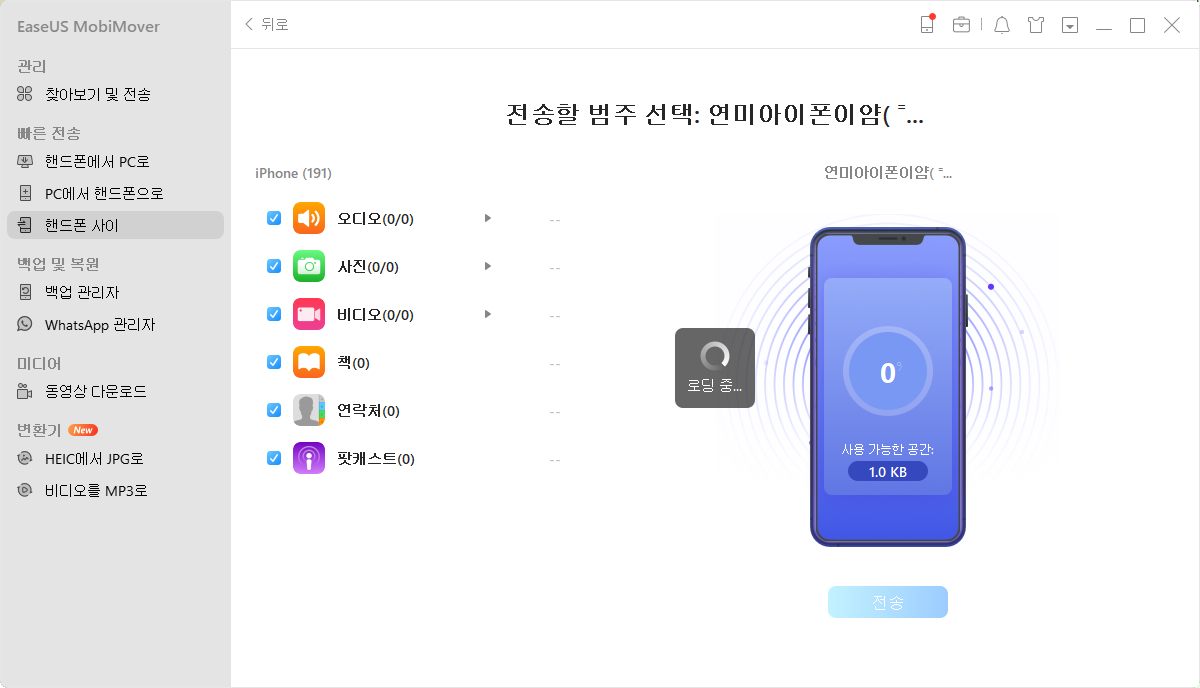
3 단계. 그러면이 프로그램이 데이터 전송을 시작합니다. 완료되면 새 iPad로 이동하여 해당 앱에서 전송된 항목을 확인할 수 있습니다.
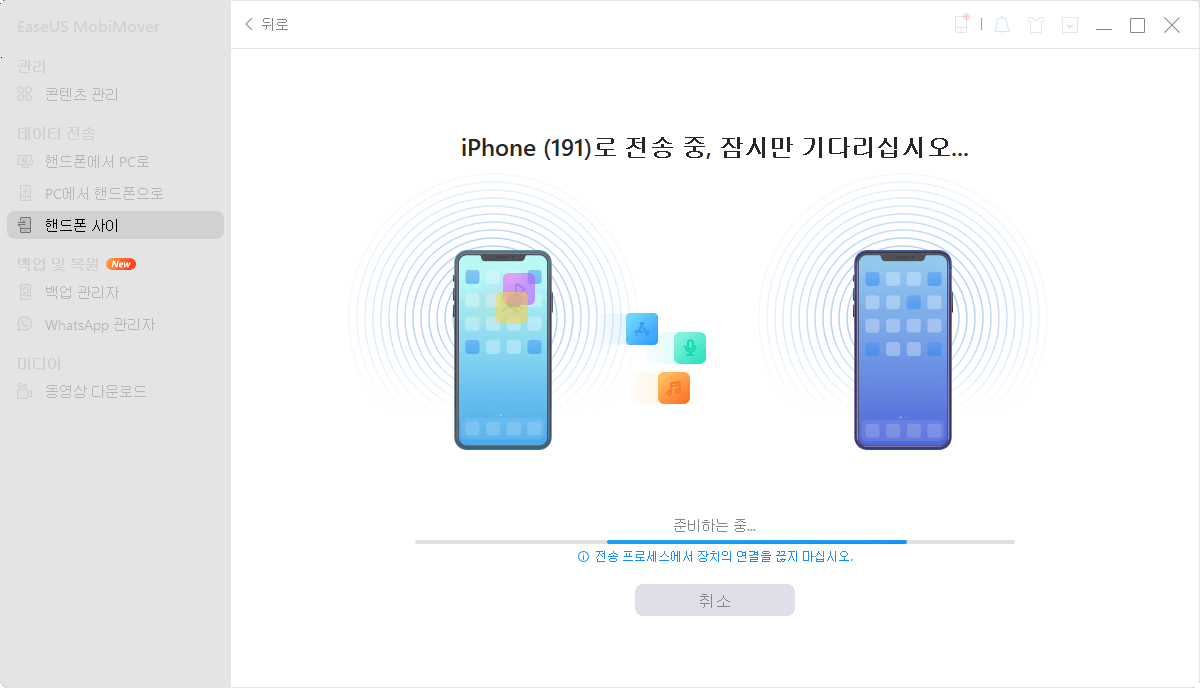
두 iOS 기기 간의 데이터 전송보다 훨씬 더 많은 것을 MobiMover를 사용하여 읽을 수있는 방식으로 컴퓨터에 iOS 데이터를 백업 할 수 있습니다. iTunes에서는 실현할 수 없습니다 . 이전 데이터를 덮어 쓰지 않고 PC에서 iPhone으로 파일을 전송 하고 다운로드합니다. URL에서 컴퓨터 또는 iPhone / iPad로 온라인 비디오를 전송하고 iOS 장치에서 파일을 관리합니다. iPad에서 iPad로 데이터를 쉽게 전송하려면 지금 다운로드하십시오.
방법 2. iCloud를 사용하여 이전 iPad를 새 iPad로 전송
iCloud를 사용하면 이전 iPad에서 새 iPad로 무선으로 데이터를 전송할 수 있습니다. iCloud에서 전송할 수있는 항목에는 기기의 거의 모든 데이터와 설정이 포함됩니다. 더 구체적으로 말하자면, 앱 데이터, 기기 설정, 메시지, 사진 및 비디오, Apple 기기의 구입 내역, 벨소리 및 시각적 음성 메일 암호를 전송할 수 있습니다. (주의. iCloud 사진을 켠 경우 이러한 항목은 iCloud 백업에 포함되지 않습니다.) 이러한 콘텐츠가 이전 iPad에서 새 iPad로 복사하려는 내용 인 경우 iCloud 백업을 사용하는 것이 좋습니다.
그러나 USB 케이블 만 필요한 EaseUS MobiMover 또는 iTunes를 사용하는 것과 달리 iCloud를 사용하여 이전 iPad에서 새 iPad로 전송하기 전에 몇 가지 준비를해야합니다.
- iPad에서 동일한 Apple ID를 사용하는지 확인하십시오.
- 이전 iPad에 전체 컬렉션을 저장할 수있는 충분한 iCloud 공간이 있는지 확인하십시오.
- 장치에 안정적인 Wi-Fi 연결이 있고 전원 공급이 충분한 지 확인하십시오.
준비된 iCloud를 통해 이전 iPad에서 새 iPad로 데이터를 전송하려면 아래 단계를 따르십시오.
1 단계. 이전 iPad에서 "설정"> [사용자 이름]> "iCloud 백업"으로 이동합니다.
2 단계. "iCloud Backup"을 켜고 "지금 백업"을 클릭하여 이전 iPad의 데이터 백업을 시작합니다.
3 단계 . 백업이 완료되면 새 iPad를 켜고 설정합니다. (대상 iPad가 이미 설정되어있는 경우 iCloud 백업을 사용하려면 재설정해야합니다. iPad를 재설정하려면 "설정"> "일반"> "재설정"> "모든 콘텐츠 및 설정 지우기"를 탭하십시오.)
- 새 iPad를 켜고 Wi-Fi 화면이 표시 될 때까지 단계를 따릅니다.
- 안정적이고 안정적인 Wi-Fi 네트워크에 연결
- 앱 및 데이터 화면 이 표시 될 때까지 단계를 따릅니다.
- "iCloud 백업에서 복원"을 선택하고 Apple ID와 암호로 로그인하십시오.
- 이전 iPad로 방금 만든 백업을 선택하십시오
4 단계. 연결 상태를 유지하고 전송 프로세스가 완료 될 때까지 기다립니다. 그 후 나머지 설정 단계를 완료합니다.
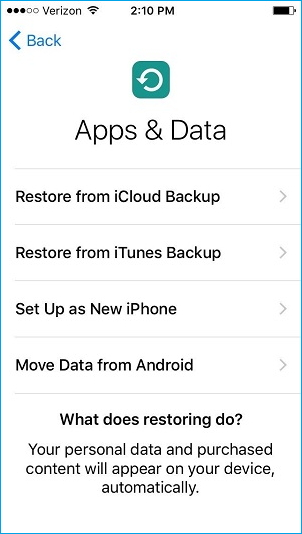
완료되면 이전 데이터 및 설정으로 새 iPad를 사용할 수 있습니다.
방법 3. iTunes를 사용하여 iPad에서 iPad로 데이터를 전송하는 방법
iCloud를 사용하는 것과 마찬가지로 iTunes를 사용하여 이전 iPad에서 새 iPad로 데이터를 전송하는 것은 백업 및 복원 프로세스입니다. 차이점은 iTunes와의 공간 또는 Wi-Fi 연결에 대한 요구 사항이 없다는 것입니다. iTunes 백업에는 거의 모든 iPad 데이터 및 설정이 포함됩니다. 따라서 iTunes를 사용하여 이전 iPad에서 새 iPad로 거의 모든 것을 전송할 수 있습니다.
iTunes를 사용하여 한 iPad에서 다른 iPad로 데이터를 전송하려면,
1 단계. iTunes를 사용하여 이전 iPad를 백업합니다.
- USB 케이블을 사용하여 iPad를 컴퓨터에 연결하고 iTunes를 실행하십시오.
- "장치"아이콘을 클릭하고 "요약"으로 이동하십시오.
- 그런 다음 "지금 백업"을 클릭하고 이전 iPad의 데이터를 컴퓨터에 백업하기 시작합니다.
2 단계. iTunes 백업으로 새 iPad를 복원합니다.
- USB 케이블을 사용하여 새 iPad를 컴퓨터에 연결하고 iTunes를 실행합니다.
- "장치"버튼을 클릭하고 "백업 복원"을 선택합니다.
- 올바른 백업 버전을 선택하고 "복원"을 클릭하여 복원 프로세스를 시작하십시오.
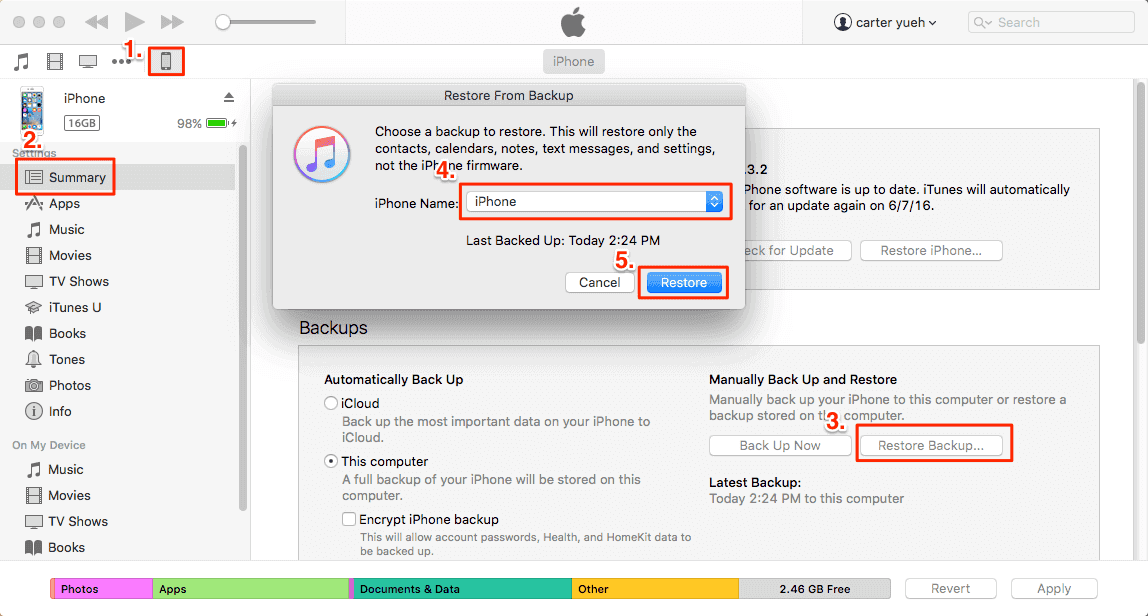
방법 4. 빠른 시작을 사용하여 이전 iPad에서 새 iPad로 모든 것을 전송하는 방법
iOS 11 이상에는 이전 iPhone, iPad 및 iPod Touch의 백업에서 새 장치를 빠르게 설정하는 데 도움이되는 Quick Start라는 유틸리티가 있습니다. iPad Pro, iPad Air 또는 iPad Mini에서 iOS 11 이상을 실행하는 경우, 이전 iOS 기기에서 새 iPhone, iPad 또는 iPod Touch로 데이터를 전송할 수 있습니다.
빠른 시작 사용 단계는 iPhone에서 iPhone으로 데이터를 전송하는 방법에 대한 안내서에 자세히 설명되어 있으므로 자세한 정보는 안내서를 읽을 수 있습니다.
마무리
결론적으로 새 iPad를 설정 한 경우 EaseUS MobiMover를 사용하면 데이터를 지우지 않고 이전 iPad에서 새 iPad로 파일을 안전하게 전송할 수 있습니다. 장비를 설정하지 않은 경우 다른 세 가지 방법을 사용하면 빠른 시작을 통해 이전 iPhone, iPad 또는 iPod Touch로 장비를 빠르게 설정할 수 있습니다.
이것은 iPad에서 iPad로 데이터를 전송하는 입증 된 방법입니다. 연락처를 한 iPad에서 다른 iPad로 전송하거나 iPad에서 iPad로 앱을 전송할 때 팁 중 하나를 적용하여 작업을 완료할 수 있습니다.



