-
데이터 복구
- Android기기
- 데이터 복구 무료
- 데이터 복구 프로
- 데이터 복구 App
- PC 버전
- 손상된 동영상 복구
- 손상된 사진 복구
- 손상된 파일 복구
- 온라인 도구
- 온라인 동영상 복구
- 온리인 사진 복구
- 온리인 파일 복구
- 파티션 관리
- 백업 & 복원
- 멀티미디어
- 유틸리티
데이터 전송 파일 관리 아이폰 도구 기타 제품- 지원
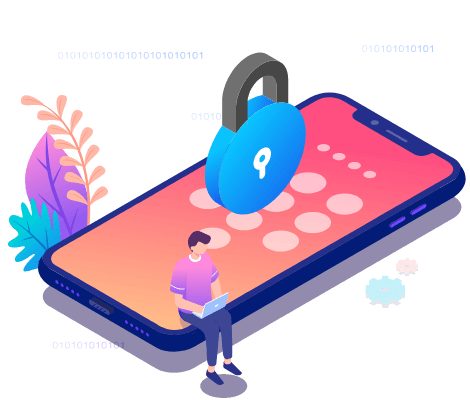
EaseUS MobiUnlock
올인원 아이폰 잠금 해제 프로그램
- 비밀번호없이 iPhone / iPad / iPod를 잠금 해제하는 신뢰할 수 있는 iPhone 잠금 해제 프로그램
- 잠기거나 비활성화된 iDevice에 쉽게 들어갈 수 있는 사용하기 쉬운 유틸리티
- 4/6 자리 코드, Touch ID 및 Face ID를 제거하는 다목적 도구
- 최신 ios 버전/ 최신 iPhone 지원
암호를 잊어버린 경우 iPad를 잠금 해제하는 4가지 유용한 솔루션
개요:
이 실용적인 튜토리얼에서는 iPad, iPad mini 및 iPad Pro를 잠금 해제하는 4가지 실행 가능한 방법을 보여줍니다. 이 가이드에서 제공하는 방법을 사용하면 iOS 기기가 다시 잠기는 것에 대해 걱정할 필요가 없습니다.
방법 1. 강력한 iOS Unlocker를 통해 "iPad 암호 분실"을 수정하는 가장 빠른 방법
iPad의 잠금을 해제하는 데 도움이 되는 수백 가지의 서비스와 프로그램이 온라인에 있습니다. 가장 적합한 도구를 찾기 위해 20개 이상의 잠금 해제 도구를 테스트했으며 그 중 효율적인 유틸리티인 EaseUS MobiUnlock 을 찾았습니다 . 이것은 iPad에서 4자리 암호, 6자리 암호, Touch ID 및 Face ID를 포함한 모든 데이터와 다양한 암호를 제거하도록 설계된 전문 iOS 잠금 해제 도구입니다. EaseUS MobiUnlock에 대해 더 많이 알 수 있도록 아래에 몇 가지 뛰어난 기능을 나열합니다.
- 잠금 해제가 빠릅니다.
- 모든 iOS 버전을 지원하며 모든 iDevices의 잠금을 해제할 수 있습니다.
- 사용하기 쉽고 간단한 사용자 인터페이스를 소유하고 있습니다.
잘 들립니까? 하나를 다운로드하여 사용해 보십시오.
1 단계. iPhone 또는 iPad를 PC에 연결하고 EaseUS MobiUnlock을 실행합니다. 계속하려면 "시작"을 클릭하십시오.
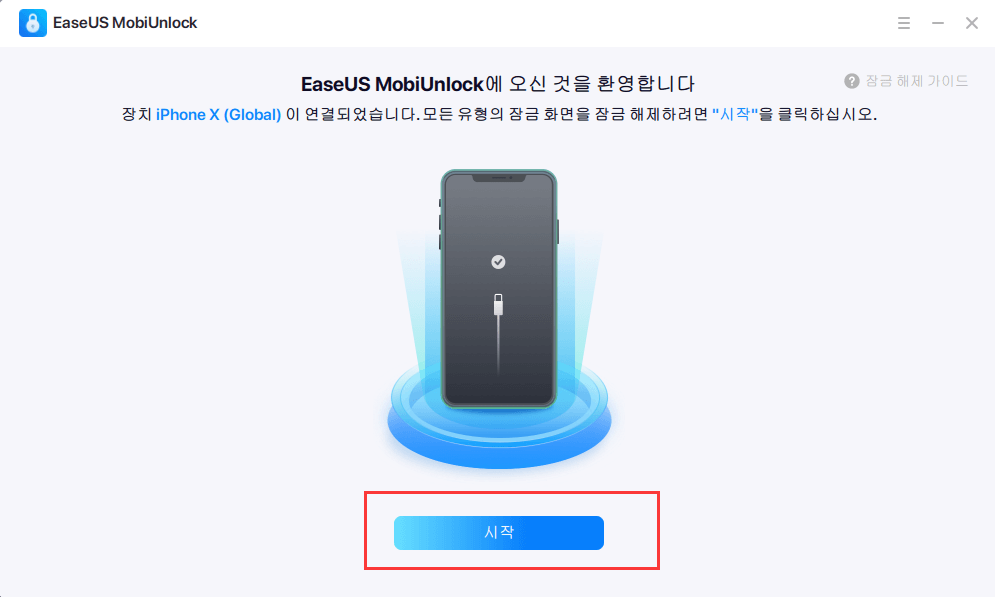
2 단계. 장치에 대한 최신 버전의 펌웨어를 다운로드한 다음 "펌웨어 다운로드"를 클릭합니다. (이전에 컴퓨터에 펌웨어를 다운로드한 경우 기존 패키지를 대신 선택하십시오.)
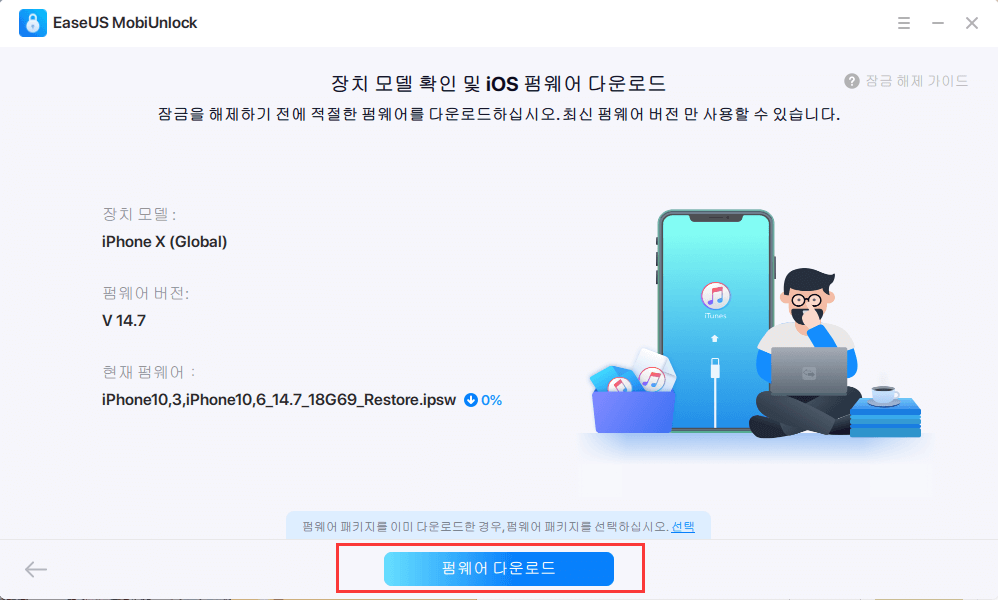
3 단계. 그런 다음 "펌웨어 확인"를 클릭하십시오.
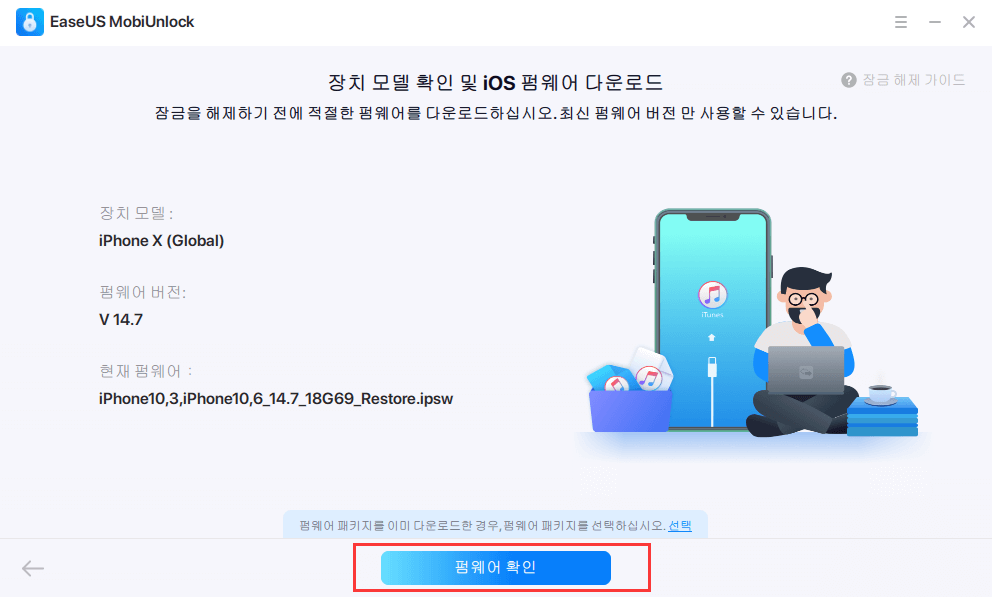
4 단계. 확인 프로세스가 완료되면 "잠금 해제"를 클릭합니다. 새 팝업 경고 창에서 필요한 정보를 입력하고 "잠금 해제"를 다시 클릭합니다.
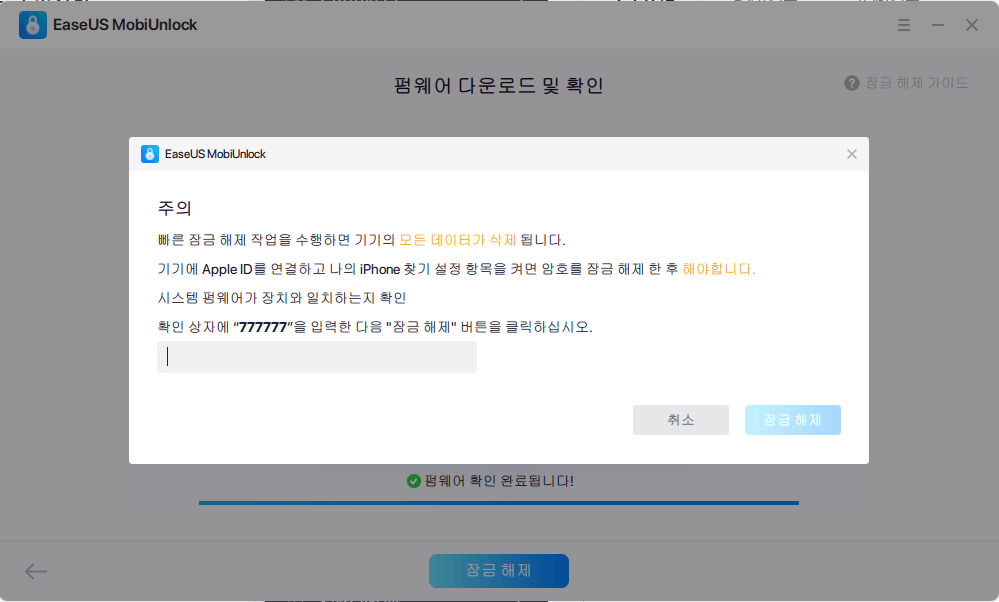
5 단계. 이 프로그램이 장치를 재설정하고 지울 때까지 기다립니다. 이후에는 비밀번호를 입력하지 않고도 장치에 다시 액세스할 수 있습니다.
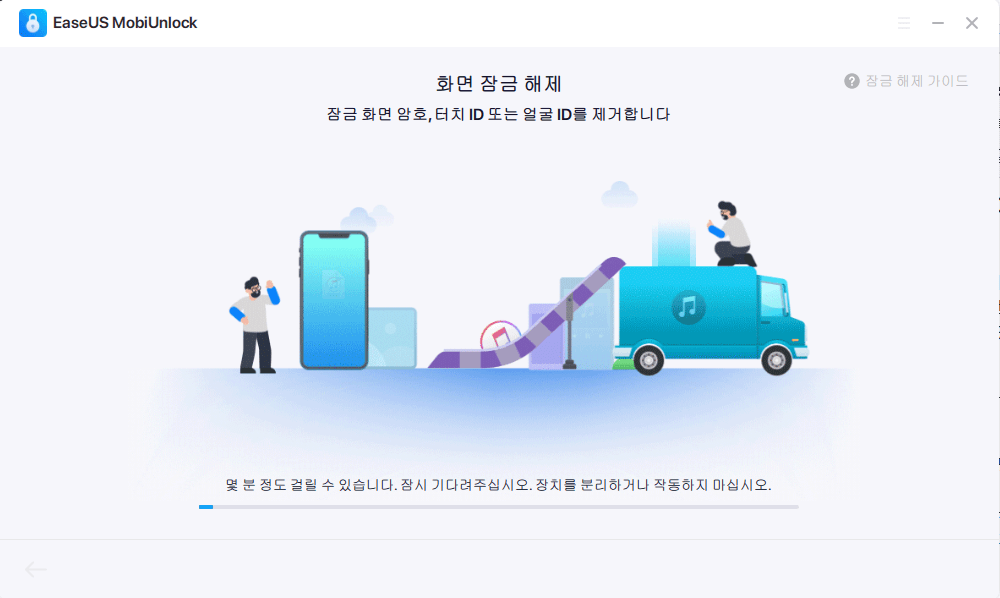
방법 2부터 아래의 모든 솔루션은 iPad의 모든 것을 지웁니다. 이 방법을 사용하기 전에 iPad를 백업하지 않으면 데이터가 사라집니다. 이제 하나씩 탐색을 시작하겠습니다.
방법 2. iTunes 백업에서 복원하여 "iPad에서 암호 분실" 수정
이 방법을 사용하려면 최신 버전의 iTunes가 설치된 컴퓨터, USB 케이블이 있는 iPad 및 사용 가능한 iTunes 백업을 준비해야 합니다.
게다가 수동으로 iPad에서 나의 iPhone 찾기를 비활성화해야 합니다. 모든 것이 준비되면 아래 나열된 단계에 따라 "iPad iPhone 암호 분실" 문제를 해결할 수 있습니다. 그건 그렇고, 이 방법은 "iPad가 계속해서 다시 시작되는" 문제 및 기타 작은 문제를 해결하는 데 사용할 수도 있습니다 .
1단계 . iPad를 컴퓨터에 연결합니다.
2단계 . 컴퓨터에서 iTunes를 실행합니다.
3단계 . iTunes 창의 왼쪽 상단 모서리에 있는 iPad 아이콘을 클릭합니다.
4단계 . "요약"을 클릭하십시오. iTunes가 iPad를 인식하지 못하는 경우 적절한 방법으로 수정하십시오.
5단계 . '이 컴퓨터' 옆의 확인란을 선택합니다. 컴퓨터가 이 컴퓨터에 백업하도록 설정되지 않은 경우 iCloud를 통해 복원해야 합니다.
6단계 . "백업 복원"을 클릭하십시오. 플러스: 백업을 암호화한 경우 iPad 백업의 잠금을 해제하려면 암호를 입력해야 합니다.
7단계 . 그런 다음 백업에서 복원할지 묻는 창이 나타납니다. 사용하려는 항목을 선택하고 "복원"을 클릭하기만 하면 됩니다.
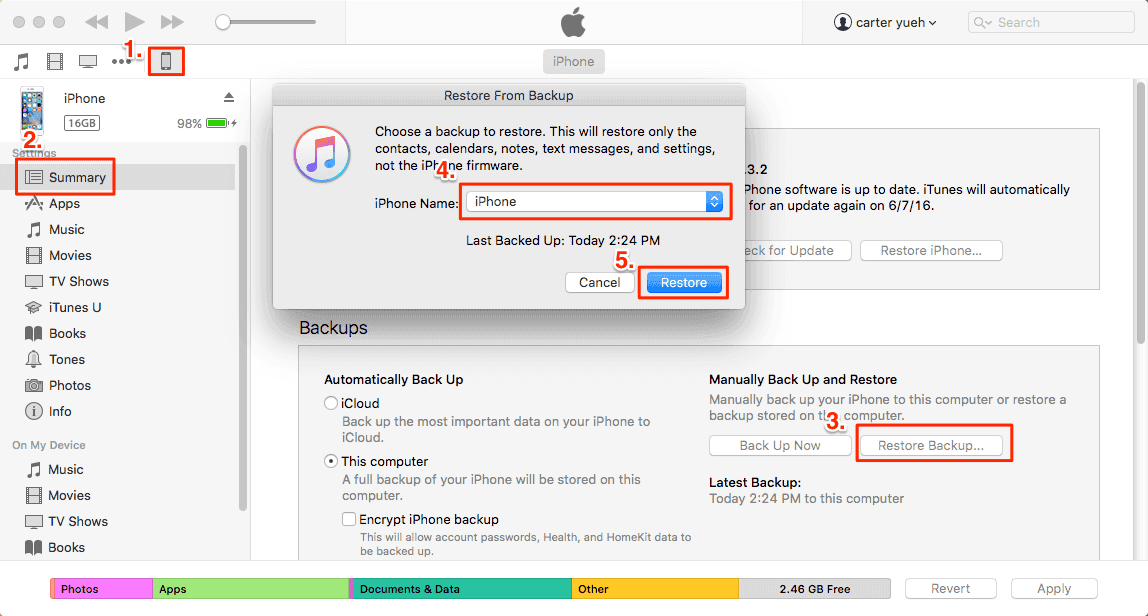
방법 3. 복구 모드를 통해 "iPad 및 iPhone 암호 분실" 수정
복구 모드를 사용하는 것은 "iPad 암호 분실" 문제를 해결할 수 있는 또 다른 방법입니다. 계속 진행하기 전에 사용 중인 iPad 모델에 따라 프로세스가 약간 다릅니다.
Face ID가 있는 iPad :
1단계 . 전원 끄기 슬라이더가 나타날 때까지 상단 버튼과 볼륨 버튼을 길게 누릅니다.
2단계 . 슬라이더를 끌어 iPad를 끕니다.
3단계 . 복구 모드 화면이 나타날 때까지 상단 버튼을 누른 상태에서 iPad를 컴퓨터에 동시에 연결합니다.
4단계 . 그런 다음 복원 또는 업데이트 옵션이 있는 iPad 복구 모드 메뉴가 표시됩니다. "복원"을 선택하십시오.
iPad에는 홈 버튼이 있는 경우:
1단계 . 전원 끄기 슬라이더가 나타날 때까지 상단 버튼을 길게 누릅니다.
2단계 . 슬라이더를 끌어 iPad를 끕니다.
3단계 . iPad를 컴퓨터에 연결하는 동시에 복구 모드 화면이 나타날 때까지 홈 버튼을 계속 누르고 있습니다.
4단계 . 그런 다음 복원 또는 업데이트 옵션이 있는 iPad 복구 모드 메뉴가 표시됩니다. "복원"을 선택하십시오.
방법 4. 내 iPhone 찾기를 통해 "iPad 암호 분실" 수정
iTunes를 사용하지 않으려면 Apple의 나의 iPhone 찾기 기능을 사용하여 번거로움 없이 iPad를 지울 수 있습니다. 이 방법을 사용하려면 iPad에서 "나의 iPhone 찾기" 기능이 활성화되어 있는지 확인하십시오. 그건 그렇고, 사용 가능한 컴퓨터가 없는 경우 나의 iPhone 찾기 앱을 사용하여 iPad를 지울 수도 있습니다 .
1단계 . 컴퓨터나 다른 iOS 기기에서 icloud.com으로 이동합니다.
2단계 . Apple ID와 암호를 사용하여 iCloud에 로그인합니다.
3단계 . "iPhone 찾기"를 클릭하십시오.
4단계 . 모든 기기가 포함된 드롭다운 메뉴에서 지우려는 iPad를 선택합니다.
5단계 . 새 페이지에서 "iPhone 지우기"를 클릭하십시오.
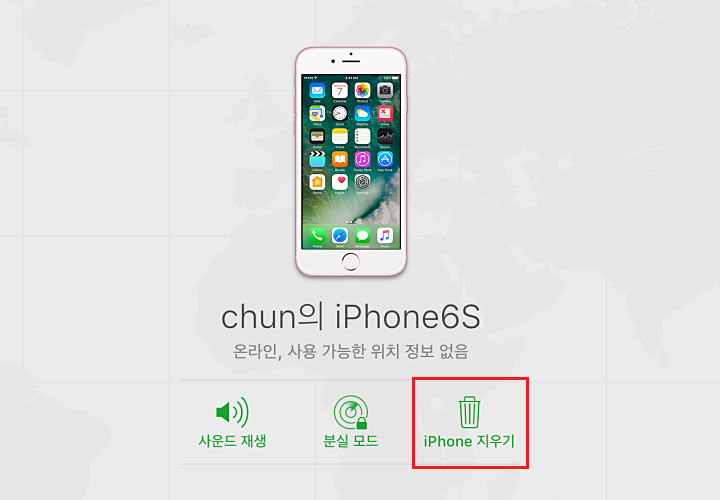
6단계 . iPad가 지워지면 다시 시작됩니다. 그런 다음 iTunes 또는 iCloud에서 iDevice를 복원 할 수 있습니다 .
마무리
여기까지가 "iPad 암호 분실" 문제를 해결하기 위한 가이드에 관한 것입니다. 이 게시물에서 소개한 모든 방법 중에서 옵션 1은 다른 세 가지 방법과 달리 iPad를 지울 수 있는 더 많은 선택권을 제공하므로 가장 권장됩니다. 주저하지 말고 컴퓨터에 EaseUS MobiUnlock 을 다운로드 하여 사용해 보세요!
- 관련 정보
- EaseUS 알아보기
- 리셀러
- 제휴 문의
- 고객센터
- 계정 찾기


