-
데이터 복구
- Android기기
- 데이터 복구 무료
- 데이터 복구 프로
- 데이터 복구 App
- PC 버전
- 손상된 동영상 복구
- 손상된 사진 복구
- 손상된 파일 복구
- 온라인 도구
- 온라인 동영상 복구
- 온리인 사진 복구
- 온리인 파일 복구
- 파티션 관리
- 백업 & 복원
- 멀티미디어
- 유틸리티
데이터 전송 파일 관리 아이폰 도구 기타 제품- 지원
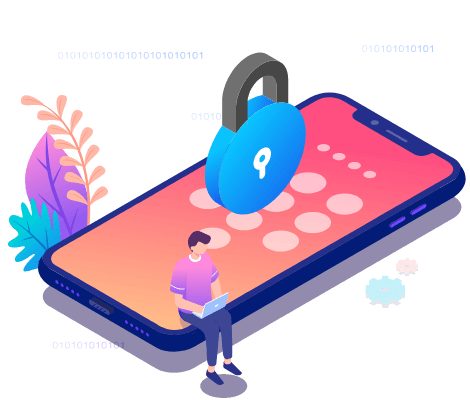
EaseUS MobiUnlock
올인원 아이폰 잠금 해제 프로그램
- 비밀번호없이 iPhone / iPad / iPod를 잠금 해제하는 신뢰할 수 있는 iPhone 잠금 해제 프로그램
- 잠기거나 비활성화된 iDevice에 쉽게 들어갈 수 있는 사용하기 쉬운 유틸리티
- 4/6 자리 코드, Touch ID 및 Face ID를 제거하는 다목적 도구
- 최신 ios 버전/ 최신 iPhone 지원
잠긴 iPhone/iPad/iPod touch의 잠금을 해제하는 방법
개요:
iPhone, iPad 또는 iPod touch에 액세스할 수 없으면 정말 답답할 수 있습니다. 당신이했기 때문에 아마의 패스 코드를 잊어 누군가가 당신의 아이폰 엉망하고 암호를 변경하기 때문에 나. 어떤 경우이든 이 가이드에서는 기기를 쉽게 사용할 수 있도록 도와주는 실행 가능한 방법을 소개합니다.
잠긴 iPhone을 잠금 해제하는 가장 빠르고 안전한 방법
잠긴 iPhone의 잠금을 해제하는 빠르고 안전하며 신뢰할 수 있고 유용한 방법을 찾고 있다면 이 안정적인 iPhone 잠금 해제 프로그램인 EaseUS MobiUnlock이 꼭 필요한 것입니다. PIN, 비밀번호, Face ID 및 지문을 포함하여 iPhone/iPad/iPod touch의 모든 유형의 화면 잠금을 우회하기 위한 화면 잠금 해제 소프트웨어입니다. 그 외에도 다음과 같은 많은 기능이 있습니다.
- 여러 잠금 화면 시나리오에서 작동 : 화면을 잠그는 원인에 관계없이 EaseUS MobiUnlock을 사용하여 화면 잠금을 안전하게 해제할 수 있습니다.
- 간편한 작동 : 전체 프로세스에 몇 분이면 iPhone 암호가 쉽게 제거됩니다.
- 높은 호환성 : 모든 iPhone, iPad 및 iPod touch 장치에서 제한 없이 완벽하게 작동합니다.
이제 컴퓨터에 EaseUS MobiUnlock을 다운로드하고 잠긴 장치의 잠금을 해제할 수 있습니다.
1 단계. iPhone 또는 iPad를 PC에 연결하고 EaseUS MobiUnlock을 실행합니다. 계속하려면 "시작"을 클릭하십시오.
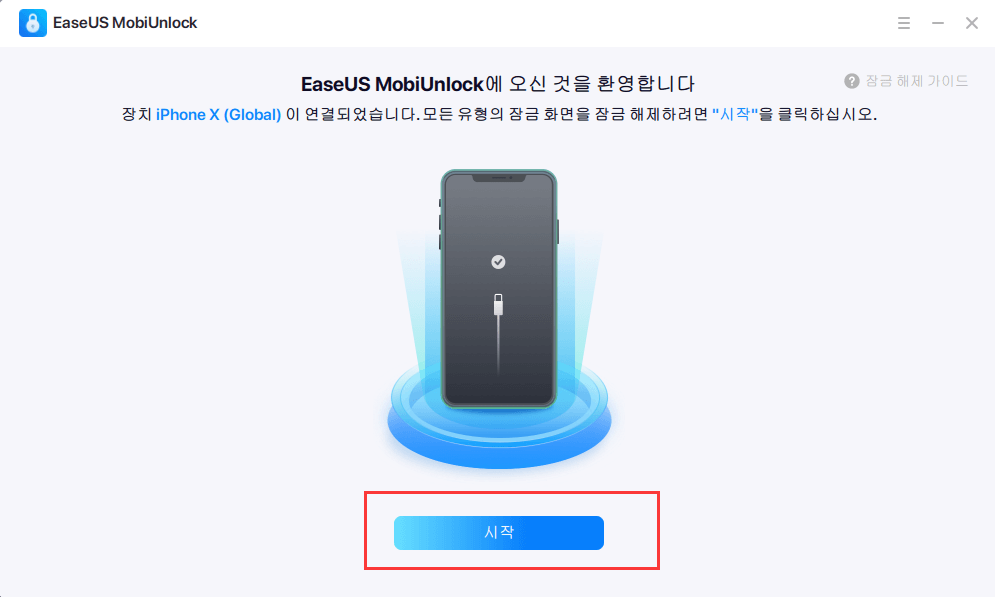
2 단계. 장치에 대한 최신 버전의 펌웨어를 다운로드한 다음 "펌웨어 다운로드"를 클릭합니다. (이전에 컴퓨터에 펌웨어를 다운로드한 경우 기존 패키지를 대신 선택하십시오.)
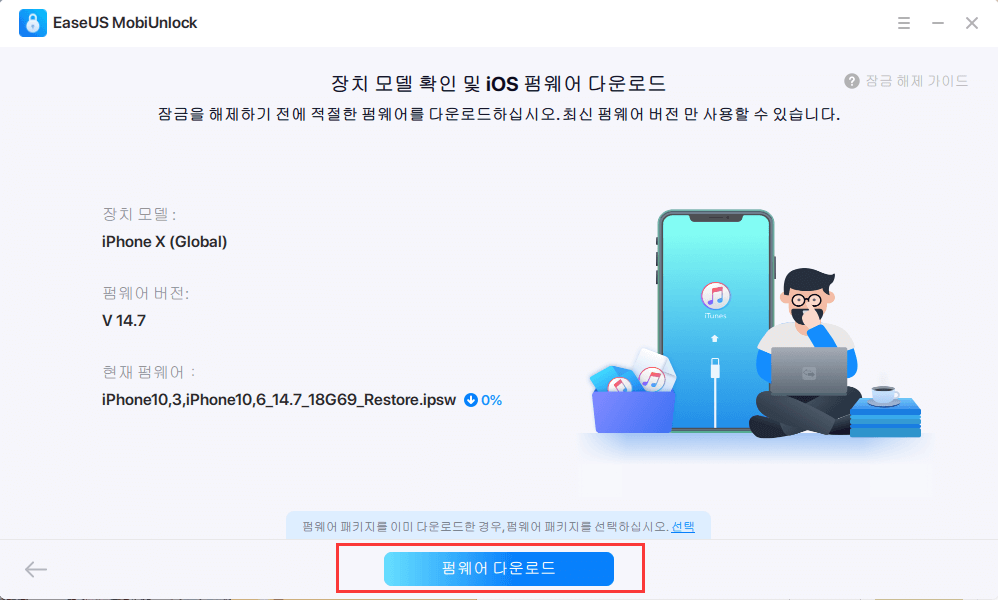
3 단계. 그런 다음 "펌웨어 확인"를 클릭하십시오.
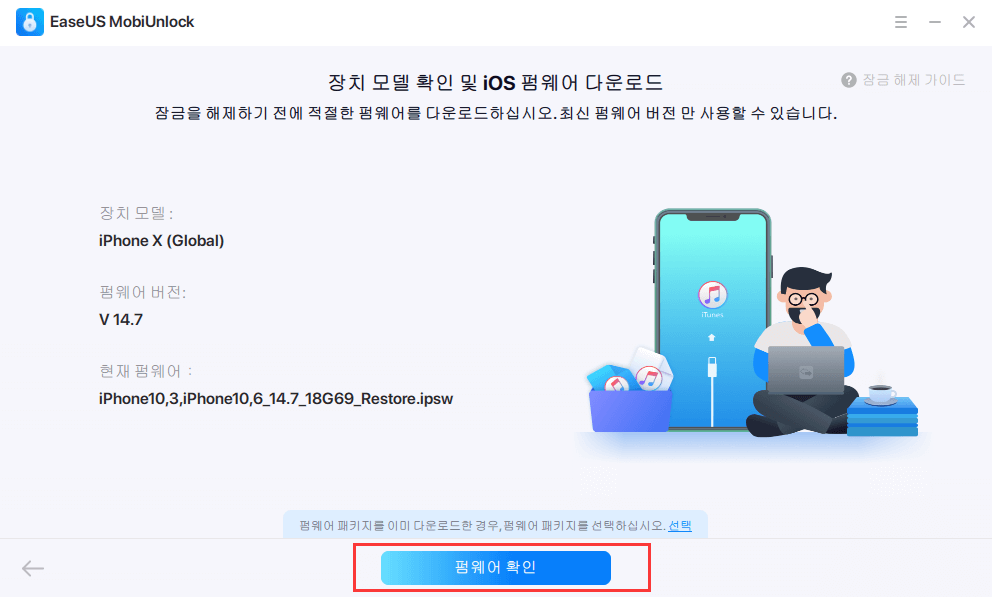
4 단계. 확인 프로세스가 완료되면 "잠금 해제"를 클릭합니다. 새 팝업 경고 창에서 필요한 정보를 입력하고 "잠금 해제"를 다시 클릭합니다.
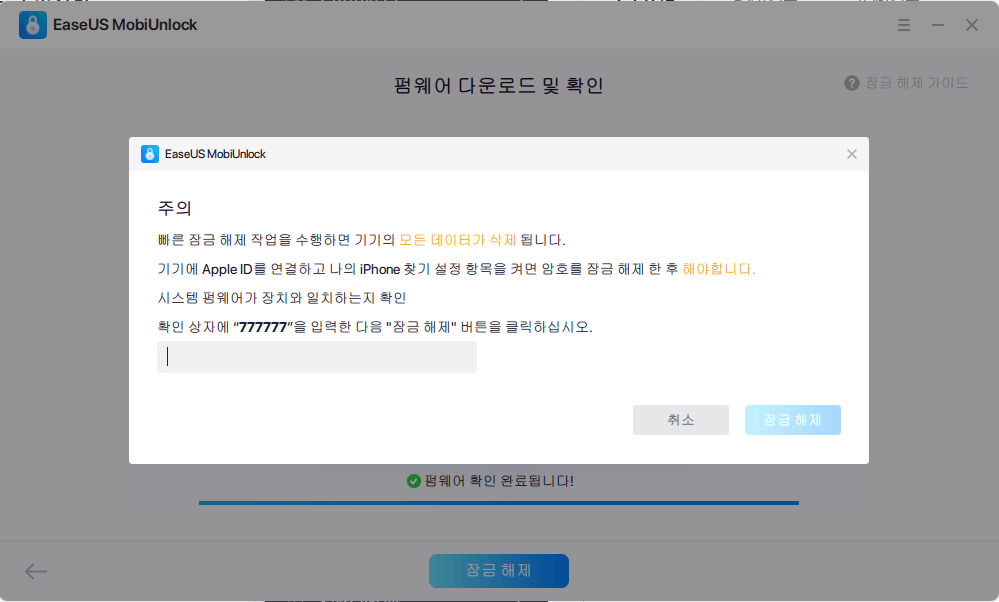
5 단계. 이 프로그램이 장치를 재설정하고 지울 때까지 기다립니다. 이후에는 비밀번호를 입력하지 않고도 장치에 다시 액세스할 수 있습니다.
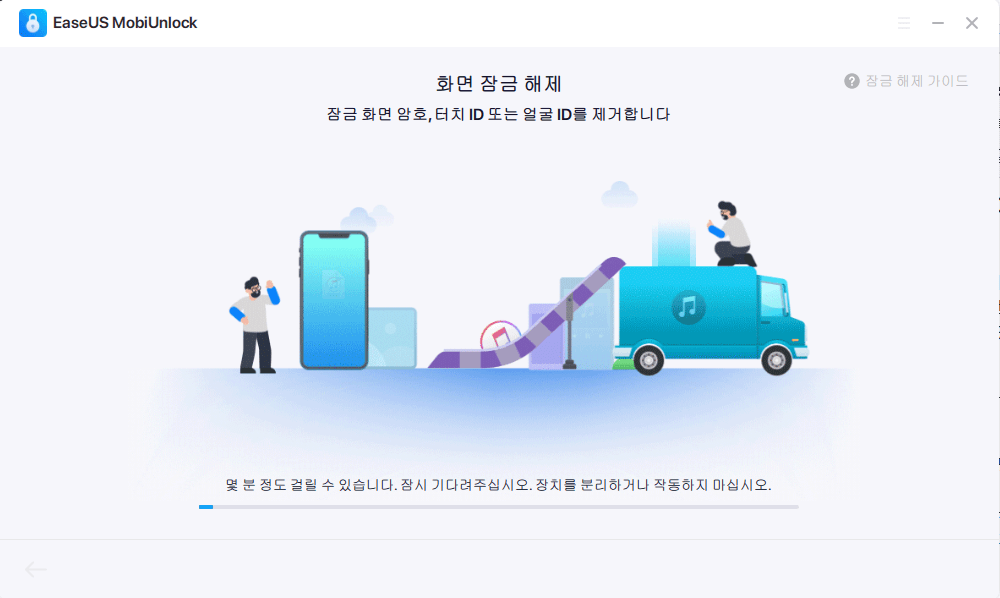
iTunes로 잠긴 iPhone의 잠금을 해제하는 방법
모든 중요한 iPhone 데이터를 iTunes에 백업할 만큼 현명했다면 iTunes에서 장비를 복원할 수 있으므로 걱정할 필요가 없습니다. 그러면 암호를 포함하여 iPhone의 모든 내용이 지워집니다.
1단계 . 컴퓨터에서 최신 버전의 iTunes를 실행합니다.
2단계 . 장치를 컴퓨터에 연결합니다.
3단계 . 그러면 iTunes가 기기를 감지합니다. 그렇지 않은 경우 여기 에서 해결 방법을 사용 하여 문제를 해결하십시오.
4단계 . iTunes가 iPhone을 감지하면 "요약"을 클릭하기만 하면 됩니다.
5단계 . iTunes 화면의 오른쪽에서 "백업 복원" 옵션을 클릭합니다.
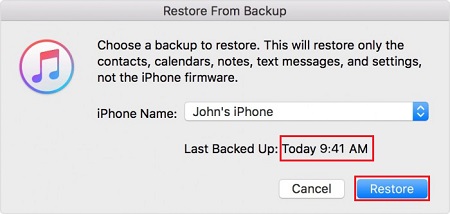
6단계 . 그러면 프로세스를 "취소"하거나 iPhone을 "복원"할 수 있는 창이 표시됩니다. "복원"을 선택하십시오.
내 iPhone 찾기 기능으로 잠긴 iPhone을 원격으로 잠금 해제하는 방법
또 다른 옵션은 Apple의 내 iPhone 찾기 기능을 사용하여 iPhone을 완전히 지우고 처음부터 다시 시작하는 것입니다. 설치된 모든 응용 프로그램과 개인 정보가 지워지므로 데이터를 어딘가에 안전하게 백업하셨기를 바랍니다.
참고 : 이 방법을 사용하려면 iPhone에서 나의 iPhone 찾기가 활성화되어 있는지 확인해야 합니다.
1단계 . 웹 브라우저에서 나의 iPhone 찾기 웹사이트를 엽니다 . Apple ID와 암호를 사용하여 iCloud 웹사이트에 로그인합니다.
2단계 . 나의 iPhone 찾기 페이지로 이동하여 "모든 장치" 옵션을 클릭하여 Apple ID에 연결된 모든 장치를 봅니다.
3단계 . 아이폰을 선택하세요.
4단계 . 드롭다운 페이지에서 "iPhone 지우기"를 선택합니다.
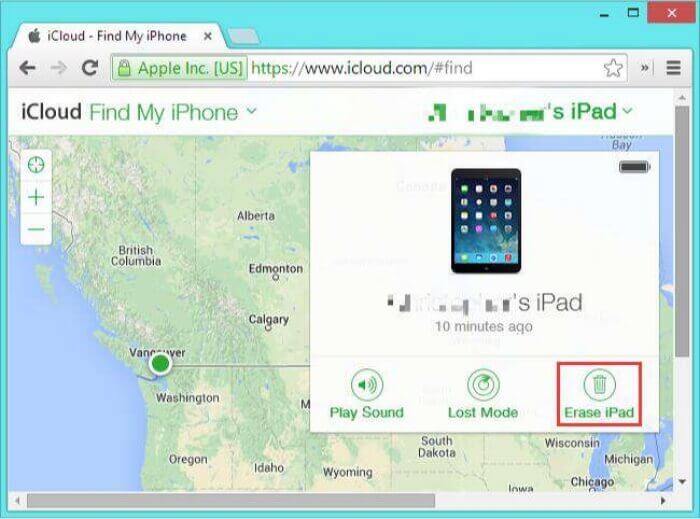
주변에 컴퓨터가 없는 경우 "나의 iPhone 찾기" 앱(나의 찾기 앱이라고도 함)이 설치된 iOS 기기를 사용할 수도 있습니다. 프로세스는 아래와 같이 매우 간단합니다.
1단계 . 다른 iOS 기기에서 나의 찾기 앱을 실행합니다.
2단계 . 장치를 탭하고 iPhone을 선택하십시오.
3단계 . 아래로 스크롤하여 "이 장치 지우기"를 선택하십시오.
4단계 . "계속"을 탭하면 iPhone이 지워지고 암호도 제거됩니다.
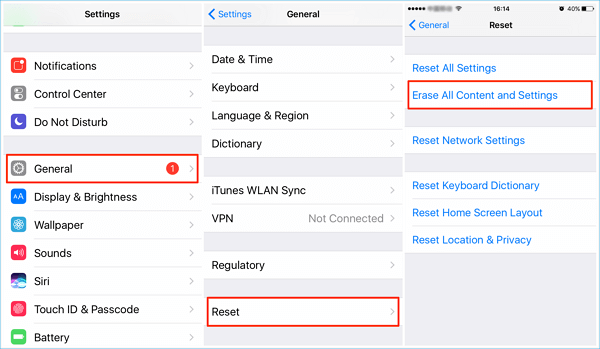
잠긴 iPhone을 복구 모드로 전환하여 잠금 해제하는 방법
위에 소개한 방법 중 어느 것도 작동하지 않으면 마지막 방법을 시도할 수 있습니다. 장치를 복구 모드로 전환합니다. 이렇게 하면 iPhone을 공장 설정으로 강제 재설정하고 백업에서 iPhone을 복원할 수 있습니다. 백업했는지 여부가 확실하지 않은 경우 컴퓨터에서 iTunes 백업을 확인하십시오 .
1단계 . 컴퓨터에서 iTunes를 실행하고 USB 케이블을 사용하여 iPhone을 컴퓨터에 연결합니다.
2단계 . iPhone을 복구 모드로 전환하십시오. 프로세스는 사용하는 iPhone 모델에 따라 다릅니다.
Face ID가 있는 iPhone 모델 : "볼륨 크게" 버튼을 눌렀다가 빠르게 놓습니다. "볼륨 작게" 버튼을 눌렀다가 빠르게 놓습니다. 기기가 복구 모드로 전환될 때까지 "상단" 버튼을 길게 누릅니다.
홈 버튼이 있는 iPhone : "홈"과 "상단"(또는 측면) 버튼을 동시에 길게 누릅니다. 복구 모드 화면이 표시될 때까지 계속 누르고 있습니다.
3단계 . 그런 다음 컴퓨터에서 "복원"을 클릭하십시오.
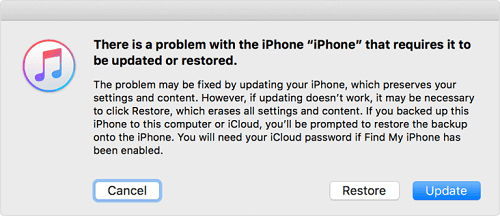
4단계. 그런 다음 iPhone을 새 것으로 설정할 수 있습니다 .
마무리
보시다시피 위에서 제공한 방법으로 잠긴 iPhone의 잠금을 해제하는 것은 매우 쉽습니다. 가이드 말미에 휴대전화를 도난당하거나 다른 상황이 발생할 수 있으므로 중요한 데이터를 정기적으로 백업하는 것이 중요하다고 말씀드리고 싶습니다.
- 관련 정보
- EaseUS 알아보기
- 리셀러
- 제휴 문의
- 고객센터
- 계정 찾기


