-
데이터 복구
- Android기기
- 데이터 복구 무료
- 데이터 복구 프로
- 데이터 복구 App
- PC 버전
- 손상된 동영상 복구
- 손상된 사진 복구
- 손상된 파일 복구
- 온라인 도구
- 온라인 동영상 복구
- 온리인 사진 복구
- 온리인 파일 복구
- 파티션 관리
- 백업 & 복원
- 멀티미디어
- 유틸리티
데이터 전송 파일 관리 아이폰 도구 기타 제품- 지원
EaseUS Key Finder
올인원 손실된 제품 키 찾기 프로그램.
- Windows 및 Windows Server 제품 키 복원
- 시스템 또는 하드 디스크 충돌 시 제품 라이센스 찾기
- 1000개 이상의 프로그램 손실된 제품키 찾기
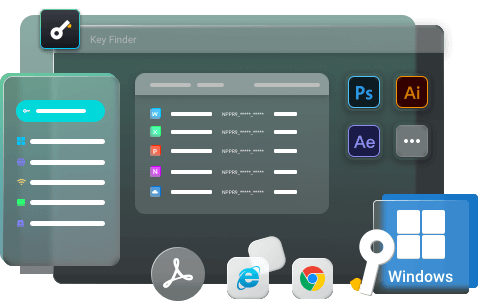
죽은 PC에서 Windows 10 제품 키를 복구하는 방법
개요:
이 페이지에는 손상된 PC에서 Windows 제품 키를 찾는 방법에 대한 전체 가이드가 나와 있습니다. Windows 11/10/8.1/8/7이 비활성 상태이거나 부팅 불가능한 경우 여기에서 NAT의 도움을 받아 Windows 제품 키와 설치된 소프트웨어 키도 성공적으로 복구할 수 있습니다.
죽은 PC에서 Windows 제품 키를 찾는 4가지 방법
다음은 죽은 컴퓨터나 부팅할 수 없는 랩톱에서 Windows 제품 키를 찾기 위해 각 방법을 사용하고 시도할 수 있는 모든 가능한 방법의 목록입니다.
- 지원되는 OS: Windows 11/10/8/1/8/7, XP/Vista 및 Windows 서버.
- 적용 대상: 작동하지 않거나 부팅할 수 없는 컴퓨터에서 Windows 제품 키를 찾습니다.
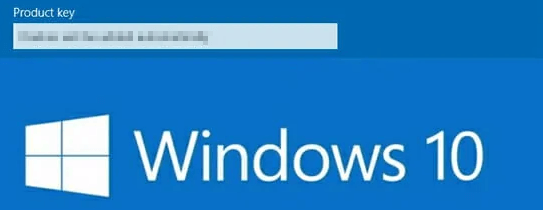
- EaseUS 에디터 추천:
- 여전히 Windows 설치 COA를 유지하거나 Microsoft 계정이 있는 사용자는 처음 세 가지 방법을 시도하십시오.
- 가장 빠른 솔루션인 방법 4, EaseUS Key Finder 소프트웨어를 시도해 볼 가치가 있습니다.
#1. COA(정품 인증서)에서 죽은 PC의 Windows 제품 키 찾기
- 도구: 정품 인증서
- 소요시간: 1분
정품 인증서는 Windows 패키지와 함께 제공되는 COA 스티커라고도 합니다. 예를 들어, Windows 7과 같은 Windows 운영 체제를 구입하면 시스템 설치 CD, COA 스티커 및 일부 문서 파일이 포함된 패키지를 받게 됩니다.
COA 스티커에는 시스템 제품 키 번호가 인쇄되어 있습니다. 따라서 여전히 이 스티커가 있는 경우 죽은 Windows 컴퓨터의 제품 키를 찾는 방법은 다음과 같습니다.
1단계. COA 스티커를 떼어냅니다.
2단계. 스티커에서 Windows 제품 키를 확인하고 찾습니다.
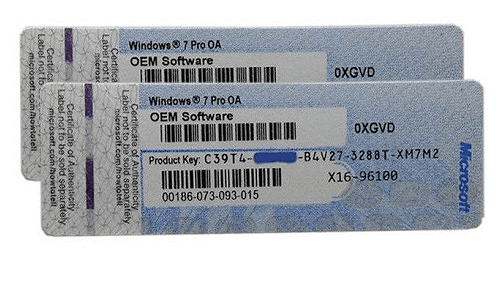
#2. Microsoft 계정에서 죽은 PC의 Windows 제품 키 찾기
- 도구: Microsoft 계정, 사용자 이름 및 암호.
- 소요시간: 1-2분.
Microsoft Store에서 Windows 시스템을 구입한 경우 다음 단계에 따라 Microsoft 계정에서 Windows 키를 복원할 수 있습니다.
그렇게 하려면 도움을 받으려면 다른 정상 컴퓨터를 사용해야 합니다 .
1단계. Microsoft Store를 엽니다.
2단계. Microsoft 계정으로 로그인하고 사용자 이름과 암호를 입력합니다.
3단계 . 다운로드 > 제품 키로 이동합니다 .
4단계. 그런 다음 구독 을 확인하고 "디지털 콘텐츠"를 클릭합니다.
이 섹션 아래에서 Windows 제품 키를 찾을 수 있습니다.
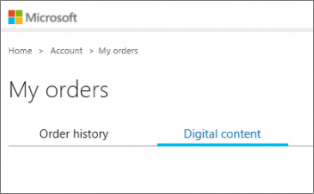
#3. Windows 키를 찾으려면 Microsoft 지원 팀에 문의하십시오.
- 도구: 전화 또는 이메일, Microsoft 지원 팀.
- 기간: 2-5분 또는 며칠 더 소요됩니다.
시도할 수 있는 마지막 공식 방법은 Microsoft 지원 팀에 도움을 요청하는 것입니다. Microsoft 지원 팀에 연락하면 해당 기술 직원이 죽은 컴퓨터의 Windows 제품 키를 찾는 데 도움을 줄 수 있습니다.
1단계. Microsoft 지원 페이지로 이동합니다.
2단계. 지원을 클릭합니다.
3단계 . 지원 팀에 컴퓨터에 어떤 일이 발생하는지 알리고 도움을 요청합니다.
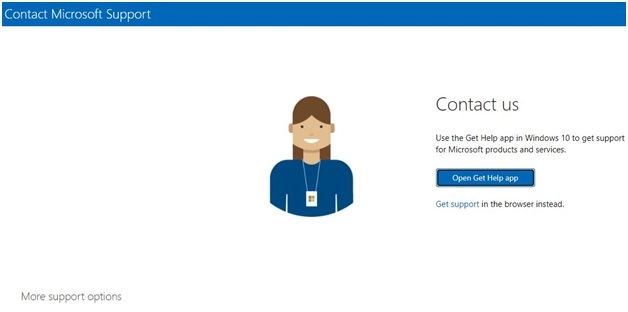
#4. Windows 제품 키 뷰어 사용 - EaseUS Key Finder 소프트웨어
- 도구: 새 컴퓨터, SATA 데이터 케이블, Windows 제품 키 찾기 소프트웨어.
- 소요 시간: 5분 정도.
위의 세 가지 방법 외에도 여전히 쉽고 까다로운 솔루션이 있습니다. 신뢰할 수 있는 Windows 제품 키 뷰어를 사용하기만 하면 됩니다. EaseUS Key Finder 라고도 하는 EaseUS 키 찾기 소프트웨어 가 도움이 됩니다.
1단계. 죽거나 부팅할 수 없는 PC에서 OS 하드 드라이브를 분리한 다음 SATA-USB 케이블을 통해 실행 중인 컴퓨터에 외장 하드 드라이브로 연결합니다.

2단계. 정상적인 새 컴퓨터에서 EaseUS Key Finder를 실행하고 '외장 하드 드라이브'를 클릭한 다음 드라이브 선택 섹션 아래에서 작동하지 않거나 부팅할 수 없는 OS 드라이브를 선택합니다. 계속하려면 "스캔"을 클릭하십시오.
또는 Microsoft 계정 선택 섹션에서 작동하지 않거나 부팅할 수 없는 OS 드라이브에서 사용자 계정을 찾아 선택할 수 있습니다.
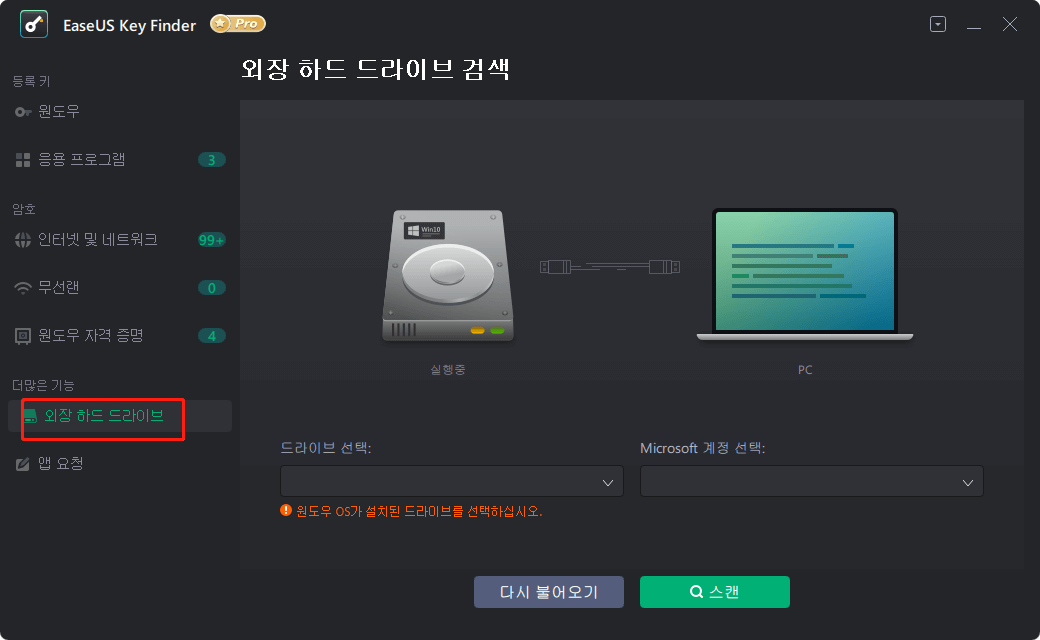
3단계. 죽었거나 부팅할 수 없는 PC의 OS 드라이브에서 중요한 제품 키를 찾습니다.
1. Windows, 애플리케이션 제품 키 또는 Wi-Fi 비밀번호를 찾으려면 다음 단계를 따르세요.
- 'Windows' 또는 '응용 프로그램'을 클릭하고 > Windows 또는 응용 프로그램의 제품 키 또는 작동하지 않거나 부팅할 수 없는 PC의 WiFi 비밀번호가 오른쪽 창에 표시됩니다.
- "복사", "인쇄" 또는 "저장"을 클릭하여 Windows 또는 설치된 소프트웨어 제품 키 또는 WiFi 암호를 백업합니다.
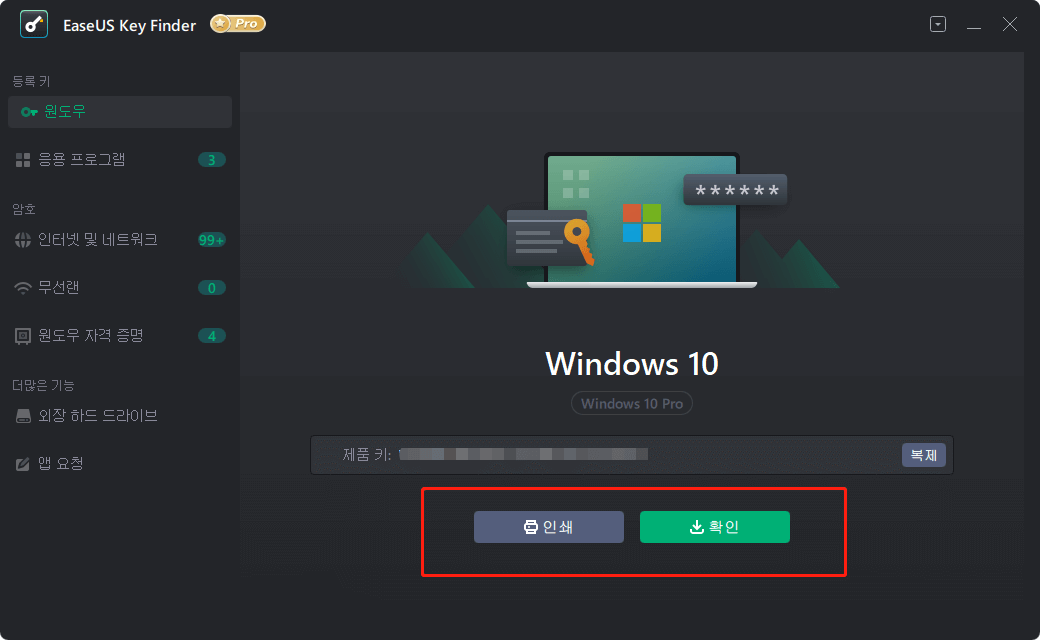
2. 브라우저 또는 Windows 자격 증명의 암호를 찾으려면:
- 왼쪽에서 "인터넷 및 네트워크" 또는 "Windows 자격 증명"을 클릭하고 "지금 확인"을 클릭합니다.
- 확인을 위해 죽거나 부팅할 수 없는 PC의 Microsoft 계정과 암호를 입력합니다.
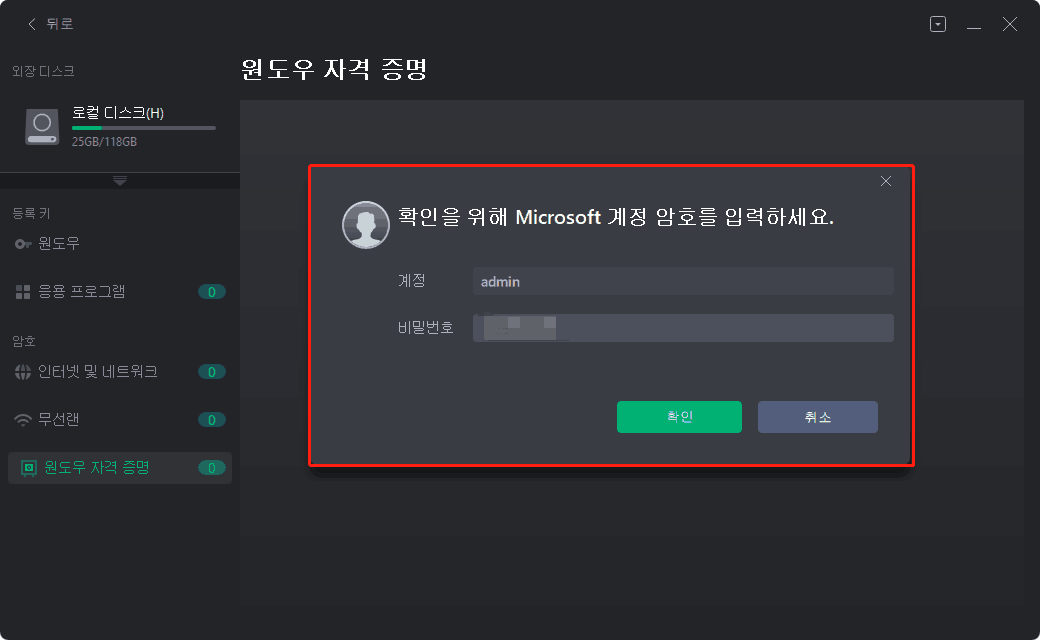
- 그러면 인터넷 브라우저나 PC에 저장한 모든 계정과 비밀번호가 표시됩니다. 이 계정과 암호를 새 컴퓨터에 백업으로 "복사", "인쇄" 또는 "저장"할 수 있습니다.
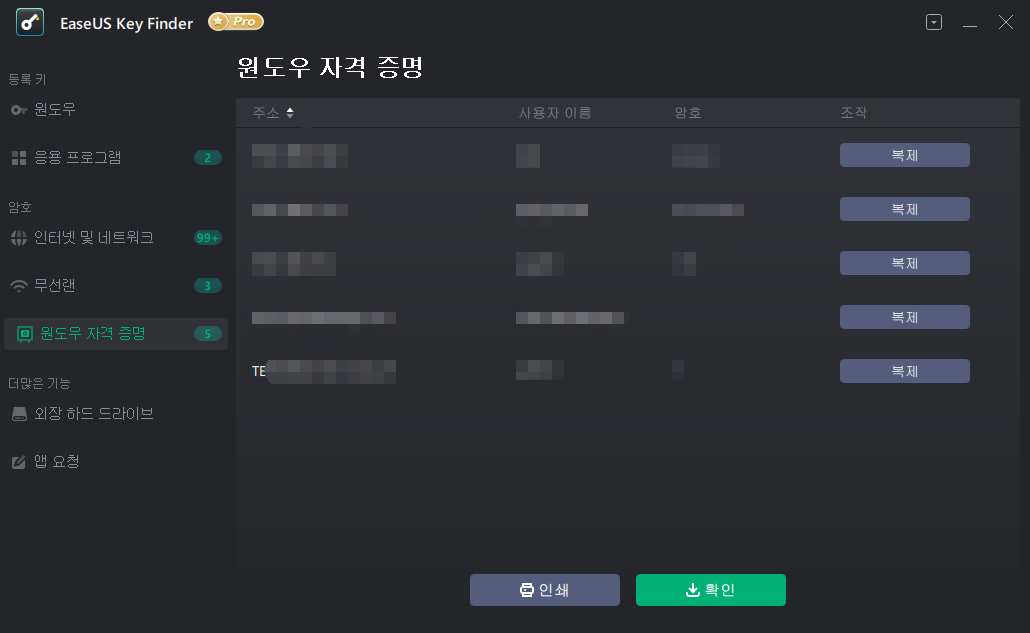
마무리
위의 네 가지 방법을 따르면 작동하지 않거나 부팅할 수 없는 컴퓨터에서 Windows 제품 키를 성공적으로 찾거나 복구할 수 있습니다.
COA 스티커가 없거나 Microsoft 계정을 잊어버린 경우 EaseUS Key Finder에 직접 문의하여 도움을 받을 수 있습니다. 항상 도움이 될 준비가 되어 있습니다.
- 관련 정보
- EaseUS 알아보기
- 리셀러
- 제휴 문의
- 고객센터
- 계정 찾기


