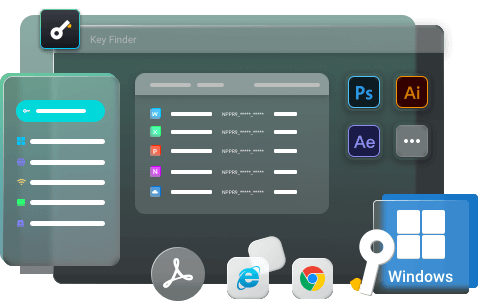개요:
이 페이지에서는 Windows 키가 무엇인지, Windows 키를 찾을 수 있는 위치, 최고의 Windows 키 찾기 소프트웨어 및 도구 10개를 사용하여 현재 Windows OS의 제품 키를 찾는 방법에 대해 설명했습니다. 지금 바로 분실한 Windows 키 를 찾는 방법을 팔로우하고 배우십시오.
Windows 키 개요
Windows 제품 키라고도 하는 Windows 키는 일반적으로 데스크톱 컴퓨터 및 랩톱에서 Windows 운영 체제를 활성화하거나 다시 활성화하는 데 사용되는 25자 라이선스입니다.
다음과 같은 모양입니다.
- TXUD8-USE8EX-U7XTM-LULE9-ULNX8
- 또는: XXXXX-XXXXX-XXXXX-XXXXX-XXXX
내 Windows 제품 키는 어디에서 찾을 수 있습니까?
Windows 운영 체제의 제품 키를 찾을 수 있는 위치는 세 곳입니다.
- 1. 컴퓨터에서.
- 2. 소프트웨어 COA 스티커에.
- 3. Microsoft Windows 지원 플랫폼에서.
Microsoft에서 운영 체제와 함께 제공한 Windows OS COA 스티커가 아직 있는 경우 Windows 키를 직접 확인하고 찾을 수 있습니다. 공식 가이드는 Microsoft 사이트를 참조하고 Windows 키를 찾는 방법을 배울 수 있습니다.
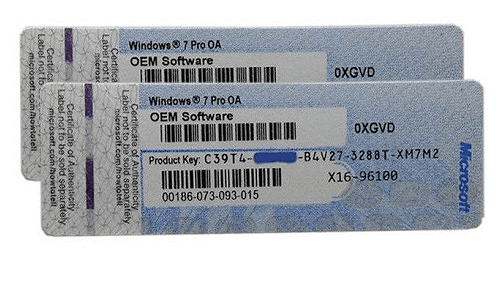
그러나 COA 스티커를 분실했거나 단순히 OS 키로 인쇄된 카드가 없는 경우에도 걱정하지 마십시오. 다음에서 최고의 Windows 키 찾기 10개를 찾을 수 있으며 그 중 하나를 적용하여 Windows용 제품 키를 성공적으로 찾을 수 있습니다. 봅시다.
Windows 제품 키 확인 프로그램
Windows 10용 제품 키는 어떻게 찾나요? Windows Server 컴퓨터에서 내 Windows 키를 볼 수 있습니까? 여기에서 목록을 확인하면 도움을 위해 설계된 Windows 키 찾기를 찾을 수 있습니다.
EaseUS 에디터 추천:
가장 쉬운 원클릭 Windows 키 파인더를 위해 EaseUS Key Finder를 사용해 볼 가치가 있습니다.
최고의 하드웨어 및 소프트웨어 정보 검사기를 사용하려면 Belarc Advisor를 사용해 보십시오.
순수한 무료 Windows 키 파인더의 경우 Lazesoft Windows Key Finder를 놓치지 마세요.
무료 수동 방법의 경우 PowerShell 명령을 실행하여 Windows 키를 찾을 수 있습니다.
EaseUS Key Finder는 소프트웨어를 적용하여 컴퓨터에서 Windows 키를 성공적으로 스캔하고 찾을 수 있는 원클릭 제품 키 찾기 입니다. Windows 키를 찾는 것 외에도 컴퓨터에 설치된 다른 유형의 소프트웨어 키를 찾는 데 도움이 됩니다.
다운로드:
그렇다면 현재 Windows 키를 보려면 어떻게 해야 합니까? 원하는 제품 키 찾기를 PC에 무료로 다운로드하고 지금 바로 OS 라이선스를 확인하세요.
#1. EaseUS 키 찾기
1-클릭 및 가장 쉬운 Windows 키 찾기 소프트웨어
제품 키 찾기:
- 윈도우 11/10/8.1/8/7/비스타/XP
- 윈도우 서버 2022/2019/2016/2012 R2/2012/2008/2003 등
- Windows Office 키, Adobe 소프트웨어 키
- Windows SQL 제품 키
- Chrome, Firefox, Edge 등과 같은 웹 브라우저 계정 및 비밀번호
- 와이파이 비밀번호.
1단계. 레지스트리 키 아래의 "Windows" 탭을 클릭합니다.
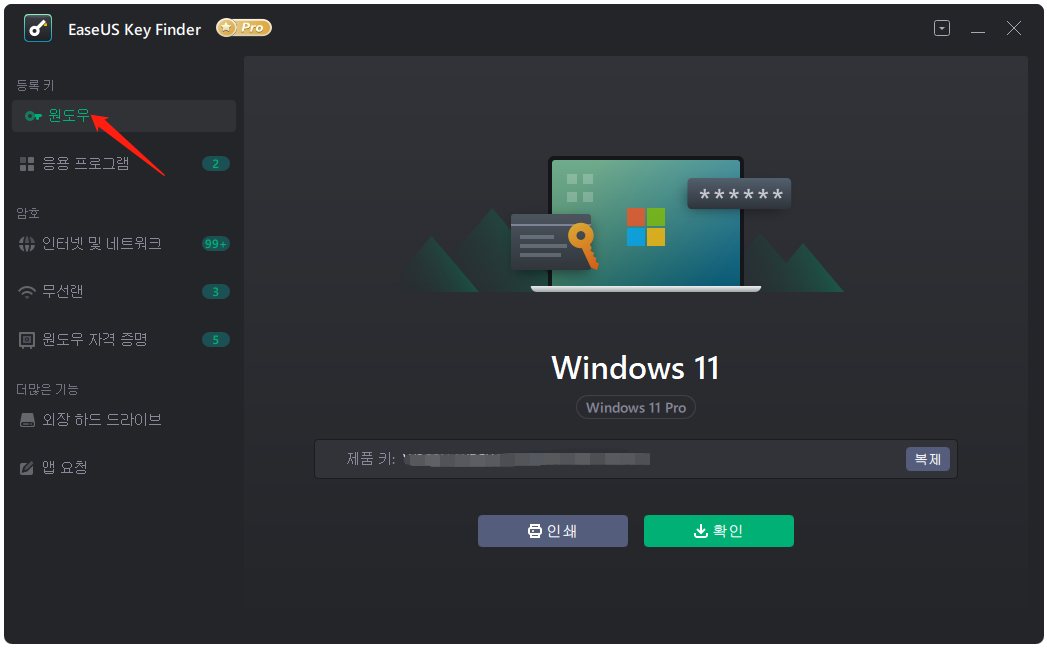
2 단계. 우측의 Windows 제품 키를 확인합니다. "복사"를 클릭하여 붙여넣습니다. 또는 다른 두 가지 옵션을 선택합니다.
"저장" - PDF 파일로 로컬에 저장합니다.
"인쇄" - 키 파일을 인쇄하려면 클릭합니다.
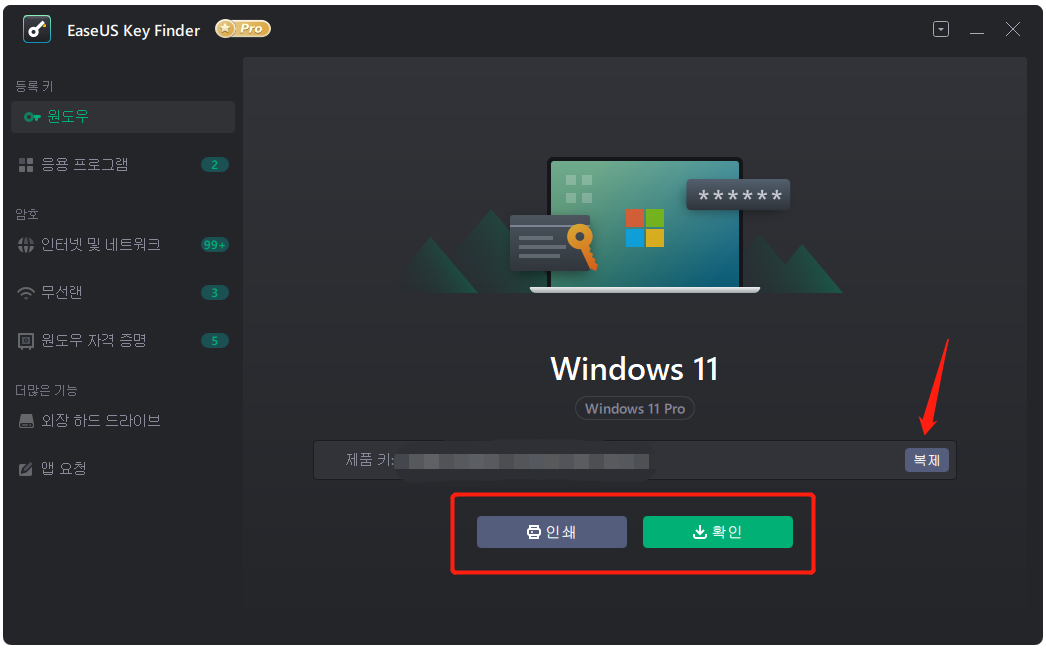
#2. Belarc 고문 - 유료
포괄적인 창 키 찾기 및 하드웨어 정보 검사기
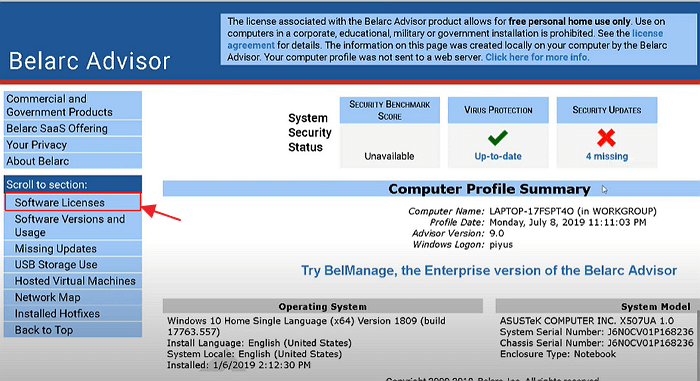
Belarc Advisor는 Windows OS용 제품 키 찾기 그 이상이며 소프트웨어에서 컴퓨터의 시스템 정보 및 하드웨어 정보도 나열합니다.
다운로드: https://www.belarc.com/products_belarc_advisor
제품 키 찾기:
- 윈도우 7/XP/비스타.
- 컴퓨터의 하드웨어 및 소프트웨어 정보를 나열합니다.
사용하는 방법:
1단계. 컴퓨터에 Belarc Advisor를 설치합니다.
2단계. 왼쪽 창에서 "소프트웨어 라이선스"를 클릭합니다.
3단계 . 소프트웨어가 오른쪽 결과 창에 제품 키를 스캔하고 나열할 때까지 기다립니다.
#3. Abelssoft MyKeyFinder - 유료
비밀번호 찾기와 유사
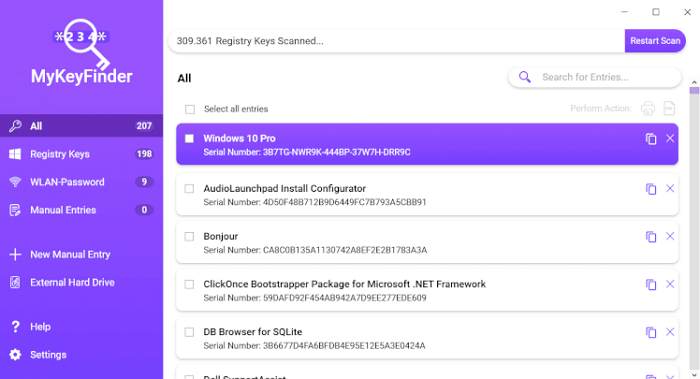
Belarc Advisor와 달리 Abelssoft MyKeyFinder는 제품 키를 찾는 데 더욱 깊이 관여합니다. Windows 키 외에도 이 소프트웨어는 저장 장치의 숨겨진 암호를 공개합니다.
다운로드: https://www.abelssoft.de/en/windows/helpers/mykeyfinder
제품 키 찾기:
- 윈도우 10/8.1/8/7.
- WiFi 코드를 찾으십시오.
- 외장 하드 드라이브의 암호를 찾습니다.
사용하는 방법:
1단계. MyKeyFinder를 설치하고 실행하면 Windows 키가 자동으로 스캔됩니다.
2단계. 스캔 프로세스가 완료되면 스캔 목록을 확인하고 Windows 키를 확인합니다.
#4. LicenseCrawler - 유료
Windows 7 스타일리시 키 파인더
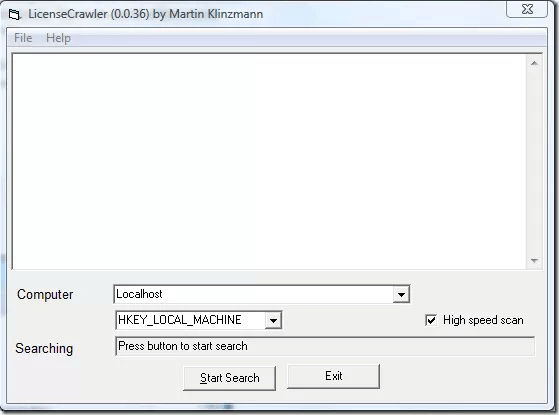
LicesenCrawler는 MyKeyFinder와 유사하며 Windows 및 기타 설치된 소프트웨어에 대한 검색 및 키 찾기를 지원합니다. 이 소프트웨어의 유일한 문제는 제품 키를 찾기 위해 Windows 및 소프트웨어를 검색하는 데 시간이 조금 오래 걸렸다는 것입니다.
다운로드: http://www.klinzmann.name/licensecrawler.htm
제품 키 찾기:
- 윈도우 7/윈도우 95.
- Windows Server 2008 R2(64비트).
- 소프트웨어에 대한 기타 일련 번호 및 라이센스.
사용하는 방법:
1단계. LicenseCrawler를 시작하고 컴퓨터 섹션에서 "LocalHost"를 선택합니다. 그런 다음 "검색 시작"을 클릭하십시오.
2단계. 스캔 프로세스가 완료되면 Windows 및 소프트웨어에서 찾은 일련 번호와 키를 확인합니다. "파일 > 저장"으로 이동하여 PC에 결과를 저장합니다.
#5. Lazesoft Windows 키 찾기 - 프리웨어
오픈 소스 키 파인더
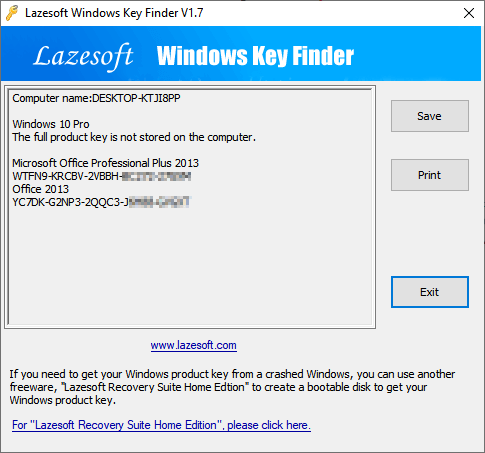
Lazesoft Windows Key Finder는 Windows 키를 유연하게 찾고 복사할 수 있는 오픈 소스 프리웨어입니다. 설치가 필요하지 않으며 한 번의 클릭으로 화면에서 제품 키를 볼 수 있습니다.
다운로드: https://www.lazesoft.com/lazesoft-windows-key-finder.html
제품 키 찾기:
- 윈도우 10/8.1/8/7/비스타/XP
- 윈도우 서버 2016/2012 R2/2012/2008/2003
- 사무실 2016/2013/2010/2007/2003/2000
사용하는 방법:
1단계. 컴퓨터에 Lazesoft Windows Key Finder를 설치하고 실행합니다.
2단계. 발견된 모든 키를 자동으로 확인하고 표시할 때까지 기다립니다.
#6. 무료 PC 감사 - 프리웨어
오래된 세련된 Windows 키 찾기
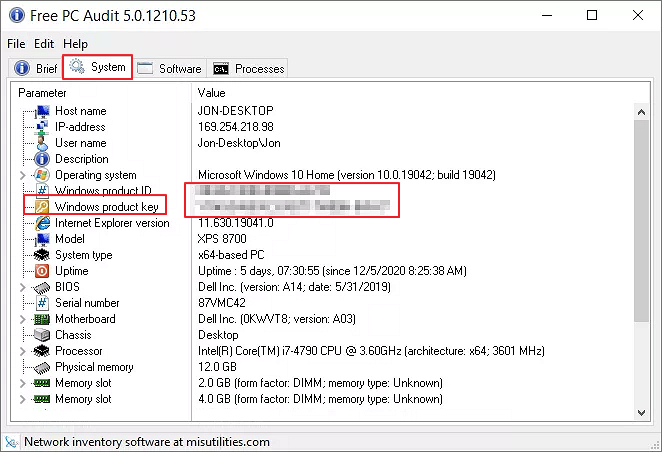
무료 PC 감사는 Windows 7의 세련된 인터페이스인 License Crawler와 유사하며 초보자가 사용하기에는 약간 복잡합니다. 이 소프트웨어는 또한 .exe 파일에서 실행하여 제품 키를 찾기 위해 설치할 필요가 없습니다.
다운로드: https://www.misutilities.com/free-pc-audit/index.html
제품 키 찾기:
- Windows NT에서 Windows 10까지.
사용하는 방법:
1단계. 무료 PC 감사를 시작합니다.
2단계. "시스템" > "Windows 제품 키"를 클릭합니다.
창에서 현재 Windows OS의 제품 키를 보고 찾습니다.
#7. 마법의 젤리빈 키파인더 - 프리웨어
무료 제품 키 찾기
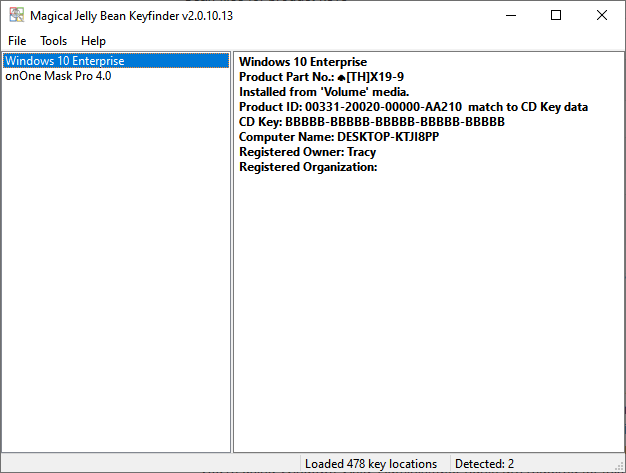
Magical Jelly Bean Keyfinder는 레지스트리에서 Windows 제품 키를 찾는 무료 유틸리티라고 합니다. 또한 일부 응용 프로그램에 대한 라이센스 키 찾기를 지원합니다. 소프트웨어는 사용하기 쉽습니다.
다운로드: https://www.magicaljellybean.com/keyfinder/
제품 키 찾기:
- 윈도우 8/7.
- 오피스 2010.
사용하는 방법:
1단계. Magical Jelly Bean Keyfinder를 설치하고 컴퓨터에서 실행합니다.
2단계. 이 소프트웨어가 자동으로 실행되고 발견된 Windows 제품 키가 화면에 나열됩니다.
편집자 의견: Windows 10에서 소프트웨어를 테스트했지만 화면에 찾은 키가 표시되지 않았습니다.
타사 Windows 키 찾기 소프트웨어 외에도 Microsoft 및 기타 괴짜 사이트는 아래에 나와 있는 다른 3가지 무료 수동 방법을 제공했으며 하나를 적용하여 도움을 받을 수 있습니다.
#8. PowerShell 명령 - 무료 도구
Windows 내장 명령줄 키 찾기
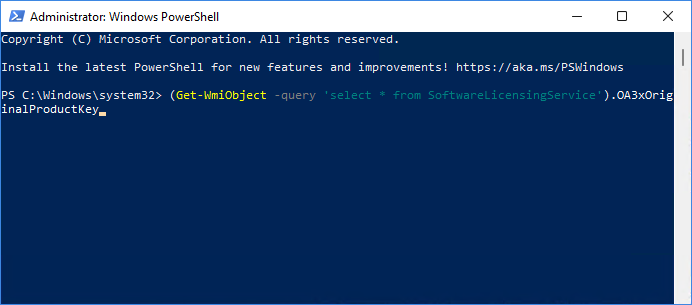
현재 운영 체제의 제품 키를 찾기 위해 Windows 기본 제공 도구를 선호하는 경우 PowerShell 명령을 사용하여 도움을 받을 수 있습니다.
다운로드: Windows에 사전 설치되어 있으므로 이 도구를 전혀 다운로드할 필요가 없습니다.
제품 키 찾기:
- 윈도우 10/8.1/8/7.
사용하는 방법:
1단계. Windows 아이콘을 마우스 오른쪽 버튼으로 클릭하고 "Windows PowerShell"을 선택합니다.
2단계. PowerShell에 명령을 입력하고 Enter 키를 눌러 Windows 키를 찾습니다. (Get-WmiObject -query 'select * from SoftwareLicensingService').OA3xOriginalProductKey .
3단계 . Windows PowerShell이 현재 Windows의 제품 키를 표시할 때까지 기다립니다.
#9. CMD - 무료 도구
PowerShell 대체 Windows 키 찾기
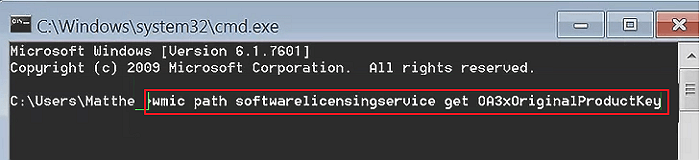
CMD라고도 하는 명령 프롬프트는 Windows 운영 체제에서 PowerShell을 대체하는 대체 도구입니다. PowerShell이 컴퓨터에서 제대로 작동하지 않으면 이 도구를 사용해 보십시오.
다운로드: PowerShell과 유사하게 명령 프롬프트는 Windows에 사전 설치됩니다.
제품 키 찾기:
- 윈도우 11/10/8.1/8/7.
사용하는 방법:
1단계. Windows 검색 상자에 cmd 를 입력 하고 명령 프롬프트를 마우스 오른쪽 버튼으로 클릭한 다음 "관리자 권한으로 실행"을 선택합니다.
2단계. 명령 프롬프트에 명령줄을 입력하고 Enter 키를 누릅니다. wmic path softwarelicensingservice get OA3xOriginalProductKey .
프로세스가 완료될 때까지 기다리면 Windows 키가 화면에 표시됩니다.
#10. 메모장 - 무료 도구
조금 복잡하지만 효율적인 Windows용 키 찾기
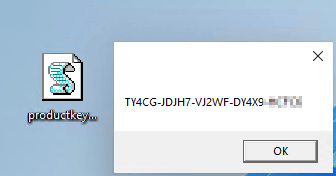
시도할 수 있는 마지막 옵션은 Windows 키를 찾기 위해 메모장 명령 도구를 실행하는 것입니다. 약간 복잡하지만 모든 Windows OS에서 실행할 수 있습니다.
다운로드: 설치가 필요하지 않습니다.
제품 키 찾기:
- 모든 Windows 운영 체제.
사용하는 방법:
1단계. 바탕 화면의 빈 공간을 마우스 오른쪽 버튼으로 클릭하고 새 메모장을 만듭니다.
2단계. 다음 내용을 복사하여 메모장에 저장합니다.
- Notice
-
Set WshShell = CreateObject("WScript.Shell")
MsgBox ConvertToKey(WshShell.RegRead("HKLM\SOFTWARE\Microsoft\Windows NT\CurrentVersion\DigitalProductId"))Function ConvertToKey(Key)
Const KeyOffset = 52
i = 28
Chars = "BCDFGHJKMPQRTVWXY2346789"
Do
Cur = 0
x = 14
Do
Cur = Cur * 256
Cur = Key(x + KeyOffset) + Cur
Key(x + KeyOffset) = (Cur \ 24) And 255
Cur = Cur Mod 24
x = x -1
Loop While x >= 0
i = i -1
KeyOutput = Mid(Chars, Cur + 1, 1) & KeyOutput
If (((29 - i) Mod 6) = 0) And (i <> -1) Then
i = i -1
KeyOutput = "-" & KeyOutput
End If
Loop While i >= 0
ConvertToKey = KeyOutput
End Function
3단계 . 파일 > 다른 이름으로 저장 > 파일 형식 섹션에서 "모든 파일" 선택으로 이동합니다.
4단계. 메모장 파일의 이름을 "productkey.vbs"로 바꿉니다.
5단계. productkey 파일을 두 번 클릭하면 자동으로 검색된 Windows 키를 검색하여 표시합니다.
마무리
이 페이지에서는 Office 또는 Adobe 제품과 같이 설치된 소프트웨어의 현재 Windows 제품 키 또는 일련 번호를 성공적으로 찾기 위해 누구나 팔로우할 수 있는 10가지 최고의 Windows 키 찾기 소프트웨어 및 도구를 제공했습니다.
이러한 도구 중 하나의 포괄적인 키 파인더인 EaseUS Key Finder는 당신을 실망시키지 않을 것입니다. Windows 키를 찾는 것 외에도 Office, Adobe 및 브라우저 암호와 같은 설치된 소프트웨어에 대한 라이선스를 찾는 데 적용할 수도 있습니다.