-
데이터 복구
- Android기기
- 데이터 복구 무료
- 데이터 복구 프로
- 데이터 복구 App
- PC 버전
- 손상된 동영상 복구
- 손상된 사진 복구
- 손상된 파일 복구
- 온라인 도구
- 온라인 동영상 복구
- 온리인 사진 복구
- 온리인 파일 복구
- 파티션 관리
- 백업 & 복원
- 멀티미디어
- 유틸리티
데이터 전송 파일 관리 아이폰 도구 기타 제품- 지원
[Windows 7/8/10/11] 할당되지 않은 디스크를 포맷하는 방법
이 구절에서는 다양한 방법을 사용하여 할당되지 않은 디스크를 포맷하는 방법을 설명합니다. Windows 기본 제공 도구 및 타사 소프트웨어를 사용하여 할당되지 않은 디스크를 포맷할 수 있습니다.
Windows 11/10/8/7 지원
할당되지 않은 디스크를 포맷하는 이유
할당되지 않은 디스크를 포맷하는 이유를 알기 전에 할당되지 않은 디스크가 무엇인지 알아야 합니다.
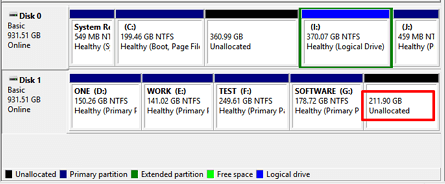
위의 정의를 통해 할당되지 않은 공간은 아직 사용되지 않은 공간임을 알 수 있습니다. 파일을 배치하는 데 사용할 수 있지만 어떤 응용 프로그램도 이 프로그램에 파일과 데이터를 쓸 수 없습니다. 디스크에 파티션이 없기 때문에 할당되지 않은 공간을 디스크에서 사용할 수 없습니다. 디스크 성능과 활용도를 높이려면 할당되지 않은 공간을 포맷해야 디스크를 사용할 수 있습니다.
다음 사항도 알고 싶을 수도 있습니다.
할당되지 않은 디스크를 포맷하는 방법 [3가지 방법]
Windows에서 할당되지 않은 디스크를 포맷하는 방법에는 세 가지가 있습니다. Windows 내장 도구인 디스크 관리 및 Diskpart 명령을 사용하거나 전문적인 타사 도구인 EaseUS Partition Master Free를 선택할 수 있습니다. 어느 것이 가장 좋나요? 표에 따라 가장 적합한 방법을 찾을 수 있습니다.
| 비교 | |||
|---|---|---|---|
| 운영 난이도 | 하 | 중 | 상 |
| 적합한 사용자 | 초보자용 | 숙련된 사용자 | 전문가용 |
EaseUS 파티션 마스터는 할당되지 않은 디스크를 포맷하는 가장 좋은 방법입니다. 컴퓨터에 능숙하지 않다면 EaseUS 파티션 마스터가 최선의 선택입니다.
Windows 11/10/8/7 지원
Windows에서 할당되지 않은 디스크를 포맷할 때 세 가지 방법이 어떻게 작동하는지 살펴보겠습니다.
방법 1. EaseUS 파티션 마스터를 사용하여 할당되지 않은 디스크 포맷
EaseUS 파티션 마스터는 Windows 11/10/8.1/8/7 및 Windows XP/Vista를 지원하는 최고의 무료 디스크 관리자입니다. 할당되지 않은 디스크 공간을 FAT32, NTFS, exFAT 및 Ext2/3/4로 쉽게 포맷하여 다른 운영 체제에서 작동할 수 있습니다. 다운로드하면 할당되지 않은 디스크를 포맷하는 방법을 배울 수 있습니다.
할당되지 않은 공간에 파티션을 생성하고 프로세스 중에 원하는 파일 시스템 형식을 선택하여 할당되지 않은 디스크를 포맷할 수 있습니다. 어떻게 작동하는지 살펴보겠습니다.
1단계. 하드 드라이브 파티션을 마우스 오른쪽 버튼으로 클릭하고 "포맷" 옵션을 선택합니다.
2단계. 새 창에서 파티션 레이블, 파일 시스템, 클러스터 크기를 설정한 후 "확인"을 클릭합니다.
3단계. 경고 창이 나타나면 "예"를 클릭하여 계속 진행하세요.
4단계. "1개 작업 실행" 버튼을 클릭한 다음 "적용"을 클릭하여 하드 드라이브 파티션 포맷을 시작합니다.
방법 2. 디스크 관리를 사용하여 할당되지 않은 디스크 포맷
디스크 관리 는 하드 디스크를 쉽게 초기화, 포맷 또는 분할할 수 있는 Windows 기본 제공 도구입니다. 새 단순 볼륨을 생성하여 할당되지 않은 디스크를 포맷할 수 있습니다. 단계는 다음과 같습니다.
1단계. 컴퓨터에서 디스크 관리를 선택하고 엽니다. 또는 "Windows + R"을 누르고 " diskmgmt.msc "를 입력하세요.
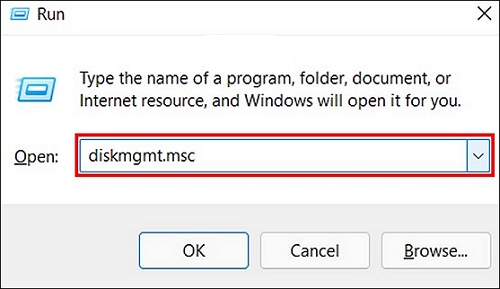
2단계. 디스크를 찾아 할당되지 않은 공간을 마우스 오른쪽 버튼으로 클릭합니다.
3단계. "새 단순 볼륨"을 선택하고 "다음"을 클릭하세요.
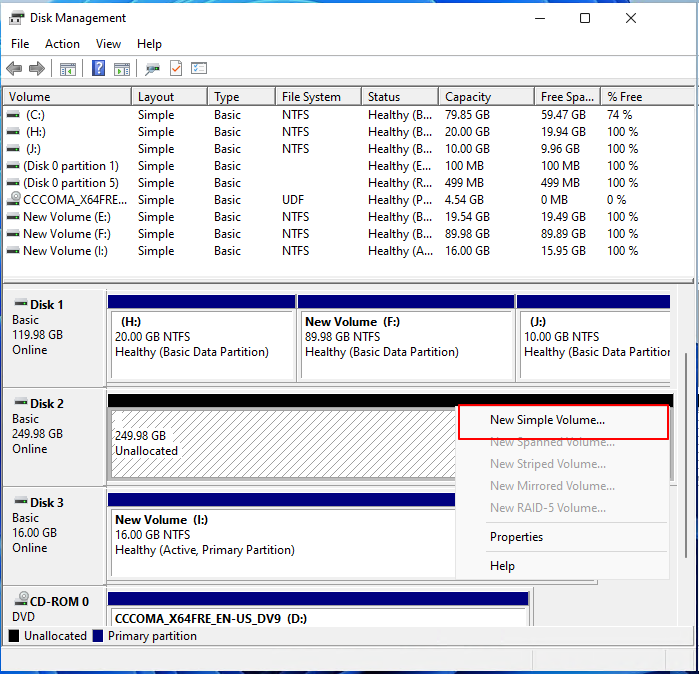
4단계. 새 볼륨의 크기를 설정하고 드라이브에 할당할 문자를 선택한 후 "다음"을 클릭합니다.
5단계. "다음 설정으로 볼륨 포맷"을 선택하고 올바른 형식과 적절한 매개변수를 설정합니다.
6단계. 올바른 매개변수를 선택한 후 "다음"을 클릭하세요. 그런 다음 "마침"을 클릭하여 디스크의 할당되지 않은 공간을 포맷합니다.
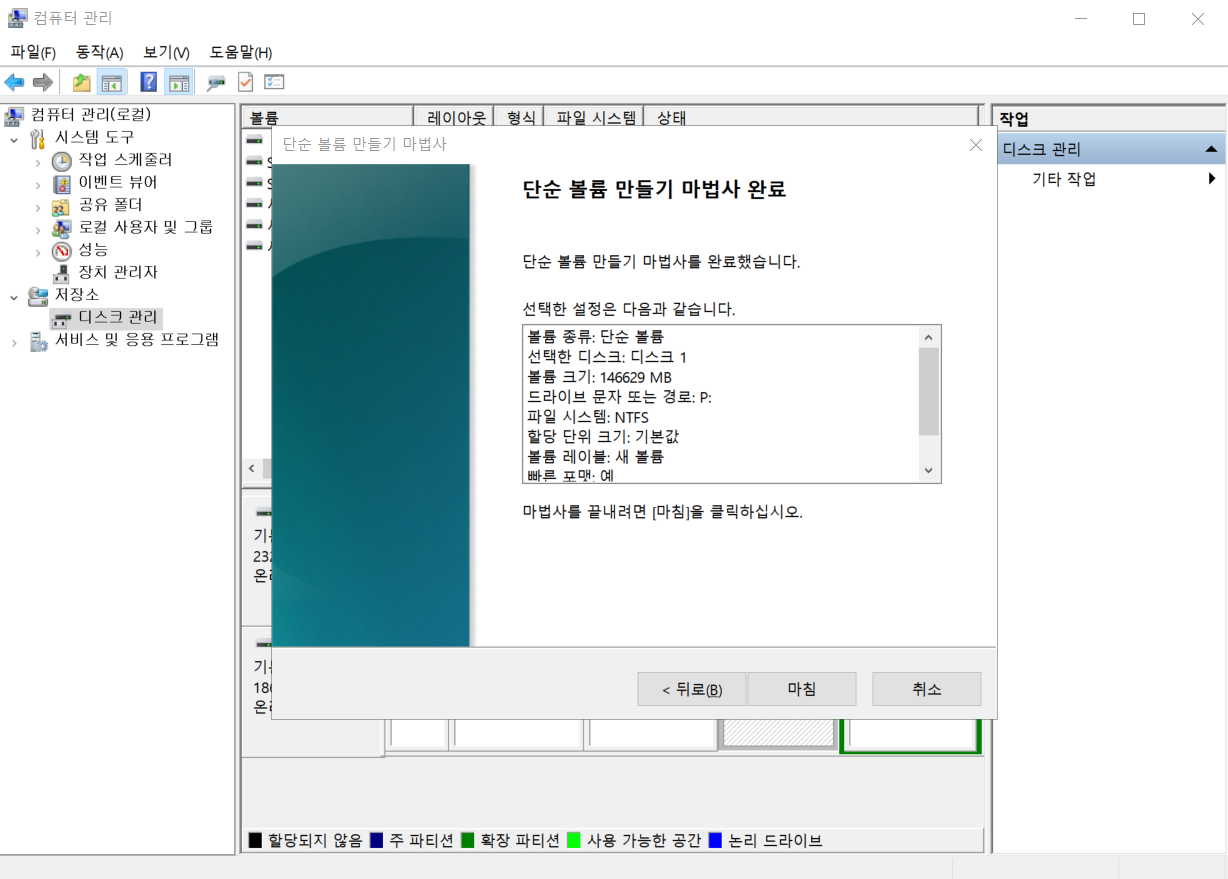
방법 3. CMD를 사용하여 할당되지 않은 디스크 포맷
Diskpart 는 Windows의 무료 유틸리티입니다. 디스크 파티션 관리, 장치 오류 수정 등 Windows 사용자를 위한 다양한 기능을 제공합니다. CMD를 사용하면 할당되지 않은 디스크를 포맷할 수도 있습니다. 하지만 명령을 입력할 때는 주의해야 합니다. 자세한 안내를 살펴보겠습니다.
1단계. 실행 창을 열고 " cmd "를 입력합니다.
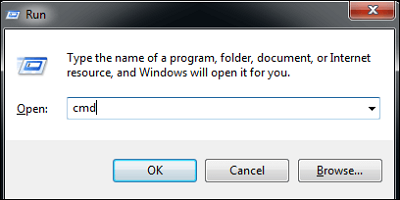
2단계. " diskpart "를 입력하고 "Enter"를 눌러 이 프로그램을 엽니다.
3단계. 다음 명령을 순서대로 입력하고 각 명령 다음에 "Enter"를 눌러 프로그램을 실행합니다.
list disk – 시스템의 모든 디스크를 나열합니다.
select disk 0 – 0은 포맷하려는 할당되지 않은 디스크의 번호를 나타냅니다.
create partition primary size=20480
assign letter=H – H는 파티션 번호를 나타냅니다.
format fs=ntfs quick – fat32는 형식을 나타냅니다. 필요에 따라 변경할 수 있습니다.
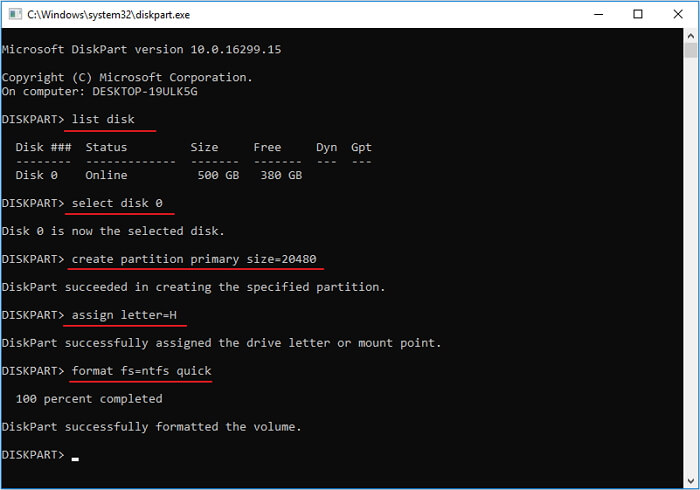
4단계. 창을 닫고 할당되지 않은 디스크 포맷을 완료하세요.
마무리
이 가이드에 따르면 Windows에서 할당되지 않은 디스크를 포맷하는 방법을 배울 수 있습니다. 세 가지 방법이 제공됩니다. 디스크 관리와 Diskpart를 모두 사용하여 할당되지 않은 디스크를 포맷할 수 있습니다. 하지만 강력한 기능과 간단한 조작으로 인해 EaseUS Partition Master를 적극 권장합니다. 이는 컴퓨터에 좋은 도우미이며 디스크의 다양한 요구 사항을 충족할 수 있습니다.
할당되지 않은 디스크를 포맷하는 방법에 대한 FAQ
1. Windows 10에서 할당되지 않은 드라이브를 어떻게 포맷합니까?
Windows 10에서는 할당되지 않은 드라이브를 포맷하는 것은 쉽습니다. EaseUS 파티션 마스터 또는 CMD는 이 가이드에서 할당되지 않은 드라이브를 포맷할 수 있습니다. 다음은 디스크 관리를 사용하여 Windows 10에서 할당되지 않은 드라이브를 포맷하는 간단한 단계입니다.
- 1단계. 실행창에 " diskmgmt.msc "를 입력하고 디스크 관리를 엽니다.
- 2단계. 할당되지 않은 디스크를 마우스 오른쪽 버튼으로 클릭하고 "새 단순 볼륨"을 선택합니다.
- 3단계. 할당되지 않은 드라이브의 매개변수와 형식을 설정하고 "마침"을 클릭합니다.
2. 할당되지 않은 공간을 삭제할 수 없는 이유는 무엇입니까?
할당되지 않은 공간은 파티션의 일부가 아니기 때문에 할당되지 않은 공간을 사용하거나 삭제할 수 없습니다. 이를 사용하려면 할당되지 않은 공간에 새 파티션을 생성하거나 기존 파티션으로 확장하면 됩니다.
3. 할당되지 않은 공간을 포맷할 수 있나요?
물론 할당되지 않은 공간을 포맷할 수도 있습니다. 할당되지 않은 공간을 포맷하려면 디스크에 새 파티션을 생성한 다음 할당되지 않은 공간에 적합한 포맷을 선택해야 합니다.
- 관련 정보
- EaseUS 알아보기
- 리셀러
- 제휴 문의
- 고객센터
- 계정 찾기


