IDE 하드 드라이브를 설치하고 IDE 하드 드라이브 문제를 해결하는 방법
이 가이드는 IDE 드라이브를 설치하기 위한 것입니다. OEM 기계를 여는 경우 보증이 무효화될 수 있으므로 먼저 확인하십시오.
정말 큰 하드 드라이브를 많은 구형 시스템에 설치하려고 하면 BIOS가 137GB만 볼 수 있다는 것을 알게 될 것입니다. 더 오래된 메인보드에서는 32GB 제한이 있습니다. 이 문제를 해결하려면 하드 드라이브와 함께 제공된 설치 디스크를 사용하거나 비교적 고급 사용자인 경우 BIOS 업데이트를 사용할 수 있어야 합니다. 설치 디스크는 플로피로 제공되므로 디스크가 없는 경우 BIOS 업데이트를 수행하는 것이 좋습니다.
IDE 하드 드라이브 설치 준비에 가장 관심이 있는 프로세스로 바로 이동합니다.
# 1. 시작하기 전에
- 드라이브를 떨어뜨리거나 부딪히지 마십시오.
- 설치할 준비가 될 때까지 드라이브를 정전기 방지 보호 용기에 보관하십시오.
- 접지된 손목 스트랩을 착용하여 정전기 방전으로부터 드라이브를 보호하십시오. 컴퓨터의 금속 섀시에 손목 스트랩을 연결합니다.
- 프레임 가장자리로 드라이브를 잡으십시오.
- 드라이브의 회로 기판 또는 상단 덮개에 압력을 가하거나 레이블을 부착하지 마십시오.
- 설치하기 전에 호스트 시스템의 전원을 끄십시오.
# 2. 필요한 것
- Phillips 스크루드라이버 및 4개의 6-32 UNC 드라이브 장착 나사.
- 표준 40핀 ATA 인터페이스 케이블 또는 UATA66/100을 실행하는 경우 80도체 케이블(최대 길이: 18인치).
- 새 드라이브용 미사용 드라이브 전원 케이블.
- 점퍼를 제거하거나 추가하기 위한 니들 노즈 펜치.
CD 드라이브를 하드 드라이브와 같은 채널에 두지 마십시오! 대부분의 최신 CD 드라이브는 ATA33이고 최신 하드 드라이브는 ATA133입니다. 드라이브는 채널에서 가장 느린 장치만큼만 빠르게 전송할 수 있습니다.
# 3. 시작
모든 것을 풀다. 드라이브는 기본적으로 단일 드라이브 환경에 설치할 준비가 되어 있습니다.

우선 마스터, 슬레이브? 이게 뭔가요? 그들은 무언가로 불려야만 했다. 마스터는 슬레이브가 "보조" 드라이브인 "기본" 드라이브라고도 합니다. 많은 사람들이 케이블 선택이라는 것을 사용하기를 좋아합니다. 그렇게 하려면 케이블의 올바른 부분에 연결되어 있는지 확인해야 합니다.
무엇이 케이블의 어디에 연결되는지 궁금하십니까?

마스터나 슬레이브로 만들려면 드라이브를 둘러보고 명령이 있는 위치를 찾아야 합니다. 다음과 같은 다이어그램이 표시됩니다.

현재 설정되어 있지는 않지만 다이어그램에서 무엇을 설정해야 하는지 쉽게 알 수 있습니다. Seagate 하드 드라이브 점퍼 설정에 대한 샘플이 있습니다.
# 4. 점퍼 설정
- 마스터 또는 단일 드라이브 - 드라이브가 ATA 인터페이스 케이블의 유일한 드라이브인 경우 이 설정을 사용하십시오.
- Drive is Slave - 드라이브가 케이블의 추가 드라이브이고 원래 드라이브가 마스터로 설정된 경우 이 설정을 사용합니다.
- 비 ATA 호환 드라이브로 마스터 - 드라이브가 CD-ROM, 테이프 드라이브 또는 기타 비 ATA 드라이브에 대한 마스터인 경우 사용합니다. 여기서 한 가지 주의할 점은 CD-ROM 및 기타 하드 드라이브가 아닌 제품은 보조 ATA 채널에 두는 것이 좋습니다.
- 케이블 선택 옵션(기본값) - Ultra ATA 케이블과 함께 사용합니다. 이렇게 하면 케이블의 위치에 따라 드라이브가 마스터인지 슬레이브인지 케이블이 선택할 수 있습니다. 마스터 드라이브는 케이블 끝에 있는 검은색 커넥터에 연결되고 슬레이브 드라이브는 중간에 있는 회색 커넥터에 연결되며 호스트 어댑터는 케이블의 다른 쪽 끝에 있는 파란색 커넥터에 연결됩니다.
- 용량 제한 옵션 - 드라이브를 설치하려는 시스템이 드라이브의 전체 용량을 지원하지 않는 경우 이 옵션이 필요할 수 있습니다. 용량 제한 점퍼가 설치된 경우 Disc Wizard Starter Edition에서 설치한 것과 같은 드라이브 오버레이 프로그램을 사용해야 합니다.
아래 그림은 U-Series 및 Barracuda ATA 드라이브 제품군(20GB 이상의 대부분의 Seagate ATA 드라이브)에 대한 점퍼 설정을 보여줍니다. 구형 드라이브가 있는 경우 기술 라이브러리를 방문하여 점퍼 구성에 대한 자세한 내용을 보려면 모델 번호를 찾으십시오.
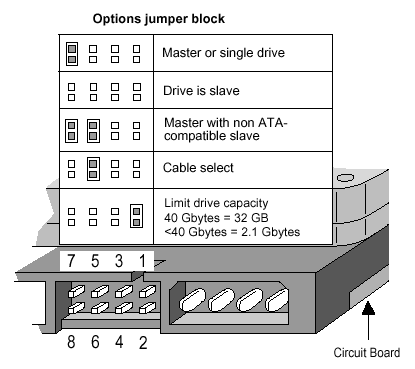
# 5. 하드 드라이브 설치
새 드라이브를 설치하기 전에 컴퓨터에서 전원 커넥터를 분리했는지 확인하십시오. 컴퓨터 내부의 모든 것을 어지럽힐 때마다 플러그를 뽑는 것이 좋습니다. 거기에 손을 집어넣기 전에 전원 공급 장치를 만지는 것도 좋은 생각입니다! 정전기 방전은 점프하여 나쁜 일을 할 수 있습니다. 예방을 위해 전원 공급 장치를 만지십시오. OK?
컴퓨터 케이스를 엽니다.


이제 어딘가에서 열린 3.5인치 슬롯을 찾을 수 있을 것입니다.
드라이브를 사용 가능한 슬롯에 밀어 넣고 2개 또는 4개의 케이스 나사를 찾습니다. 당신이 게으르고 측면에만 물건을 조이는 경우 두 개. 시스템에서 아무 것도 건드리지 않으면 4개입니다. 이를 위해 케이스의 양쪽 측면 패널을 당겨야 합니다. 케이스 나사는 CD 드라이브를 조이는 데 사용되는 나사보다 큽니다.


드라이브가 고정되면 계속 진행하여 전원 및 IDE 케이블을 연결합니다. 케이블 중 하나의 가장자리에 선이 표시됩니다. 일반적으로 회색 케이블은 빨간색이고 검은색 케이블은 흰색 등 핀 1을 나타내는 색상 선이 있습니다. 이 핀은 항상 전원 커넥터와 같은 쪽에 연결됩니다.

IDE 케이블을 마더보드에 연결하려면 다음과 같은 것을 찾아야 합니다.

각 커넥터는 1개의 IDE 채널을 나타냅니다. 대부분의 보드에는 2개의 채널이 있으며 적어도 고급 보드에서는 4개가 점점 보편화되고 있습니다.
각 채널에는 2개의 장치가 있을 수 있습니다.
컴퓨터를 처음 시작할 때 BIOS에 들어가 드라이브가 제대로 식별되었는지 확인하십시오. 일반적으로 BIOS로 들어가는 것은 [del] 버튼이지만 F1 또는 F2인 경우도 있습니다. 푸시해야 할 항목을 나타내는 메시지가 처음 게시될 때 화면에서 일종의 메시지를 볼 수 있어야 합니다.
BIOS에 들어가면 다음과 같은 것을 볼 수 있는 표준 CMOS로 들어가고 싶을 것입니다.
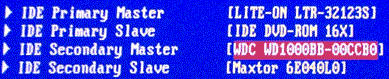
시스템 설치 프로그램을 실행하십시오.
해당하는 경우 LBA 모드 및 UDMA 모드를 활성화합니다.
자동 감지 옵션을 선택합니다.
시스템 설치 프로그램을 저장하고 종료하십시오.
드라이브가 제대로 표시되면 제대로 한 것입니다. 그렇지 않은 경우 몇 가지 문제 해결을 수행해야 합니다. 먼저 BIOS의 첫 페이지로 돌아가 통합 주변 장치를 선택합니다. 두 IDE 채널이 모두 활성화되어 있는지 확인하십시오. 점퍼를 잘못 설정했을 가능성이 큽니다.
# 6. Windows에서 드라이브 파티션하기
새 드라이브를 설치하고 Windows에서 사용하려면 먼저 하드 드라이브를 분할 해야 합니다! 참고: "OLD" 드라이브에서 데이터를 복구하려면 이렇게 하지 마십시오!
실제로 하드 드라이브를 분할하는 몇 가지 방법이 있습니다. 예를 들어 디스크 관리에서 하드 드라이브를 분할하거나 EaseUS 파티션 마스터와 같은 타사 파티션 관리자 도구를 사용하여 하드 디스크를 직접 관리하는 등의 방법이 있습니다.
Windows 기반 관리를 위한 포괄적인 하드 디스크 파티션 도구 및 시스템 최적화 소프트웨어인 EaseUS 파티션 마스터를 사용하면 Windows에서 데이터 손실 없이 하드 디스크를 쉽게 분할하거나 파티션을 변경/확장할 수 있습니다. 또한 더 나은 Windows 하드 디스크 관리를 위해 생성, 삭제, 크기 조정/이동 , 포맷, 파티션 복사와 같은 몇 가지 기본 및 고급 기능을 제공합니다.
확실히 정품 패키지 하드 드라이브에는 설치 디스크가 있습니다. 당신은 또한 그것으로 하드 디스크를 분할할 수 있습니다. 이 새 드라이브가 기본 드라이브가 될 경우 Windows에 내장된 파티션 응용 프로그램을 사용하십시오. Windows 9x를 사용하는 경우(이유가 무엇입니까?) bootdisk.com을 확인하고 필요에 맞는 것을 찾으십시오. 이것을 fdisk해야 합니다. 대부분의 사람들이 Windows 2000 또는 XP를 사용하므로 fdisk의 모든 단계를 건너뜁니다. 기본 단계는 다음과 같습니다.
- Windows로 부팅합니다.
- 컴퓨터 관리를 열고 디스크 관리를 선택합니다.
- 드라이브를 초기화합니다.
- 드라이브를 분할합니다.
- 드라이브를 포맷하십시오.
- 드라이브 문자를 할당합니다.
- 변경을 시작합니다.
이것이 Windows용 보조 스토리지 드라이브로 설치되는 경우 "디스크 관리"라는 내장 유틸리티로 이동할 수 있습니다. 제어판 -> 관리 도구 -> 컴퓨터 관리 -> 저장소 -> 디스크 관리로 이동합니다.
오른쪽 하단을 보면 이 그림과 같은 것을 볼 수 있습니다. 할당되지 않은 모든 공간이 있는 디스크를 찾으십시오. 그것을 마우스 오른쪽 버튼으로 클릭하십시오. 새 파티션을 선택합니다.
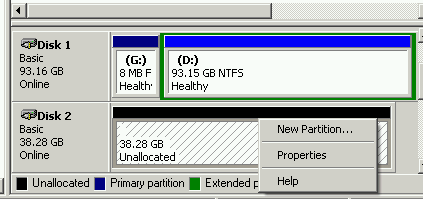
마법사가 나타나 이 프로세스를 안내합니다. 파티션 크기를 선택하십시오. 이것이 보조 드라이브라면 분명히 순수한 저장 공간을 추구하는 것이므로 기본 파티션으로 만들고 공간의 100%를 여기에 할당하십시오.
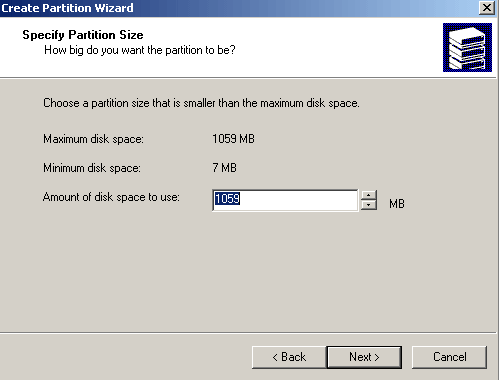
다음 화면은 다음과 같습니다. 여기에 올 때까지 다음을 클릭하십시오.
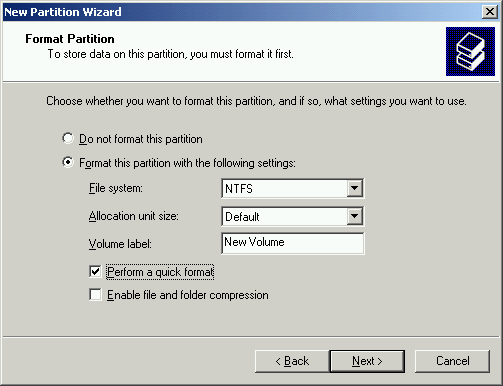
Windows만 사용하는 경우 NTFS를 사용하는 것이 좋습니다. 듀얼 부팅하는 경우 다른 OS가 NTFS를 읽을 수 없다면 Fat32가 좋은 생각일 것입니다.
NTFS의 경우 기본 클러스터 크기는 4K이며 이는 속도와 저장 공간 사이에서 가장 좋은 절충안입니다.
볼륨 레이블은 원하는 이름입니다.
빠른 포맷을 선택했는지 확인하십시오. 그렇지 않으면 디스크를 사용할 수 있을 때까지 시간이 걸립니다.
다음을 클릭하면 수행할 작업에 대한 요약일 뿐입니다.
다음을 클릭하면 곧 새 드라이브를 사용할 수 있습니다.
# 7. 문제 해결
하드 드라이브가 표시되지 않음:
케이블에 두 개의 드라이브가 있습니까? 두 드라이브가 동일한 설정(마스터 또는 슬레이브)으로 설정되어 있지 않은지 확인하십시오.
전원이 연결되어 있고 모든 것이 안전하게 연결되어 있는지 확인하십시오.
드라이브가 시스템 BIOS에서 활성화되었는지 확인하십시오. 그렇지 않은 경우 자동 감지 옵션을 선택합니다.
하드 드라이브의 전원이 켜지지 않습니다.
IDE 케이블이 올바르게 연결되어 있는지 확인하십시오. 핀 1을 나타내는 케이블 측면에 줄무늬가 있는 것을 볼 수 있습니다. 핀 1은 거의 항상 전원 커넥터에 가장 가깝습니다. 이 기능을 거꾸로 사용하면 일반적으로 드라이브가 조용해지거나 전원이 켜지지 않습니다.
하드 드라이브의 전체 용량이 표시됩니까?
BIOS가 자동 감지되고 LBA 모드가 활성화되었는지 확인합니다.
내 하드 드라이브가 느립니다:
CD/DVD 드라이브가 다른 채널/케이블에 연결되어 있는지 확인하십시오. 대부분의 최신 CD 드라이브는 ATA33이고 최신 하드 드라이브는 ATA133입니다. 드라이브는 채널에서 가장 느린 장치만큼만 빠르게 전송할 수 있습니다.
내 하드 드라이브에는 레이블에 점퍼 설정이 없습니다.
모델 번호를 찾아 제조업체 웹 사이트를 방문하십시오. 몇 가지 지침이 게시되어 있어야 합니다. 그렇지 않은 경우 지원팀에 이메일을 보내세요.
내 40GB 하드 드라이브가 38.2GB로만 표시됩니다.
포맷된 공간은 항상 광고된 저장 용량보다 약간 적습니다. 이것은 일어날 예정입니다. 걱정하지 마십시오. OS와 제조업체가 드라이브 크기를 측정하는 방식의 차이입니다. 하드 드라이브 제조업체는 크기 조정에 둥근 숫자를 사용하지만(2^40바이트 = 1GB 대신 1000MB = 1GB) 운영 체제는 정확한 버전을 표시합니다.
하드 드라이브 데이터 손실:
하드 드라이브에서 파일을 잃어버렸을 때 걱정하지 마십시오. 신뢰할 수 있는 EaseUS 데이터 복구 마법사 - EaseUS 데이터 복구 마법사가 도움이 될 수 있습니다. 몇 번의 클릭만으로 디스크 데이터를 완전히 스캔하고 복원합니다.


