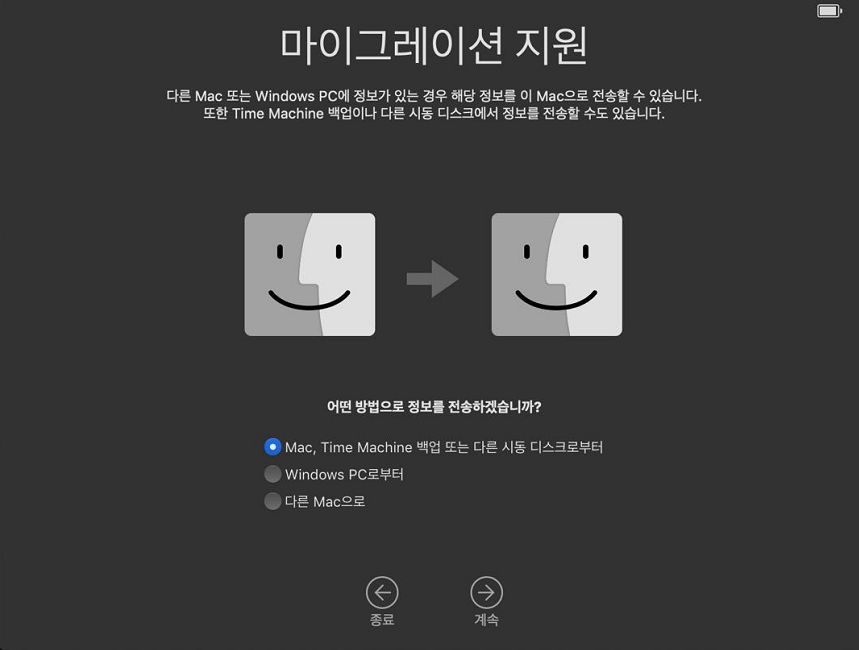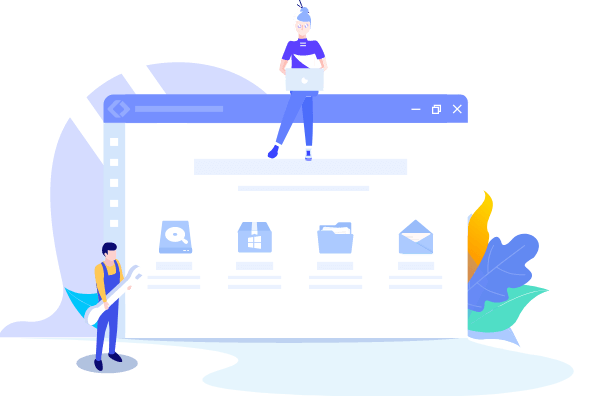개요:
맥북이 점점 느리게 실행되면 맥북을 재설정하여 새로 재시동하지만 파일은 그대로 유지하는 것이 좋습니다. 데이터 손실없이 MacBook 또는 iMac을 초기화하려면 먼저 백업 한 다음 재설정하고 마지막으로 백업에서 파일을 복구 할 수 있습니다. 각 절차는 아래에 자세히 설명되어 있습니다. macOS Catalina, Mojave, macOS High Sierra 또는 이전 운영 체제에서 MacBook Pro, MacBook Air 등을 공장 초기화하는 방법을 지금 쉽게 확인하십시오.
| 해결 방법 | 상세 방법 |
|---|---|
| 1.Mac 백업하기 | 백업 소프트웨어 또는 Time Machine을 사용하여 Mac의 중요한 데이터를 미리 백업 하십시오... 자세히 보기 |
| 2.Mac 재설정하기 | 사용 중이거나 라이선스가 부여 된 앱에서 로그 아웃하여 Mac 준비> Mac 컴퓨터 재설정하기... 자세히 보기 |
| 3.백업에서 복원하기 | Mac 컴퓨터를 재설정 한 후 Time Machine 또는 백업 소프트웨어를 사용하여 Mac 백업을 복원합니다... 자세히 보기 |
데이터 손실없이 Mac을 초기화하는 방법
최신 macOS Mojave를 설치 한 후 이전 Mac이 느려지나요? MacBook Pro 또는 iMac과 같은 Mac을 공장 설정으로 재설정하는 것에 대해 생각해 본 적이 있습니까? Mac을 재설정하고 파일은 유지 하시겠습니까? 귀하의 대답이 "예"인 경우. 데이터 손실없이 Mac을 공장 초기화하는 전체 프로세스가 표시됩니다. 작업을 완료하려면 팔로우하세요.
Mac의 파일을 미리 백업하고 재설정 후 파일을 복원하면 데이터 손실없이 Mac을 쉽게 재설정 할 수 있습니다. 프로세스를 명확하게 설명하려면 :
아래 가이드에 따라 지금 데이터 손실없이 Mac을 공장 초기화로 재설정하십시오.
1: Mac을 외부 저장 장치에 백업
Mac 공장 초기화로 인한 데이터 손실을 방지하기 위해 Mac 용 Time Machine 또는 EaseUS 파일 백업 소프트웨어를 사용하여 MacBook Pro, MacBook Air, iMac 또는 기타 Mac을 외장 하드 드라이브에 백업 할 수 있습니다.
Time Machine은 Mac에 내장 된 백업 기능입니다. 이 유틸리티를 사용하면 앱, 음악, 사진, 이메일, 문서 및 시스템 파일을 포함한 모든 파일을 외부 저장 장치에 백업 할 수 있습니다. 다목적 파일 백업 소프트웨어 -EaseUS Todo Backup은보다 유연한 백업 솔루션을 제공합니다. Time Machine에 비해 타사 백업 도구의 몇 가지 장점이 있습니다.
- Mac의 파일을 내부 또는 외부 드라이브에 백업-Time Machine은 외부 드라이브에 대한 백업 만 지원합니다.
- Mac의 콘텐츠를 선택적으로 백업-Time Machine을 사용하면 지원되는 모든 콘텐츠를 백업해야합니다.
- 대상 장치에서 더 많은 공간 절약-백업을 압축하여 디스크 공간을 확보 할 수 있습니다.
이러한 기능을 기반으로 더 쉽고 유연한 Mac 용 EaseUS Todo Backup을 백업 옵션으로 선택하는 것이 좋습니다. Time Machine을 선호하는 경우 여기 에서 해당 가이드로 이동 하십시오.
옵션 1 : EaseUS Todo Backup으로 Mac 백업
1 단계 : 충분한 공간 (백업하려는 파일보다 큰)이있는 외장 드라이브를 Mac에 연결하고 EaseUS Todo Backup을 시작합니다. 새 프로젝트를 추가하려면 왼쪽 하단 모서리에있는 더하기 아이콘을 클릭합니다. 프로젝트 이름을 입력하고 '확인'을 클릭합니다.
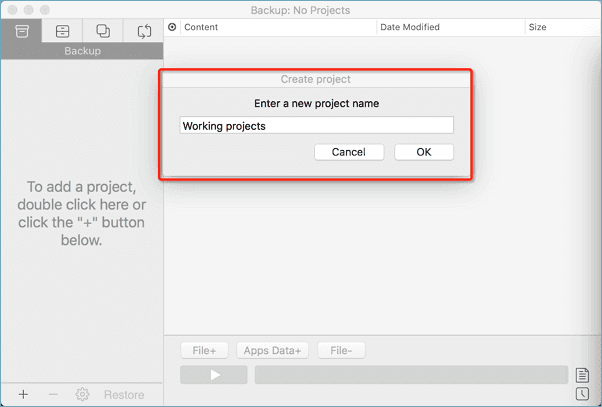
2 단계 : 백업 대상 및 기타 백업 설정을 지정합니다. 그 후 '확인'을 클릭하십시오.
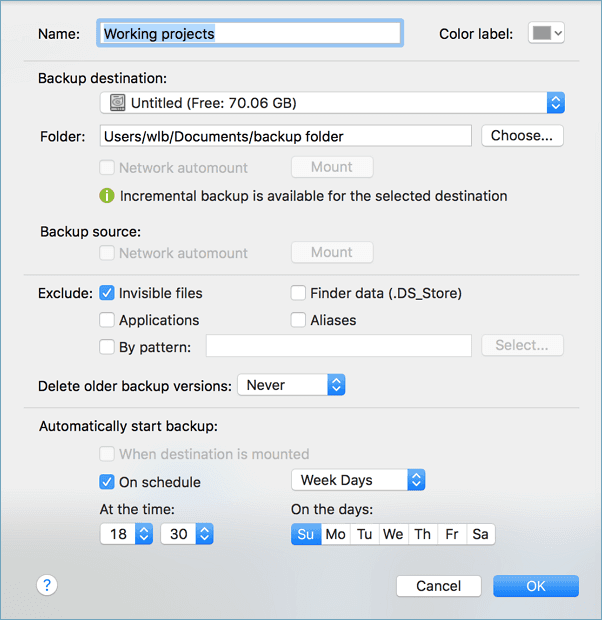
3 단계 : '파일 +'를 클릭하여 백업 할 파일을 선택합니다. 시작 버튼을 클릭하여 Mac에서 선택한 파일을 다른 드라이브 나 외부 저장 장치에 백업하기 시작합니다.
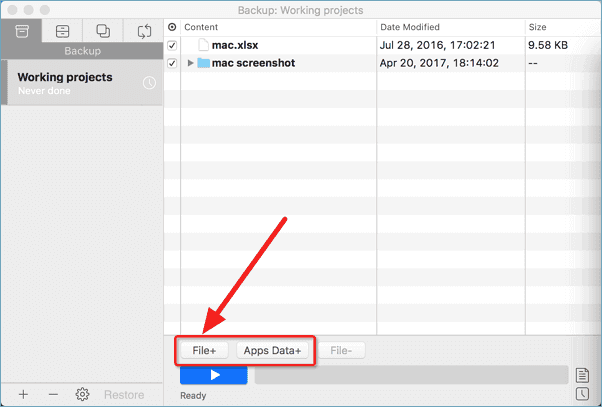
간단한 세 단계를 통해 Mac의 중요한 파일을 다른 곳에 백업하고 MacBook 또는 iMac을 재설정하는 동안 데이터 손실에 대한 걱정을 없앨 수 있습니다.
옵션 2 : Time Machine으로 Mac 백업
1 단계 : 사용 가능한 외부 저장 장치를 Mac에 연결합니다.
2 단계 : 드라이브 사용 방법을 묻는 창이 나타납니다. '백업 디스크로 사용'을 선택합니다. 윈도우가 나타나지 않으면 Apple 메뉴> 시스템 환경 설정으로 이동 한 다음 Time Machine을 클릭하십시오. 백업 디스크 선택을 클릭하고 외장 드라이브를 선택하십시오. ( 외장 하드 드라이브 가 Mac에서 '읽기 전용' 으로 표시되거나 Time Machine에서 요구하는대로 포맷되지 않은 경우 디스크를 다시 포맷해야합니다.)
3 단계 : 그러면 Time Machine이 Mac을 자동으로 백업합니다. 일반적으로 첫 번째 백업은 시간이 오래 걸립니다. 경우 타임 머신 백업 준비에 붙어있다 는 링크 된 페이지에서 고정 확인합니다.
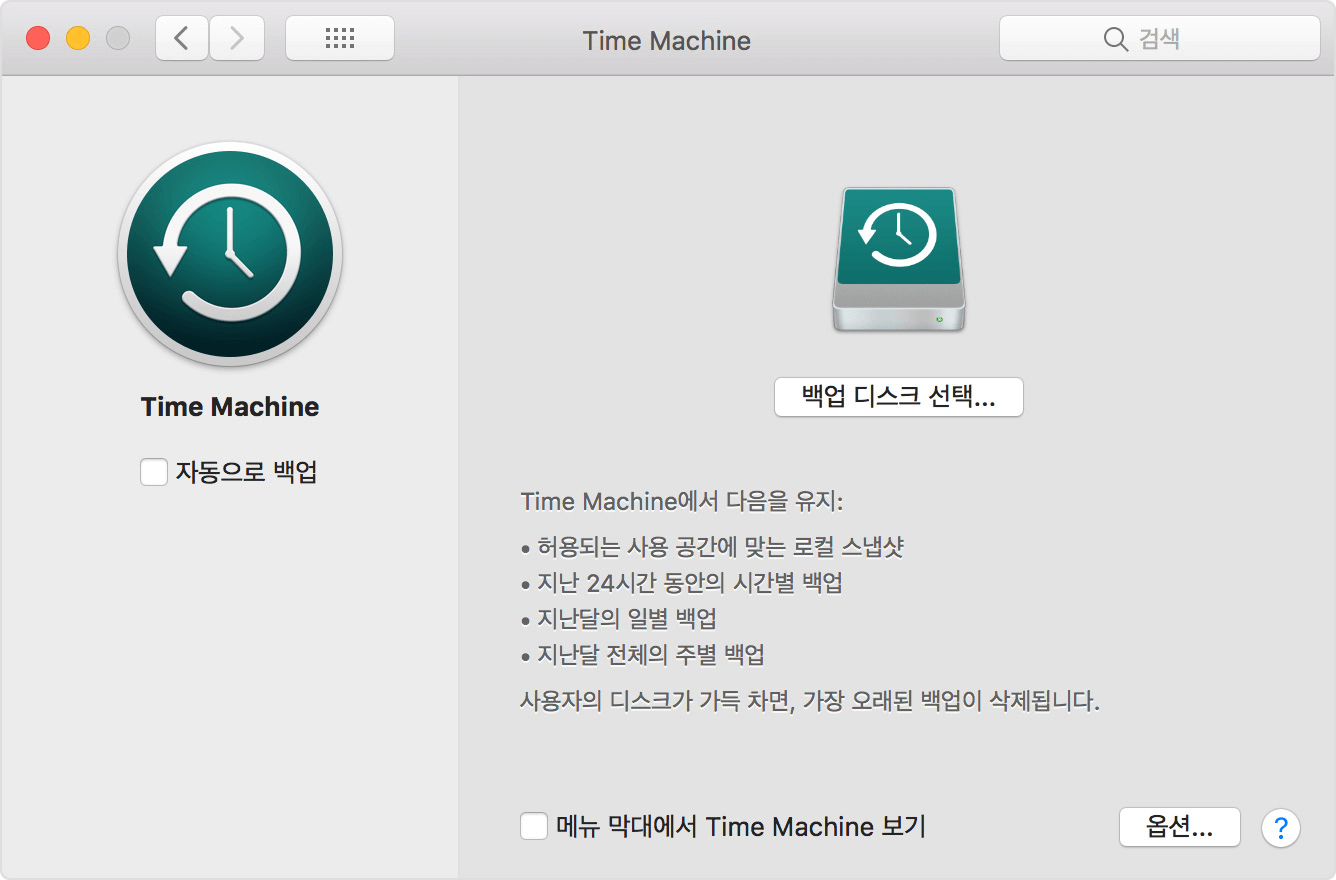
위의 방법 중 하나를 선택하여 Mac을 백업 한 후 이제 MacBook Pro, MacBook Air, iMac 또는 기타 Mac을 재설정 할 수 있습니다.
2 : MacBook / iMac 재설정
Mac 재설정은 iPhone 재설정 과 같은 간단한 작업이 아닙니다 . 준비를 한 다음 재설정을 수행해야합니다.
1 단계 : 공장 초기화를위한 Mac 준비
Mac을 재설정하고 지우기 전에 사용 중이거나 라이센스가있는 앱에서 로그 아웃해야합니다.
1. iTunes 인증 해제
Mac에서 iTunes를 열고 '계정'을 클릭 한 다음 '인증'> '이 컴퓨터 인증 해제'를 선택하고 Apple ID와 암호를 입력하고 '인증 해제'를 클릭합니다.
2. FileVault 끄기
Apple 메뉴로 이동하여 '시스템 환경 설정'> '보안 및 개인 정보 보호'를 클릭하고 'FileVault'를 선택한 다음 잠금 아이콘을 클릭하고 잠금 해제 한 다음 관리자 계정과 암호를 입력하고 FileVault를 끕니다.
3. iCloud 비활성화
Apple 메뉴로 이동하여 '시스템 환경 설정'> 'iCloud'> '로그 아웃'을 클릭하고 Mac에서 데이터를 제거 할 것인지 확인합니다.
4. iMessage에서 로그 아웃
iMessage를 열고 메뉴 막대에서 '메시지'를 클릭 한 다음 드롭 다운 메뉴에서 '환경 설정'을 선택하고 iMessage 계정을 선택한 다음 '로그 아웃'을 클릭합니다.
5. Touch Bar 데이터 지우기
Mac을 켜거나 재시동하고 'Command + R'키> '유틸리티'> '터미널'> 유형 : xartutil --erase-all을 누르고 'Return'누르기> 유형 : 예 를 누르고 'Return'다시 누르기> '터미널' > '터미널 종료'.
2 단계 : MacBook Pro / MacBook Air / iMac 등 재설정
이제 Mac을 지우고 재설정 할 수 있습니다.
1 단계 : 복구 모드에서 Mac 재부팅
- Mac 화면의 왼쪽 상단 모서리에있는 Apple 메뉴로 이동하여 '다시 시작'을 클릭합니다.
- 시스템이 재시동 될 때 'Command 및 R'키를 함께 누르면 macOS 유틸리티 창이 나타납니다.
2 단계 : Mac 하드 드라이브 지우기
- '디스크 유틸리티'를 선택하고 '계속'을 클릭하십시오.
- 일반적으로 Macintosh HD라는 이름의 시동 디스크를 선택하고 디스크 유틸리티 창 상단의 버튼에서 '지우기'를 클릭합니다.
- 메뉴에서 'Mac OS 확장 (저널링)'을 선택하고 '지우기'를 클릭합니다.
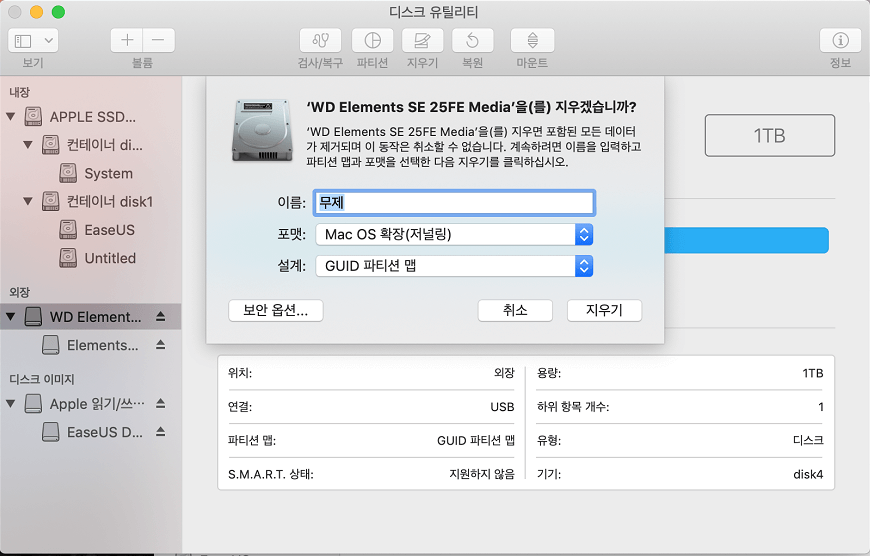
3 단계 : Mac 컴퓨터에 macOS 재설치
- 화면 왼쪽 상단에있는 디스크 유틸리티로 이동합니다.
- 'macOS 다시 설치'를 클릭합니다.
- macOS를 다시 설치할 것인지 확인하고 화면 지침에 따라 프로세스를 완료합니다.
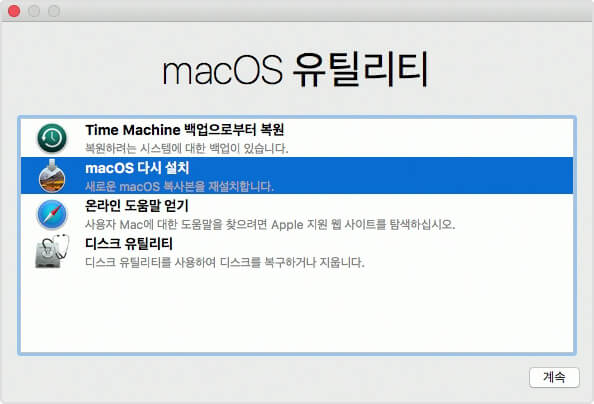
이제 Mac을 공장 설정으로 성공적으로 재설정했습니다. 백업에서 Mac으로 파일을 복원 한 다음 계속해서 다시 사용할 수 있습니다.
3 : 백업에서 파일 복원
파트 1에서 선택한 백업 구성표에 따라 아래 방법 중 하나를 수행하여 파일을 Mac으로 다시 가져옵니다.
EaseUS Todo Backup 을 사용하는 경우 :
1 단계 : 백업이 포함 된 외부 저장 장치를 Mac에 연결 한 다음 EaseUS Todo Backup을 엽니다.
2 단계 : 복원 할 백업 프로젝트를 선택하고 '복원'버튼을 클릭합니다. (기본적으로 프로그램은 메뉴에서 가장 최근 백업을 선택합니다. 올바른 백업이 선택되어 있는지 확인하십시오.)
3 단계 : 외장 하드 드라이브에서 복원 할 파일을 선택합니다 (대량 선택에는 Cmd + Shift 키 사용).
4 단계 : 원본 또는 사용자 지정 폴더로 복원할지 여부를 선택합니다.
5 단계 : '모두 복원'또는 '선택 항목 복원'버튼을 클릭하여 복구 프로세스를 시작합니다.
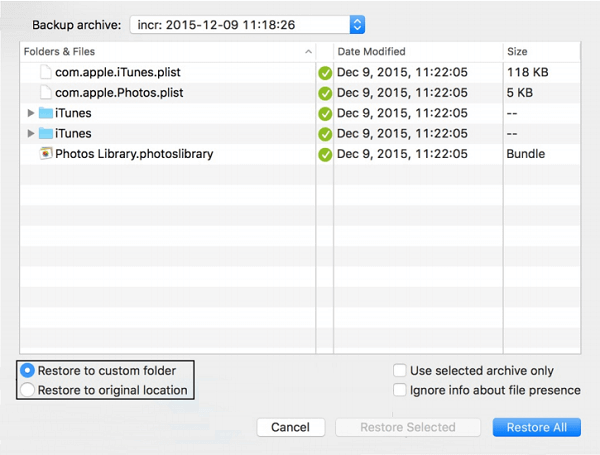
Time Machine을 사용하는 경우 :
1 단계 : Time Machine 백업 디스크를 컴퓨터에 연결하고 Mac을 켭니다.
2 단계 : 'Finder'> '어플리케이션'> '유틸리티'> '마이그레이션 지원'으로 이동하여 '계속'을 클릭합니다.
3 단계 : 마이그레이션 지원 창에서 'Mac, Time Machine 백업 또는 시동 디스크에서'를 선택하고 '계속'을 클릭합니다.
4 단계 : Time Machine 백업을 선택하고 '계속'을 클릭합니다.
5 단계 : 사용 가능한 백업 목록에서 1 부에서 만든 백업을 선택합니다.
6 단계 : 전송할 카테고리 / 카테고리를 선택하고 '계속'을 클릭합니다. 그런 다음 프로세스가 완료 될 때까지 기다리십시오.