대부분의 운영 체제에는 시스템의 모든 항목을 쉽게 검색할 수 있는 내장 단축키가 있으며 macOS에서는 Spotlight 검색입니다. Spotlight 검색은 Mac에서 파일 및 폴더를 찾고, 앱을 실행하고, 무엇이든 다양한 정보를 얻을 수 있는 가장 쉬운 방법 중 하나입니다. 우리 모두는 Spotlight 검색에 익숙하지만 여전히 최선의 방법으로 사용하지 않습니다. 따라서 이 기사에서는 Spotlight 검색에 대한 모든 내용을 자세히 설명했습니다. 이 문서에서는 Spotlight 검색 기능에 대한 자세한 정보, 액세스할 수 있는 사용자 정의 바로가기를 만드는 방법 및 필요에 따라 개인화하는 방법을 제공합니다. 이제 더 이상 고민하지 않고 시작하겠습니다.
Mac Spotlight 단축키
Spotlight 검색 기능에 액세스하는 가장 쉬운 방법은 Command + 스페이스 단축키를 사용하는 것입니다.
우리는 모두 Mac에 다양한 종류의 파일을 저장하고 있으며 도구를 사용하지 않고는 이러한 파일에 빠르게 액세스하기가 쉽지 않습니다. Spotlight 검색은 누구나 쉽게 Mac에서 무엇이든 검색하고 열 수 있는 즐겨 찾는 도구입니다. "무엇이든"이라고 하면 문서, 앱, 사진, 메모, 미리 알림 등과 같은 모든 것을 의미합니다.
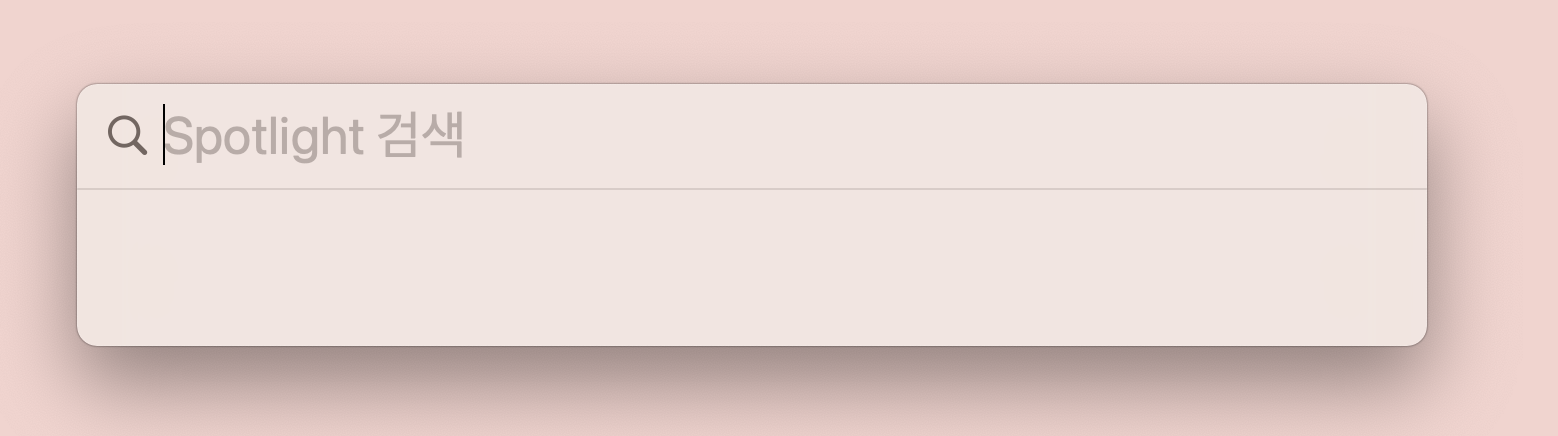
Spotlight 검색을 사용하여 이름 또는 내용으로 문서를 검색할 수 있습니다. 또한 GarageBand의 경우 GB 등과 같이 검색 상자에 약어를 입력하여 앱을 시작할 수 있습니다. Spotlight 검색 기능의 가장 좋은 용도 중 하나는 계산기를 열지 않고도 복잡한 계산을 수행하는 계산기로 사용할 수 있다는 것입니다. 앱.
스포트라이트를 열도록 사용자 지정 단축키 설정
앞서 언급했듯이 키보드에서 Command와 스페이스바 키를 동시에 눌러 Spotlight 검색에 액세스할 수 있습니다. 그러나 이미 이 조합을 다른 작업에 할당했거나 할당하고 싶을 수 있습니다. 이 경우 새로운 키 조합을 제공하여 Spotlight 검색을 열 수 있습니다. 이 섹션에서는 Spotlight 검색을 위한 사용자 지정 키보드 단축키를 설정하는 방법을 자세히 설명했습니다. 자, 해봅시다.
1단계. 시작하려면 상단 메뉴에서 Apple 아이콘을 클릭하여 Apple 메뉴를 열고 메뉴에서 시스템 설정을 선택하십시오.
![]()
2단계. 시스템 설정 창이 나타나면 "키보드"를 클릭하여 키보드 설정을 엽니다.
3단계 . "키보드 단축키"로 이동합니다.
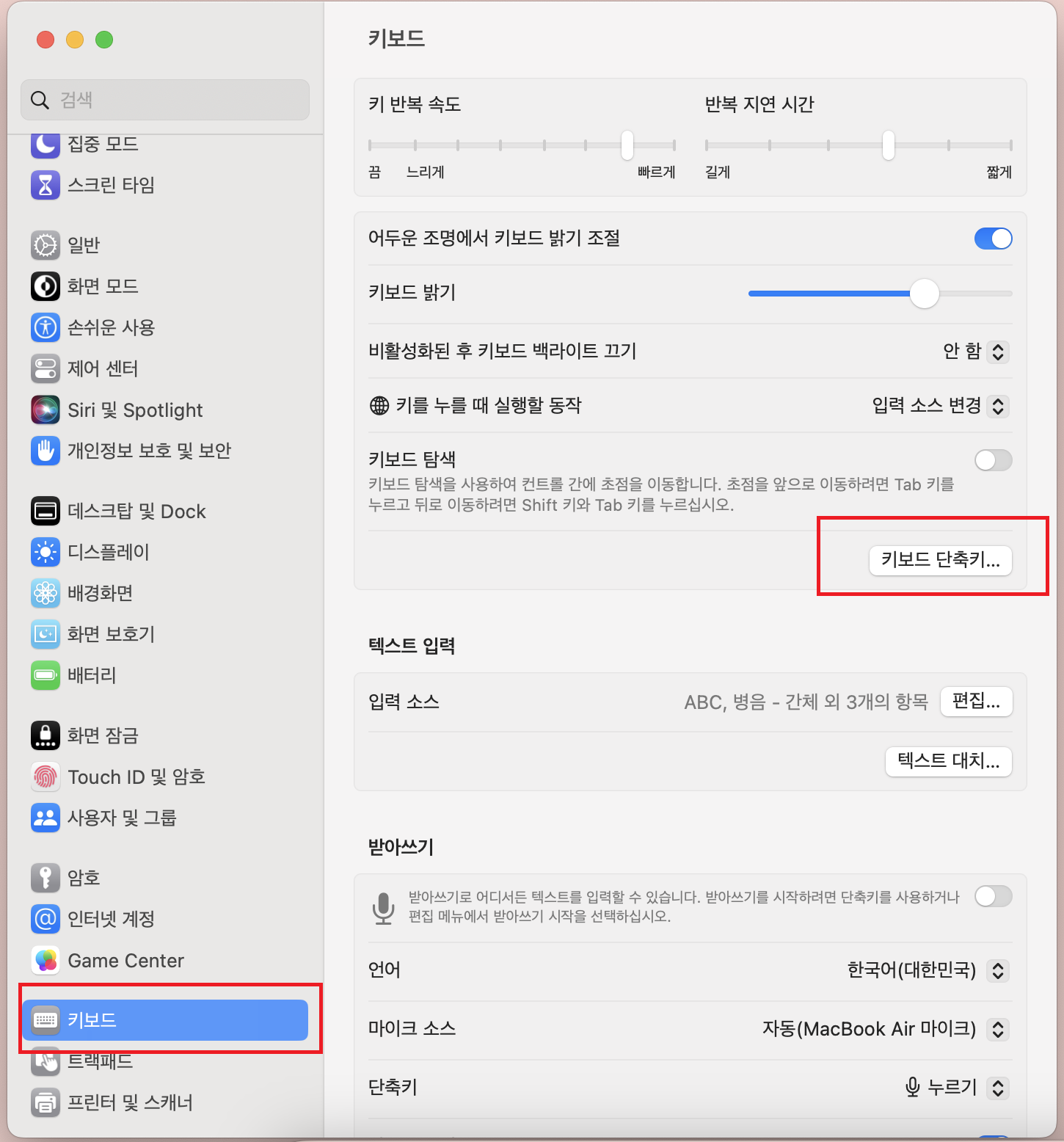
4단계. 스포트라이트 검색 표시 옵션을 선택한 다음 그 옆에 언급된 키 조합을 클릭하여 새 키 조합을 할당합니다.
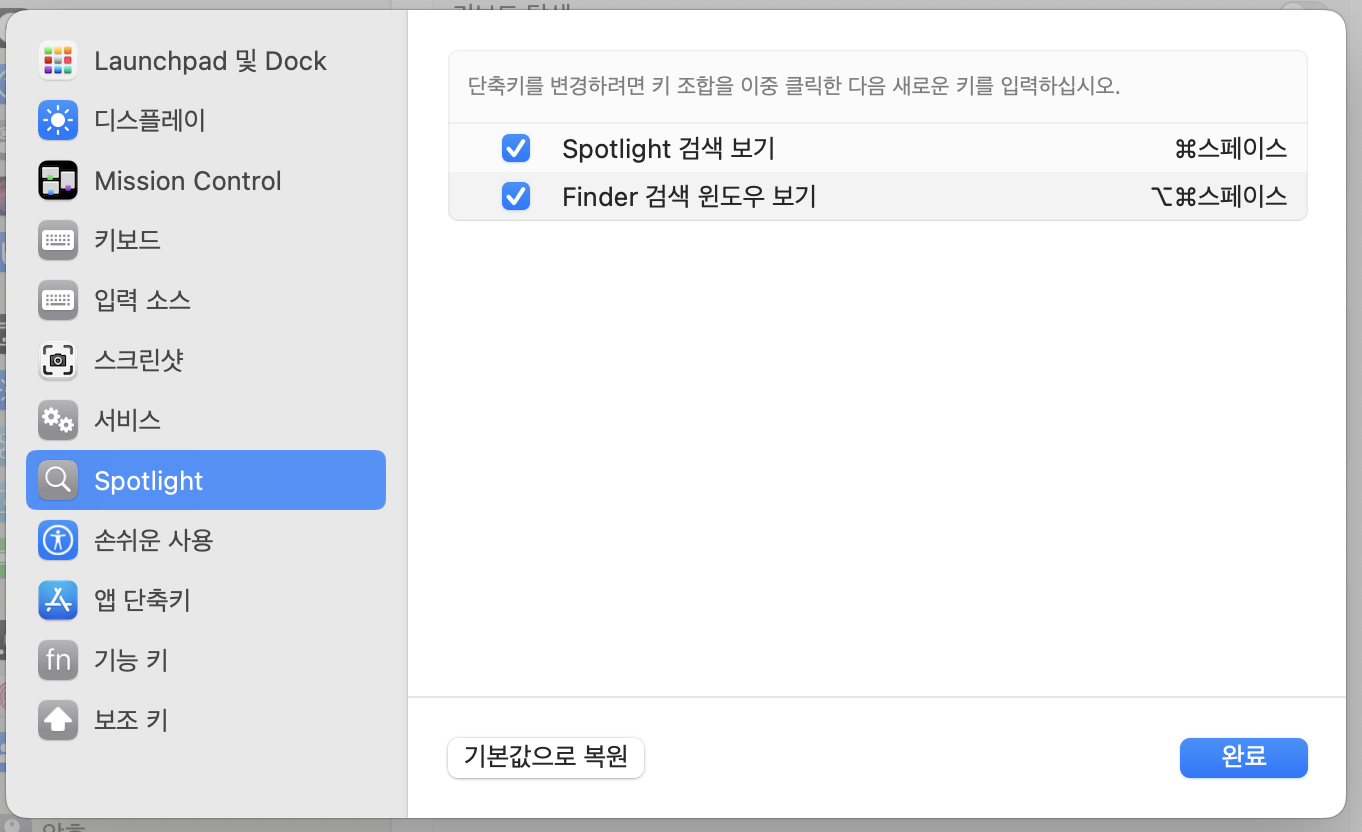
6단계. 다음 화면에 가상 키보드가 표시됩니다. Spotlight 검색을 여는 데 사용하려는 가상 키보드를 사용하여 새 단축키를 입력해야 합니다. 몇 초 동안 모든 키를 함께 누르고 있다가 놓아야 합니다.
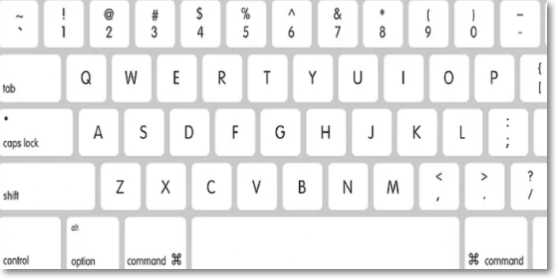
따라서 다음은 Mac에서 Spotlight 검색을 여는 사용자 지정 단축키를 설정하는 단계입니다. 이제 동일한 키 조합을 사용하여 Spotlight 검색을 빠르게 열 수 있습니다.
Spotlight 검색 결과 사용자화
Spotlight 검색을 열고 항목을 검색하면 Mac 전체에서 동일한 항목을 찾습니다. Mac에 있는 경우에도 열려는 검색 결과에 동일한 항목이 표시되지 않는 경우가 있습니다. Spotlight 검색이 특정 폴더나 앱 내에서 검색하도록 허용하지 않았을 수 있습니다. 여기 이 섹션에서는 Spotlight 검색을 사용자 정의하고 문제 없이 원하는 결과를 얻는 단계를 언급했습니다.
1단계. 먼저 Apple 아이콘을 클릭하고 시스템 설정을 선택하여 새 창을 열어 Apple 메뉴를 엽니다.
![]()
2단계. 그런 다음 시스템 환경설정 창에서 "Siri 및 Spolight"를 클릭한 다음 검색 결과 섹션으로 이동합니다.
3단계 . 다음으로 Spotlight 검색 결과에 표시할 카테고리를 선택할 수 있습니다. 예를 들어 Spotlight가 이벤트 및 미리 알림 및 개발자의 결과를 검색하고 표시하지 않도록 하려면 체크를 해제하면 됩니다.
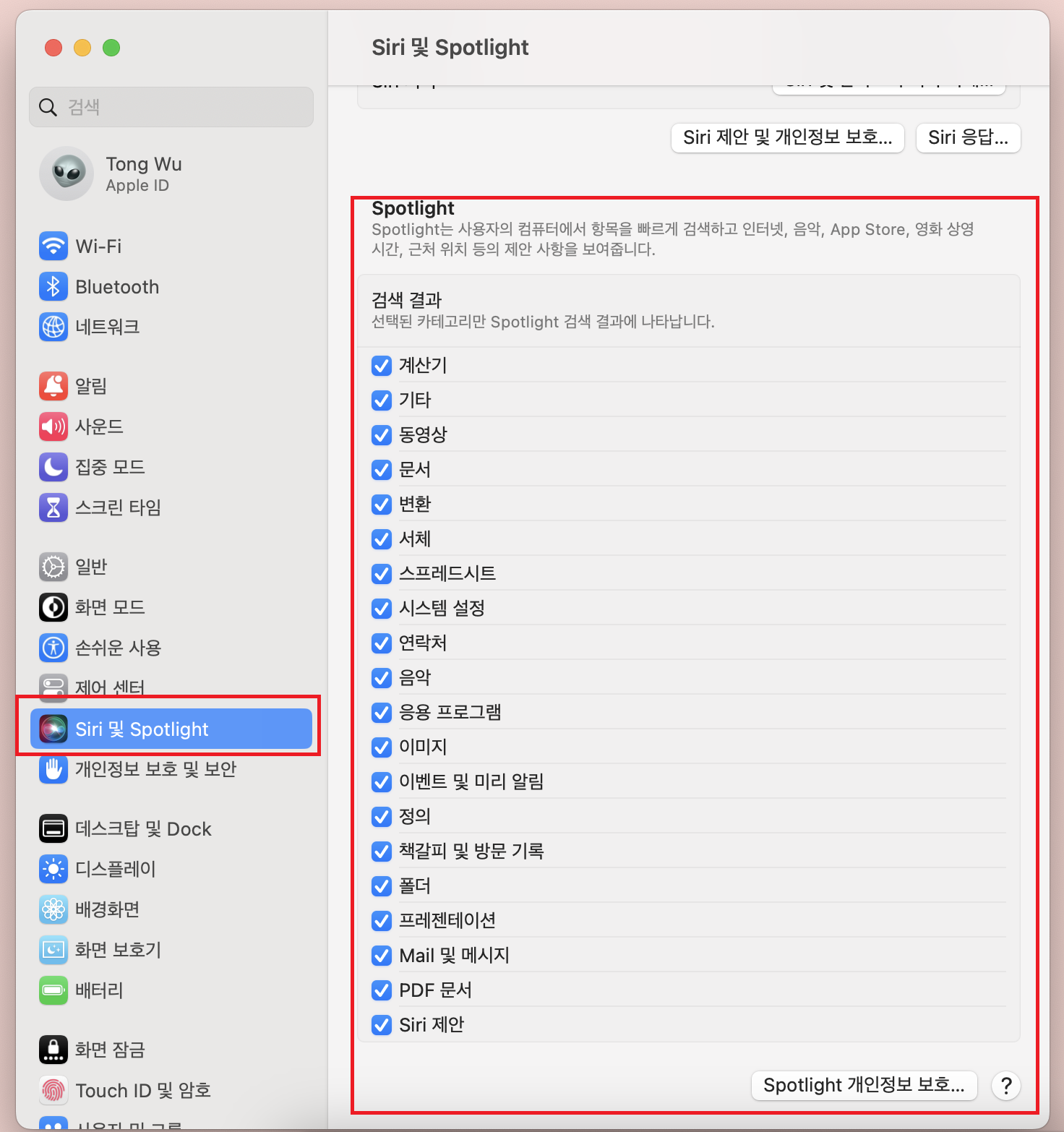
마무리
Spotlight 검색은 Mac에서 가장 유용한 기능 중 하나입니다. Mac에서 필요한 파일을 수동으로 검색하는 프로세스를 제거하여 많은 시간을 절약합니다. 이 기사에서는 Spotlight 검색 기능에 대한 모든 것을 설명했습니다. Spotlight 검색에 대한 모든 기본 및 실용적인 정보를 공유했습니다. 따라서 이 가이드가 Mac에서 Spotlight 검색 기능을 보다 효과적으로 사용하는 데 도움이 되기를 바랍니다.
Mac Spotlight 단축키에 대한 FAQ
1. Spotlight 단축키는?
Command+Space 키를 동시에 누르기만 하면 Mac에서 Spotlight 검색을 열 수 있습니다.
2. Mac Spotlight가 작동하지 않는다면?
Spotlight 검색이 Mac에서 작동하지 않는 경우 Mac에서 Spotlight 인덱스를 재구성해 볼 수 있습니다. 시스템 설정의 Spotlight 설정에 있는 개인 정보 섹션에서 간단하게 이 작업을 수행할 수 있습니다.
3. Windows Spotlight가 작동하지 않는 문제를 어떻게 해결합니까?
Windows Spotlight가 작동하지 않는 문제를 해결하는 가장 쉬운 솔루션 중 하나는 Spotlight 파일을 삭제하는 것입니다. 동일한 작업을 쉽게 수행하는 단계는 다음과 같습니다.
1단계. 먼저 Windows + R 키 조합을 사용하여 실행 대화 상자를 엽니다.
2단계. 이제 실행 검색 상자에 아래 언급된 명령을 입력하고 Enter 키를 누릅니다.
%USERPROFILE%/AppData\Local\Packages\Microsoft.Windows.ContentDeliveryManager_cw5n1h2txyewy\LocalState\Assets
3단계. 이제 폴더의 모든 파일을 선택하고 삭제하십시오. 완료되면 PC를 다시 시작하고 문제가 해결되었는지 확인하십시오.
이 글이 도움이 되셨나요?
-
EaseUS Data Recovery Wizard는 강력한 시스템 복구 소프트웨어로, 실수로 삭제한 파일, 악성 소프트웨어로 인해 잃어버린 파일 또는 전체 하드 드라이브 파티션을 복구할 수 있도록 설계되었습니다.
더 보기 -
이전보다 데이터 복구가 어려워진 현재의 고급 디스크 기술 때문에 완벽하지는 않지만, 우리가 본 것 중에서 EaseUS Data Recovery Wizard는 최고입니다.
더 보기 -
EaseUS Data Recovery Wizard Pro는 시장에서 최고로 평가되는 데이터 복구 소프트웨어 프로그램 중 하나로 알려져 있습니다. 파티션 복구, 포맷된 드라이브 복원, 손상된 파일 수리 등과 같은 고급 기능을 제공하고 있습니다.
더 보기
관련 인기글
-
M1 칩을 사용하여 Mac에서 손실된 데이터를 복구하기 위한 시스템 확장 로드
![author icon]() Yvette/Apr 29, 2025
Yvette/Apr 29, 2025 -
![author icon]() Yvette/Apr 29, 2025
Yvette/Apr 29, 2025 -
macOS Ventura 업데이트 후 누락/분실된 파일을 복구하는 방법
![author icon]() Yvette/Jul 11, 2025
Yvette/Jul 11, 2025 -
Mac에서 불량 섹터가 있는 SD 카드를 복구하는 방법
![author icon]() Yvette/Apr 29, 2025
Yvette/Apr 29, 2025