문서 목록
![]() 편집자 정보
편집자 정보
![]() 후기 리뷰
후기 리뷰
페이지 내용:
ASUS 부팅 메뉴 및 ASUS 부팅 메뉴용 단축키
부트 메뉴란? 그대로 Boot Menu(또는 Menu Booth)는 Windows를 시작하기 위해 부팅 순서를 변경(또는 부팅 우선 순위, 부팅 순서라고 함)할 수 있는 컴퓨터 부팅 프로세스와 관련이 있습니다.
보다 구체적으로 부트 메뉴는 매우 유용한 * BIOS 입니다. 옵션. 이를 통해 장치 로드 우선 순위를 빠르게 구성할 수 있습니다. 부팅 메뉴를 실행하면 USB 플래시 드라이브(또는 DVD)를 첫 번째 위치에 즉시 설치할 수 있고 두 번째 위치에 하드 디스크를 설치할 수 있는 작은 창이 나타납니다. 부팅 메뉴에 들어가려면 일반적으로 BIOS에 미리 들어가야 합니다. 그러나 컴퓨터/노트북 모델과 지원되는 부팅 메뉴에 접근하는 키를 알고 있는 경우 BIOS 인터페이스를 열 필요가 없습니다.
* BIOS - Basic Input/Output System의 약자. BIOS는 가장 기본적인 수준에서 컴퓨터 시스템에 액세스하고 설정할 수 있도록 해주는 마더보드에 있는 ROM 칩입니다. BIOS를 입력 및 출력 작업을 제어하는 펌웨어의 컴퓨터 명령 세트로 취급할 수 있습니다.
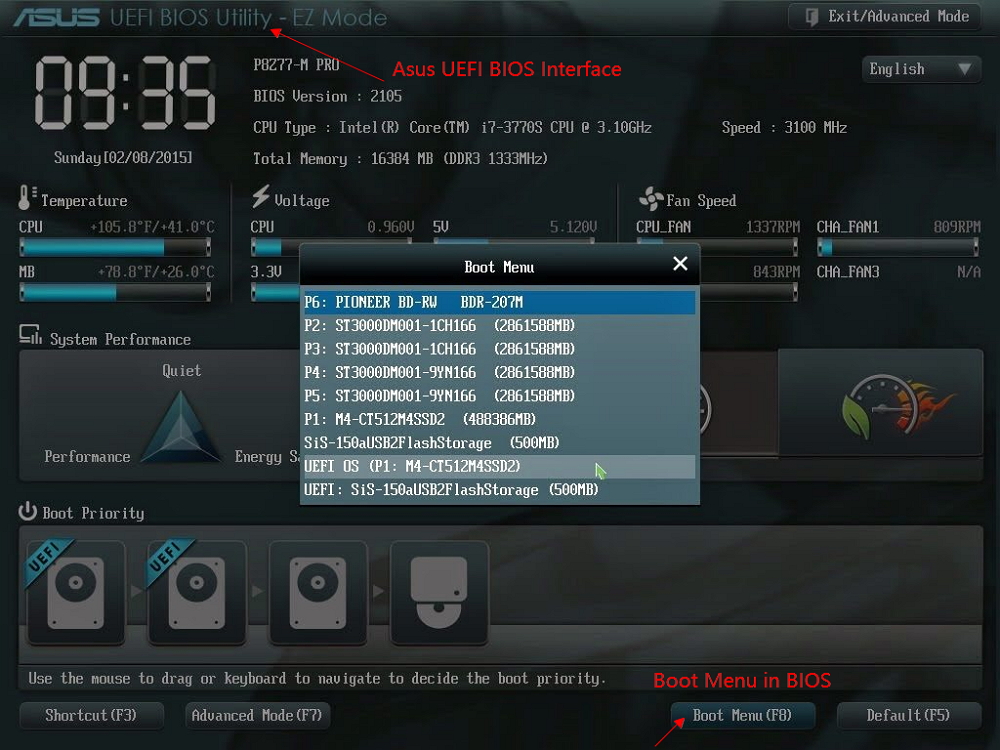
각 ASUS 마더보드의 부팅 메뉴 키는 고유합니다. ASUS 노트북과 데스크톱 컴퓨터의 부팅 메뉴 키에 영향을 미치는 것은 Windows 버전이 아닌 * 모델 에 따라 크게 달라집니다. BIOS에 들어가는 것도 같은 규칙이며 BIOS 키도 필요합니다. 가장 널리 사용되는 ASUS 모델의 부팅 메뉴 및 BIOS에 들어가기 위한 단축키를 수집했습니다.
*ASUS PC/노트북 모델 확인 방법:
컴퓨터로 부팅하고 > 검색 상자에 dxdiag를 입력하고 DirectX 진단 도구를 엽니다 > 이 창에서 시스템 모델을 확인합니다.
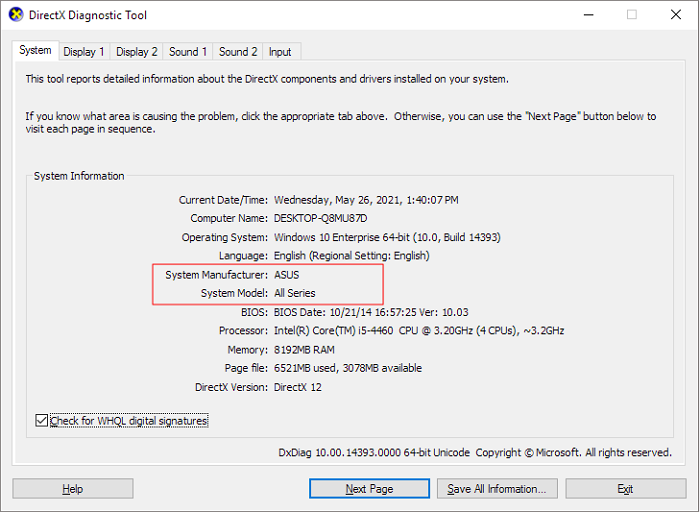
단축키를 입력하려면 키보드를 사용해야 합니다.
| 유형 | 모델 | BIOS 키 | BIOS 키 |
|---|---|---|---|
| 데스크탑 | / | F8 | F9 |
| 랩탑 | 비보북 f200ca, f202e, q200e, s200e, s400ca, s500ca, u38n, v500ca, v550ca, v551, x200ca, x202e, x550ca, z202e | Esc | 삭제 |
| 랩탑 | N550JV, N750JV, N550LF, 로그 g750jh, 로그 g750jw, 로그 g750jx | Esc | F2 |
| 랩탑 | Zenbook Infinity ux301, Infinity ux301la, Prime ux31a, Prime ux32vd, R509C, Taichi 21, Touch u500vz, Transformer Book TX300 | Esc | F2 |
| 공책 | k25f, k35e, k34u, k35u, k43u, k46cb, k52f, k53e, k55a, k60ij, k70ab, k72f, k73e, k73s, k84l, k93sm, k93sv, k95vb, k501, k601, R503C, x32a, x35u, x54c, x61g, x64c, x64v, x75a, x83v, x83vb, x90, x93sv, x95gl, x101ch, x102ba, x200ca, x202e, x301a, x401a, x401u, x501a, x502c, x750ja | F8 | 델 |
일반적으로 표에서 볼 수 있듯이 ASUS 노트북 부팅 메뉴 키는 일반적으로 Esc이고 BIOS 키는 F2입니다.
ASUS 노트북 부팅 의미 키에 익숙하다면 필요한 사람과 공유할 수 있습니다!
ASUS 노트북에서 부팅 메뉴를 여는 방법
자신의 ASUS 컴퓨터 모델에 따라 표에서 부팅 메뉴에 접근하는 키를 확인하고 ASUS 컴퓨터 부팅 메뉴에 액세스하는 데 필요한 키를 기억하십시오. 예를 들어 내 노트북은 랩톱이고 사용해야 하는 부팅 메뉴 키는 Esc입니다.
1단계. ASUS 노트북을 재부팅합니다.
2단계. 키보드의 Esc 키를 연속으로 눌러 부팅 메뉴를 시작합니다.
--USB 플래시 드라이브 또는 CD-ROM에서 시스템을 부팅하려면 3단계를 계속합니다.
3단계. 부팅 메뉴 창이 열리면 화살표를 사용하여 이전 부팅 순서 선택이 USB 플래시 드라이브 또는 CD-ROM인지 확인합니다.
먼저 BIOS에 들어간 다음 시스템을 부팅하기 위한 첫 번째 부팅 순서로 부팅 메뉴에서 USB 플래시 드라이브 또는 CD-ROM을 선택하는 경우 ASUS의 설명서를 계속 읽으십시오.
USB 플래시 드라이브/CD-ROM에서 시스템을 부팅하는 방법→ ( UEFI VS BIOS : 차이점 및 확인 방법)
ABIOS 구성 없이 USB에서 ASUS 노트북을 부팅하는 방법
USB 플래시 드라이브에서 운영 체제를 업로드하는 기존 방법은 BIOS 설정을 통해 부팅 메뉴에서 USB 드라이브로 부팅 우선 순위를 설정하는 것입니다. 복구 USB 플래시 드라이브에서 ASUS를 부팅하는 것은 하드웨어나 파일을 손상시킬 수 있는 일부 컴퓨터 문제를 복구하는 것입니다. 같은 의미에서 다른 방법으로 USB 플래시 드라이브에서 ASUS를 부팅하여 하드 디스크와 파티션을 관리할 수 있습니다.
EaseUS 파티션 마스터 부팅 가능한 USB 플래시 드라이브를 생성하려면:
1단계. EaseUS 파티션 마스터의 부팅 가능한 디스크를 생성하려면 USB 드라이브, 플래시 드라이브 또는 CD/DVD 디스크와 같은 저장 매체를 준비해야 합니다. 그런 다음 드라이브를 컴퓨터에 올바르게 연결하십시오.
2단계. EaseUS 파티션 마스터를 시작하고 왼쪽에서 "부팅 가능한 미디어" 기능을 찾습니다. 그것을 클릭하십시오.
3단계. 드라이브를 사용할 수 있을 때 USB 또는 CD/DVD를 선택할 수 있습니다. 그러나 저장 장치가 없는 경우 ISO 파일을 로컬 드라이브에 저장하고 나중에 저장 매체에 구울 수도 있습니다. 옵션을 만든 후 "만들기" 버튼을 클릭하여 시작합니다.
- 경고 메시지를 확인하고 "예"를 클릭합니다.
프로세스가 완료되면 EaseUS 파티션 마스터 WinPE 부팅 디스크를 성공적으로 생성한 것입니다. 이제 컴퓨터가 정상적으로 부팅되지 않을 때마다 부팅 가능한 드라이브를 통해 하드 디스크와 파티션을 관리할 수 있습니다.
RAID 드라이브가 있는 경우 메뉴 표시줄에서 드라이버 추가를 클릭하여 먼저 RAID 드라이버를 로드합니다. 그러면 다음과 같은 드라이버가 설치되지 않은 WinPE 환경에서 일부 특정 장치를 인식할 수 없으므로 WinPE 환경에서 장치의 드라이버를 추가하는 데 도움이 될 수 있습니다. RAID 또는 일부 특정 하드 디스크.
부팅 가능한 EaseUS 파티션 마스터에서 ASUS 노트북을 부팅한 후 모든 기능을 탐색하여 원하는 대로 컴퓨터 하드 드라이브를 자유롭게 관리할 수 있습니다. 예를 들어 Windows 10에서 ASUS PC/노트북 하드 드라이브를 분할하려면 이 비디오 가이드를 따를 수 있습니다.
이 글이 도움이 되셨나요?
-
EaseUS Data Recovery Wizard는 강력한 시스템 복구 소프트웨어로, 실수로 삭제한 파일, 악성 소프트웨어로 인해 잃어버린 파일 또는 전체 하드 드라이브 파티션을 복구할 수 있도록 설계되었습니다.
더 보기 -
이전보다 데이터 복구가 어려워진 현재의 고급 디스크 기술 때문에 완벽하지는 않지만, 우리가 본 것 중에서 EaseUS Data Recovery Wizard는 최고입니다.
더 보기 -
EaseUS Data Recovery Wizard Pro는 시장에서 최고로 평가되는 데이터 복구 소프트웨어 프로그램 중 하나로 알려져 있습니다. 파티션 복구, 포맷된 드라이브 복원, 손상된 파일 수리 등과 같은 고급 기능을 제공하고 있습니다.
더 보기
관련 인기글
-
Windows 10 4TB 하드 드라이브가 2TB 만 표시되는 이유와 해결방법
![author icon]() Yvette/Apr 17, 2025
Yvette/Apr 17, 2025 -
PC/Mac/Xbox 360에서 Xbox 360용 USB를 포맷하는 방법
![author icon]() Yvette/Apr 17, 2025
Yvette/Apr 17, 2025 -
C 드라이브 공간을 늘리기 위해 C 드라이브에 공간을 추가하는 방법
![author icon]() Yvette/Aug 11, 2025
Yvette/Aug 11, 2025 -
![author icon]() Yvette/Apr 17, 2025
Yvette/Apr 17, 2025
