문서 목록
![]() 편집자 정보
편집자 정보
![]() 후기 리뷰
후기 리뷰
Windows 7에서 파티션 크기를 조정하는 방법
"Windows 7 지원이 종료 된 후 Windows 디스크 관리가 Windows 7에서 작동하는지 아는 사람이 있습니까? 최근 Windows에서 Windows 7 컴퓨터 C 드라이브의 공간이 부족하다는 경고를 받았습니다. C 드라이브에 30GB를 할당했습니다. 이제 C 드라이브를 확장 하고 싶습니다 . Windows 7에서 파티션 크기를 어떻게 조정합니까? 하드 디스크의 총 용량은 180GB입니다. 도와주세요! "
Windows 7, Windows 8 또는 Windows XP에서 파티션 크기를 조정해야하는 이유
Windows 7 / 8 / XP 파티션 관리자를 사용하여 디스크를 관리해야하는 이유는 다음과 같습니다.
- C 드라이브의 디스크 공간 부족 오류 또는 C 드라이브의 공간이 부족합니다.
- Windows 7/8/10은 Windows OS를 재설치하고 C 드라이브에 응용 프로그램 및 응용 프로그램을 설치하는 데 더 많은 공간이 필요합니다.
- 일부 Windows 7 사용자는 Windows 7/8/10을 설치하고 이중 부팅 시스템을 사용하기 위해 새 파티션을 생성하기 위해 이전 시스템을 유지하고 여유 공간을 확보하는 것을 선호합니다.
Windows 10 / 8 / 7 / XP 용 최고의 무료 파티션 관리자
많은 사람들이 파티션 크기 조정을 포함하여 하드 디스크를 관리하기 위해 최고의 무료 파티션 관리자 를 원합니다 . 당신이 그들 중 하나라면 EaseUS Partition Master가 당신을위한 것입니다. EaseUS Partition Master 소프트웨어는 이제 이중 부팅 Windows 8 및 Windows 7도 지원합니다. 다운로드하여 사용해보십시오.
장점 :
- "크기 조정 / 이동"또는 "파티션 병합"기능을 사용하여 파티션 크기 조정, 확장, 축소 및 파티션 병합을 무료로 지원합니다.
- 무료로 파티션 포맷, 삭제, 생성을 지원합니다.
- 한 번의 클릭으로 디스크의 모든 파티션 삭제를 지원합니다.
- 디스크를 MBR / GPT로 변환하고, 파티션을 기본 / 논리로 변환하고, FAT32를 NTFS로 무료로 변환 할 수 있습니다.
- 디스크를 기본에서 동적으로 또는 그 반대로 변환하도록 지원합니다.
- 한 번의 클릭으로 디스크의 데이터 지우기를 지원합니다.
단점 : Windows OS에서만 디스크 및 파티션 관리를 지원합니다.
EaseUS Partition Master Free를 무료 Windows 10 파티션 관리자로 적용하여 Windows 10에서 파티션을 관리 할 수도 있습니다.
튜토리얼-EaseUS Partition Manager로 Windows 7 / 8 / XP에서 파티션을 관리하는 방법
Windows 7/8/10 및 Windows XP / Vista에서 파티션을 확장하거나 축소하기 위해 EaseUS Partition Master Free를 사용하는 것이 안전하고 쉽습니다.
여기에서는 Windows 파티션 관리자 소프트웨어-EaseUS Partition Master를 사용하여 Windows 7에서 직접 Windows 파티션을 확장하거나 축소하는 방법을 보여줍니다.
1 단계 : C 드라이브에 할당되지 않은 공간을 확보합니다.
시스템 디스크에 할당되지 않은 공간이 없으면 C : 드라이브 옆에있는 파티션을 마우스 오른쪽 버튼으로 클릭하고 "크기 조정 / 이동"을 선택합니다.
파티션의 왼쪽 패널을 끌어서 축소하고 시스템 C : 드라이브 뒤에 할당되지 않은 공간을 남겨두고 "확인"을 클릭합니다.
2 단계 : C 드라이브 공간을 늘립니다.
1. C : 드라이브를 마우스 오른쪽 버튼으로 클릭하고 "크기 조정 / 이동"을 선택합니다.

2. 시스템 파티션 끝을 할당되지 않은 공간으로 끌어 C : 드라이브에 공간을 추가합니다.

3 단계 : 모든 변경 사항을 유지하여 C : 드라이브 확장합니다.
"작업 실행"을 클릭하고 "적용"을 클릭하여 모든 변경 사항을 유지하여 시스템 C : 드라이브를 확장합니다.

Windows 7 내장 무료 파티션 관리자-디스크 관리
대부분의 Windows 7 사용자의 경우 디스크 관리는 더 이상 새로운 파티션 관리자 도구가 아닙니다. Windows 7에 사전 설치되어 있으며 사용자는이를 적용하여 파티션을 무료로 관리 할 수 있습니다.
장점 :
- 무료로 파티션 크기 조정, 확장, 축소 및 병합을 지원합니다.
- 무료로 파티션 포맷, 삭제, 생성을 지원합니다.
- 디스크를 MBR / GPT로 변환하도록 지원합니다.
단점 : 할당되지 않은 공간이 대상 파티션 뒤에 있지 않으면 파티션을 확장 할 수 없습니다.
예를 들어 파티션 E 이전에 할당되지 않은 공간을 사용하여 파티션 E를 확장하려고하면 경고가 표시됩니다. 계속하면 기본 디스크가 동적 디스크로 변환된다는 의미입니다.
따라서 Windows 7 기본 제공 디스크 관리의 "볼륨 확장"기능을 사용하여 파티션 E를 확장하려면 파티션 E 뒤에 할당되지 않은 공간이 있어야합니다. 파티션 E 뒤에 할당되지 않은 공간이 없으면 EaseUS Partition Master가 도움이 될 수 있습니다.
자습서 : 디스크 관리를 사용하여 할당되지 않은 공간으로 Windows 7 파티션 확장
1 단계. 내 컴퓨터를 마우스 오른쪽 버튼으로 클릭하고 관리-> 저장소-> 디스크 관리를 선택합니다.
2 단계. 확장 할 파티션을 마우스 오른쪽 버튼으로 클릭하고 "Extend Volume"을 선택하여 계속합니다.
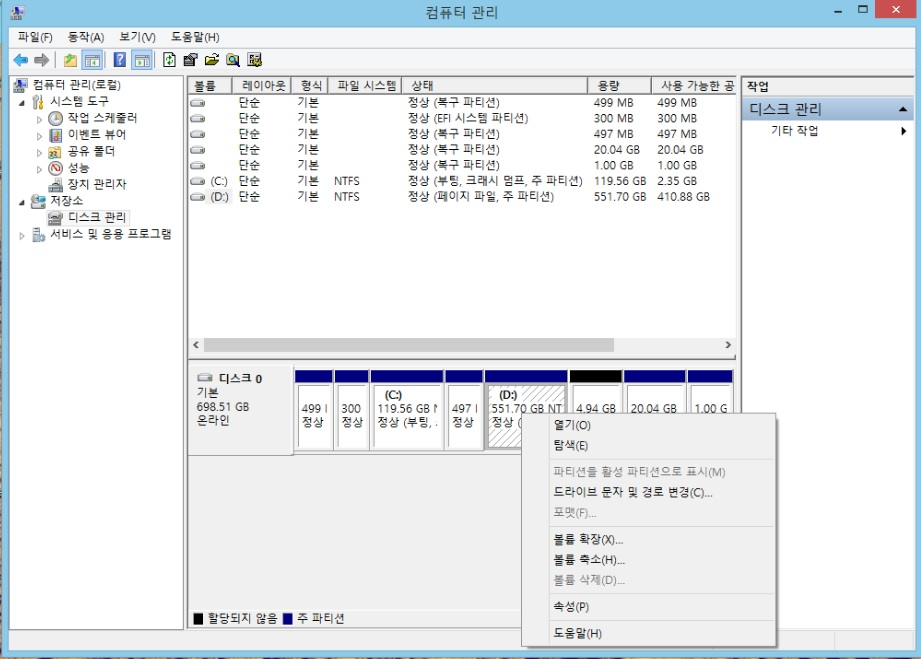
3 단계. 대상 파티션에 더 많은 크기를 설정하고 추가하고 "다음"을 클릭하여 계속합니다.
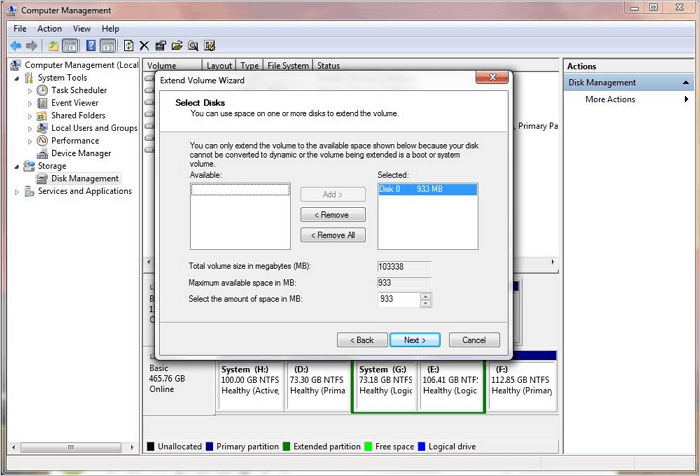
4 단계. "마침"을 클릭하여 프로세스를 완료합니다.
파티션을 확장하는 것 외에도 디스크 관리를 사용하여 파티션을 삭제, 축소 할 수 있습니다.
- 파티션을 삭제하려면 : 대상 파티션을 마우스 오른쪽 버튼으로 클릭하고 "볼륨 삭제"를 선택> 화면 지침에 따라 완료합니다.
- 파티션을 축소하려면 : 대상 파티션을 마우스 오른쪽 버튼으로 클릭하고 "볼륨 축소"> 화면 지침에 따라 완료를 선택합니다.
- 파티션 드라이브 문자를 변경하려면 : 대상 파티션을 마우스 오른쪽 버튼으로 클릭하고 "드라이브 문자 및 경로 변경 ..."> 화면 지침에 따라 완료합니다.
Windows 7 무료 파티션 관리자-Diskpart CMD
Diskpart는 Windows 7 사용자가 디스크 파티션을 무료로 적용하고 관리 할 수있는 또 다른 기본 제공 도구입니다. 그러나 초보자를 위해 파티션 관리 작업을 실행하기 위해 명령 줄을 적용하는 것은 안전하지 않습니다. 잘못된 조작은 심각한 결과를 초래합니다.
장점 :
- 파티션 관리가 무료입니다.
- 파티션 포맷, 파티션 확장, 삭제, 파티션 생성을 무료로 지원합니다.
- 디스크를 GPT / MBR로, NTFS를 FAT32로 변환 지원.
단점 :
- 초보자에게는 적합하지 않습니다.
- 잘못된 조작은 심각한 결과를 초래할 수 있습니다.
- 또한 할당되지 않은 공간이 대상 볼륨 뒤에 있지 않은 경우 파티션 확장을 지원하지 않습니다.
자습서 : Diskpart CMD를 사용하여 Windows 7 파티션 볼륨 확장
1단계. Windows + X 키를 누르고 "명령 프롬프트(관리)"를 선택합니다.
2단계. diskpart 입력하고 Enter 키를 누릅니다.
3단계. list volume을 입력하고 Enter 키를 누릅니다.
4 단계. volume x를 입력하고 Enter를 누릅니다. 제 경우 타깃 드라이브는 볼륨 1입니다.
5 단계. extend size = number를 입력하고 Enter를 누릅니다.
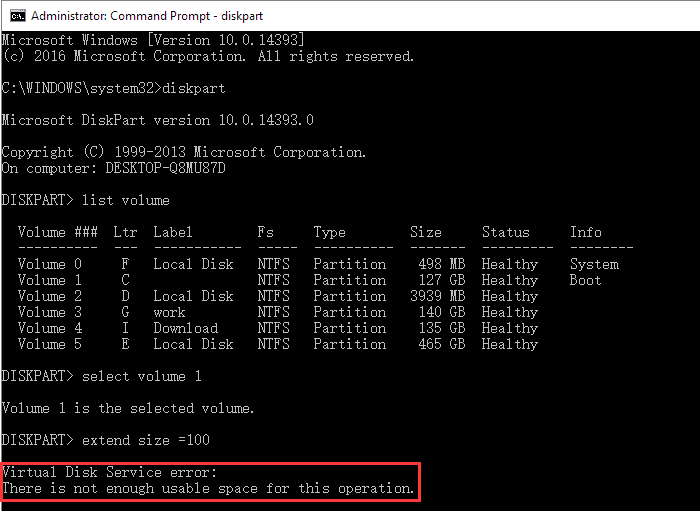
시스템 드라이브 파티션의 오른쪽에 할당되지 않은 인접한 공간이 없으면 다음 오류 메시지가 표시됩니다.이 작업에 사용할 수있는 공간이 충분하지 않습니다. 이 경우 EaseUS 파티션 마스터가 최선의 선택입니다.
마무리
이 페이지에서는 Windows 7 사용자가 파티션을 관리 할 수있는 세 가지 안정적인 무료 파티션 관리자를 다룹니다. 고급 파티션 관리자를 선호하는 경우 EaseUS 파티션 마스터를 권장합니다.
이 글이 도움이 되셨나요?
-
EaseUS Data Recovery Wizard는 강력한 시스템 복구 소프트웨어로, 실수로 삭제한 파일, 악성 소프트웨어로 인해 잃어버린 파일 또는 전체 하드 드라이브 파티션을 복구할 수 있도록 설계되었습니다.
더 보기 -
이전보다 데이터 복구가 어려워진 현재의 고급 디스크 기술 때문에 완벽하지는 않지만, 우리가 본 것 중에서 EaseUS Data Recovery Wizard는 최고입니다.
더 보기 -
EaseUS Data Recovery Wizard Pro는 시장에서 최고로 평가되는 데이터 복구 소프트웨어 프로그램 중 하나로 알려져 있습니다. 파티션 복구, 포맷된 드라이브 복원, 손상된 파일 수리 등과 같은 고급 기능을 제공하고 있습니다.
더 보기
관련 인기글
-
윈도우 비밀번호 잠금 해제 - Windows용 다운로드🔥
![author icon]() 박시하/Apr 17, 2025
박시하/Apr 17, 2025 -
Windows 10 용 SSD / HDD 설정 및 시스템 / OS 디스크 변경하는 방법
![author icon]() Yvette/Apr 17, 2025
Yvette/Apr 17, 2025 -
![author icon]() Yvette/Apr 17, 2025
Yvette/Apr 17, 2025 -
![author icon]() Yvette/Apr 17, 2025
Yvette/Apr 17, 2025
