문서 목록
![]() 편집자 정보
편집자 정보
![]() 후기 리뷰
후기 리뷰
| 실행 가능한 솔루션 | 단계별 문제 해결 |
|---|---|
| #1. C 드라이브 확장을 위해 인접 볼륨 축소 또는 삭제 | 하드 드라이브에 아무도 없기 때문에 Neighbor 파티션에서 일부를 가져옵니다. 삭제하거나 축소할 수 있습니다... 자세히 보기 |
| #2. 인접하지 않은 할당되지 않은 공간으로 C 드라이브 확장 | 1단계: C 드라이브에 할당되지 않은 공간을 확보합니다. 2단계: C 드라이브 공간을 늘립니다. 3단계: 연장할 모든 변경 사항 유지... 자세히 보기 |
| #3. 다른 드라이브에서 C 드라이브로 공간 할당 | 1단계. 여유 공간이 충분한 D: 파티션을 마우스 오른쪽 버튼으로 클릭하고 "공간 할당"을 선택합니다. 2단계. 대상 선택... 자세히 보기 |
| #4. 두 번째 디스크의 공간으로 C 확장 | 1단계. 파티션 C를 마우스 오른쪽 버튼으로 클릭하고 고급을 선택한 다음 두 번째 디스크로 확장...을 클릭합니다. 2단계. 소프트웨어 분석 후... 자세히 보기 |
C 드라이브 스토리지를 확장하고 싶습니까? 따라하고 방법을 알아보십시오.
C 드라이브 공간이 부족한 것은 드문 일이 아닙니다. 동일한 Windows 설치 기간이 길어지면 기본 파티션이 많은 것들로 인해 부풀어오를 수 있습니다. 이것은 프로그램, 게임, 숨겨진 파일 등을 의미할 수 있습니다.

그때 많은 사람들이 성능 저하, 지속적인 낮은 저장 공간 오류 등과 같은 문제에 직면하기 시작합니다. 그래서 그들은 기본 파티션을 확장하려고 하지만 c 드라이브 Windows 11을 확장할 수 없습니다. 문제?
그런 다음 데이터, 시간 또는 컴퓨터 성능을 잃지 않고 C 파티션을 확장할 수 있는 방법을 알아보겠습니다.
Windows 11에서 C 드라이브를 확장할 수 없는 이유
디스크 관리에서 C 드라이브를 확장하는 데 문제가 있는 경우 몇 가지 이유가 있을 수 있습니다. 가장 일반적인 이유는 물리적 드라이브에 추가 또는 할당되지 않은 공간이 남아 있지 않기 때문일 수 있습니다. 그렇다면 어떻게 확인해야 할까요? 방법은 다음과 같습니다.
1단계. 시작 메뉴를 클릭합니다.
2단계. 디스크 관리를 입력하고 Enter 키를 누릅니다.
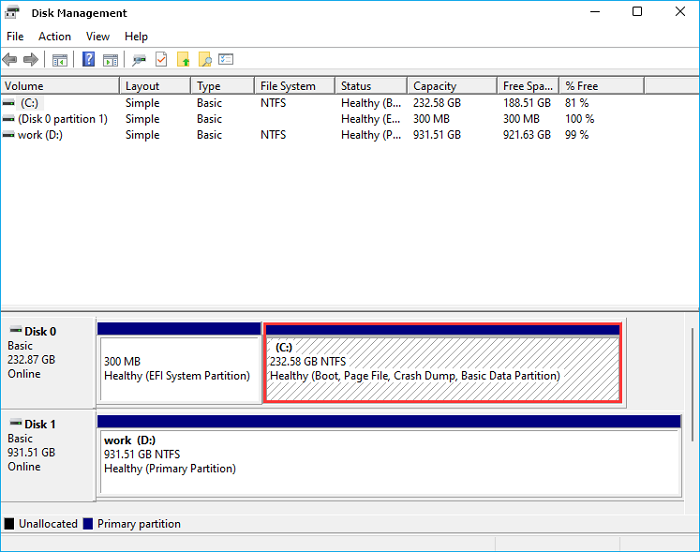
3단계. 주 파티션이 있는 물리적 드라이브를 찾습니다. 이 경우 디스크 0입니다.
4단계. 디스크 유형, 상태 및 스토리지를 탐색하고 찾습니다. 이 OS 드라이브에 남아 있는 할당되지 않은 공간이 없습니다.
여기에서 볼 수 있듯이 이 경우 작업할 공간이 없습니다. 따라서 일반적인 방법을 사용하여 이 C 파티션을 확장할 수 없습니다. 시도하면 파티션을 확장할 스토리지가 남아 있지 않다는 오류가 발생합니다. 그러니 해결책을 찾기 위해 계속 파헤쳐 봅시다.
이 기사에서 Windows 10의 총 하드 디스크 공간을 확인하는 방법을 배울 수 있습니다.
C 드라이브 Windows 11을 확장할 수 없음 - 해결 방법
이제 C 드라이브를 확장할 수 없는 몇 가지 원인을 찾았으므로 해결 방법을 찾으십시오. 그러나 이를 해결할 수 있는 방법이 있습니까? 예, 있습니다. 동일한 방법을 사용하여 디스크 관리로 돌아갈 수 있습니다.
EaseUS 파티션 마스터 의 도움으로 쉽게 할 수 있기 때문에 이것은 정확히 문제가 아닙니다.
왜 그런 겁니까? 앞에서 언급한 것처럼 첫 번째 단계는 디스크 관리의 도움으로 실행할 수 있는 유일한 단계이기 때문입니다. 다른 모든 단계에는 EaseUS 파티션 마스터가 필요합니다. 어떻게 할 수 있는지 봅시다.
방법 1. C 드라이브 확장을 위해 인접 볼륨 축소 또는 삭제
물리적 드라이브에 공간을 확보하려면 할당되지 않은 공간이 있어야 합니다. 하드 드라이브에 아무도 없기 때문에 Neighbor 파티션에서 일부를 가져옵니다.
이 Neighbor 파티션을 삭제하거나 축소하거나 삭제하여 C 드라이브를 확장할 수 있습니다.
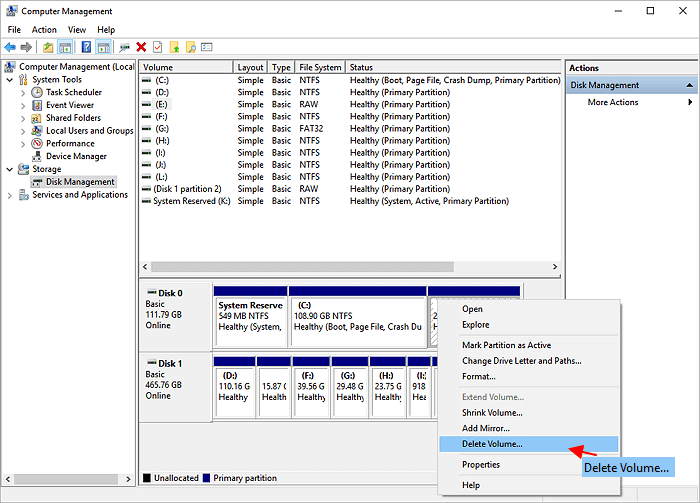
공간이 할당 해제되면 이를 사용하여 C 드라이브에 추가합니다.
방법 2. 인접하지 않은 할당되지 않은 공간으로 C 드라이브 확장
여기서 필요한 첫 번째 단계는 EaseUS 파티션 마스터를 다운로드하는 것입니다. 타사 도구의 도움 없이 시스템 파티션에 인접하지 않은 할당되지 않은 공간을 추가할 수 있는 방법은 없습니다. 따라서 도구를 다운로드하여 설치한 후에는 사용해야 합니다.
1단계: C 드라이브에 할당되지 않은 공간을 확보합니다.
시스템 디스크에 할당되지 않은 공간이 없으면 파티션 관리자로 이동하여 C: 드라이브 옆의 파티션을 마우스 오른쪽 버튼으로 클릭하고 "크기 조정/이동"을 선택합니다.
파티션의 왼쪽 패널을 드래그하여 축소하고 시스템 C: 드라이브 뒤에 할당되지 않은 공간을 남겨두고 "확인"을 클릭합니다.
2단계: C 드라이브 공간을 늘립니다.
1. C: 드라이브를 마우스 오른쪽 버튼으로 클릭하고 "크기 조정/이동"을 선택합니다.

2. 시스템 파티션 끝을 할당되지 않은 공간으로 드래그하여 C: 드라이브에 공간을 추가하고 "확인"을 클릭합니다.

3단계: 모든 변경 사항을 유지하여 C: 드라이브를 확장합니다.
"작업 실행"을 클릭하고 "적용"을 클릭하여 모든 변경 사항을 유지하여 시스템 C: 드라이브를 확장합니다.

여기에서 볼 수 있듯이 이 도구는 모든 물리적 드라이브를 마음대로 사용할 수 있으며 그 중에서 C 드라이브를 확장하기 위해 인접하지 않은 할당되지 않은 공간으로 사용할 드라이브를 선택할 수 있습니다.
방법 3. 다른 드라이브에서 C 드라이브로 공간 할당
C 드라이브 파티션을 확장하지 않는 일반적인 문제 중 하나는 사용 가능한 공간이 부족하다는 것입니다. 모든 공간이 기본 드라이브에 있는 경우 다른 물리적 드라이브에서 스토리지를 가져올 수 있습니다. 그러나이 단계의 공간 할당 기능에는 EaseUS 파티션 마스터가 필요합니다.
1단계. 여유 공간이 충분한 D: 파티션을 마우스 오른쪽 버튼으로 클릭하고 "공간 할당"을 선택합니다.

2단계. 대상 파티션 - C: 드라이브를 선택하고 파티션 패널을 오른쪽으로 드래그하여 D: 드라이브에서 C: 드라이브로 여유 공간을 추가합니다. 그런 다음 "확인"을 클릭하여 확인합니다.

3단계. "작업 실행" 버튼을 클릭하고 "적용"을 클릭하여 여유 공간을 D: 드라이브에서 C: 드라이브로 이동하는 프로세스를 시작합니다.

한 파티션에서 다른 파티션으로(이 경우 G에서 C로) 얼마만큼의 기가바이트를 할당할 수 있습니다. 따라서. C 드라이브의 편리한 확장을 위해서는 EaseUS 파티션 마스터가 필요합니다.
방법 4. 두 번째 디스크의 공간으로 C 확장
사용할 수 있는 다른 물리적 드라이브가 없는 한 컴퓨터에 물리적 드라이브/파티션이 하나만 있는 경우 확장이 불가능할 수 있습니다. 두 번째 디스크에서 한 디스크의 기본 파티션을 확장하는 것이 가능할까요?
예, 그렇습니다. 두 번째 디스크로 C를 확장하는 옵션이 있는 EaseUS 파티션 마스터가 필요합니다.
1단계. EaseUS 파티션 마스터를 시작하고 파티션 관리자로 이동합니다. 시스템 C 드라이브를 마우스 오른쪽 버튼으로 클릭하고 " 고급 "을 선택한 다음 " 두 번째 디스크로 확장 "을 클릭합니다.
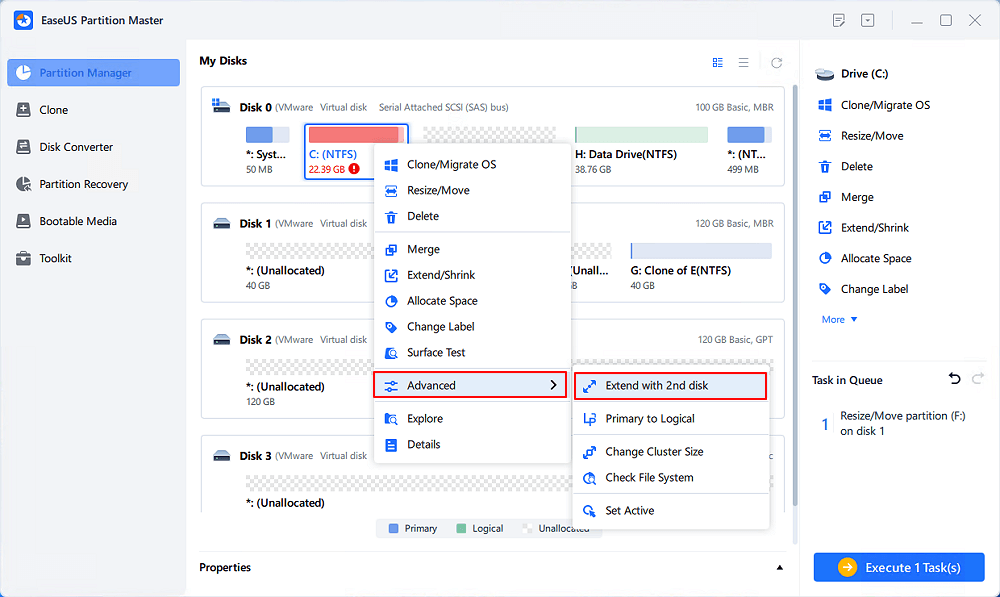
2단계. 소프트웨어가 디스크 상태를 분석하고 확장된 결과를 나열한 후 " 계획 사용자 지정 "을 클릭하여 계속합니다.
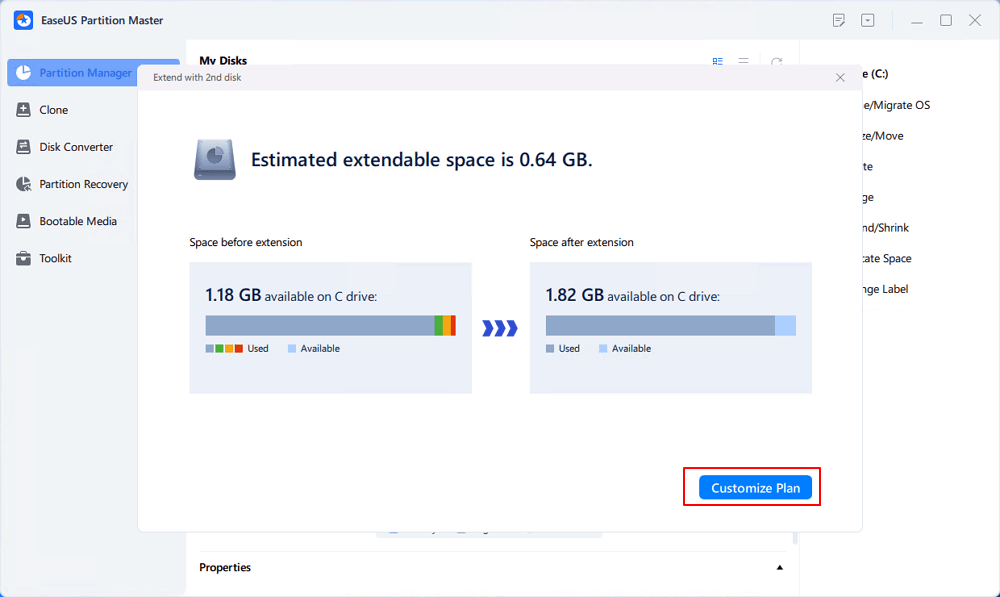
3단계. 마이그레이션할 나열된 데이터를 선택하거나 위치를 클릭하여 추가로 선택한 후 다음을 클릭하여 계속합니다.
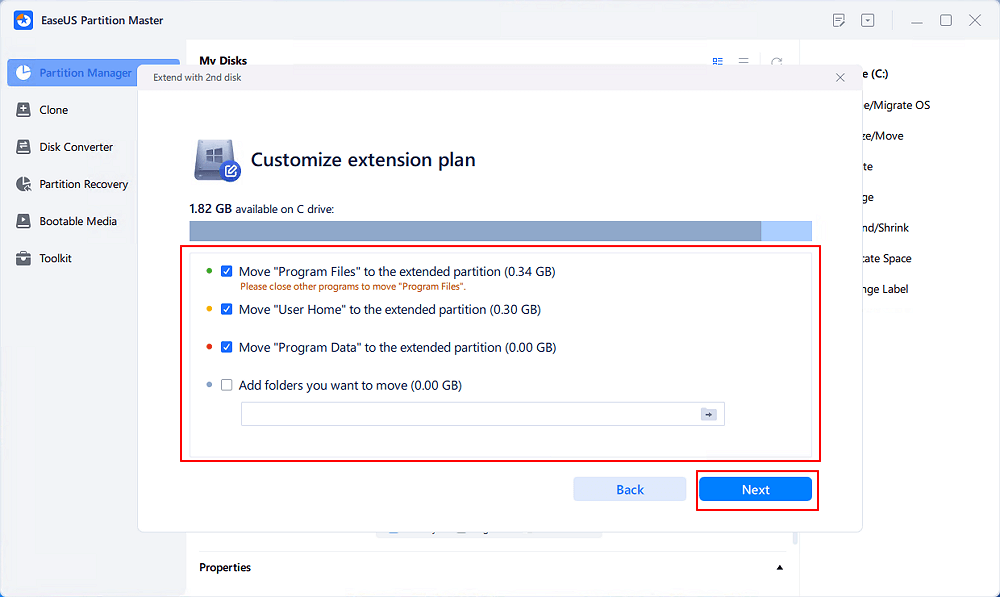
4단계. 확장된 C 파티션 다음에 G를 표시할 파티션을 선택하고 " 진행 "을 클릭합니다.
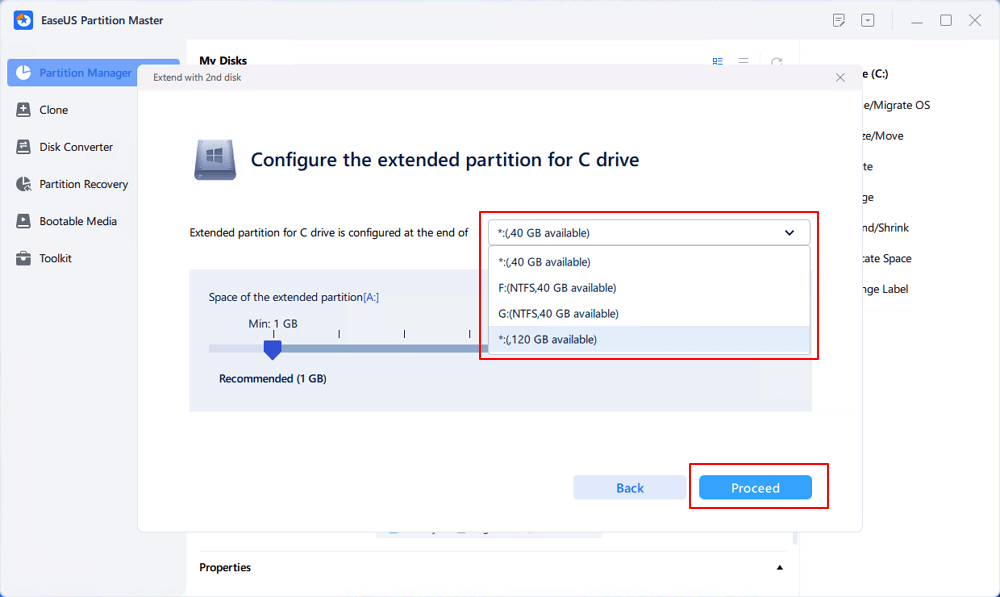
이 기능은 EaseUS 파티션 마스터에서만 사용할 수 있습니다. 따라서 다시 한 번 다운로드하여 설치해야 합니다.
마무리
"Windows 11에서 C 드라이브를 확장할 수 없음" 오류는 수정할 수 있습니다. 올바른 방법이 있는지 확인하십시오. 그렇기 때문에 창 내에서 디스크 관리 도구를 사용할 수 있습니다. 또는 EaseUS 파티션 마스터를 설치할 수 있습니다.
모든 끝을 덮고 초보자를 위한 원활한 파티션 확장을 보장하기 때문에 후자를 권장합니다.
이 글이 도움이 되셨나요?
-
EaseUS Data Recovery Wizard는 강력한 시스템 복구 소프트웨어로, 실수로 삭제한 파일, 악성 소프트웨어로 인해 잃어버린 파일 또는 전체 하드 드라이브 파티션을 복구할 수 있도록 설계되었습니다.
더 보기 -
이전보다 데이터 복구가 어려워진 현재의 고급 디스크 기술 때문에 완벽하지는 않지만, 우리가 본 것 중에서 EaseUS Data Recovery Wizard는 최고입니다.
더 보기 -
EaseUS Data Recovery Wizard Pro는 시장에서 최고로 평가되는 데이터 복구 소프트웨어 프로그램 중 하나로 알려져 있습니다. 파티션 복구, 포맷된 드라이브 복원, 손상된 파일 수리 등과 같은 고급 기능을 제공하고 있습니다.
더 보기
관련 인기글
-
eMMC vs. SSD : 차이점은 무엇이며 eMMC를 SSD로 교체하는 방법
![author icon]() Lily/Aug 11, 2025
Lily/Aug 11, 2025 -
Windows 11/10용 7가지 최고의 디스크 파티션 도구 무료 다운로드
![author icon]() Yvette/Apr 17, 2025
Yvette/Apr 17, 2025 -
USB/외장 하드 드라이브를 ExFAT로 포맷하는 방법 [Windows 및 Mac]
![author icon]() Yvette/Apr 17, 2025
Yvette/Apr 17, 2025 -
![author icon]() Yvette/Apr 17, 2025
Yvette/Apr 17, 2025
