문서 목록
![]() 편집자 정보
편집자 정보
![]() 후기 리뷰
후기 리뷰
문서 목록:
- EaseUS 파티션 마스터를 사용하여 ssd 2개 합치기
![]()
- 디스크 관리를 사용하여 두 개의 SSD를 결합하는 방법
- SSD 합치기와 관련 자주 묻는 질문
SSD 드라이브는 훨씬 더 우수하기 때문에 HDD 드라이브를 빠르게 대체하고 있습니다. 부팅 시간, 파일 열기 속도 및 프로그램 실행 속도를 높여 PC의 효율성을 크게 향상시킵니다. 또한 전력을 덜 사용하고 내구성이 좋습니다. 유일한 단점은 높은 비용입니다. 일반적으로 저장 용량이 큰 SSD 드라이브를 구입하는 것은 매우 비쌉니다. 다행히도 저렴한 SSD 드라이브 두 개를 구입하여 하나로 결합하기만 하면 이 문제를 해결할 수 있습니다! 이제 두 개의 SSD 드라이브를 하나로 결합하는 방법에 대해 분명히 궁금하실 것입니다. SSD 2개를 결합하는 방법 에 대한 자세한 설명과 이를 수행하기 위한 몇 가지 중요한 팁 및 요령이 포함된 가이드를 읽으십시오.
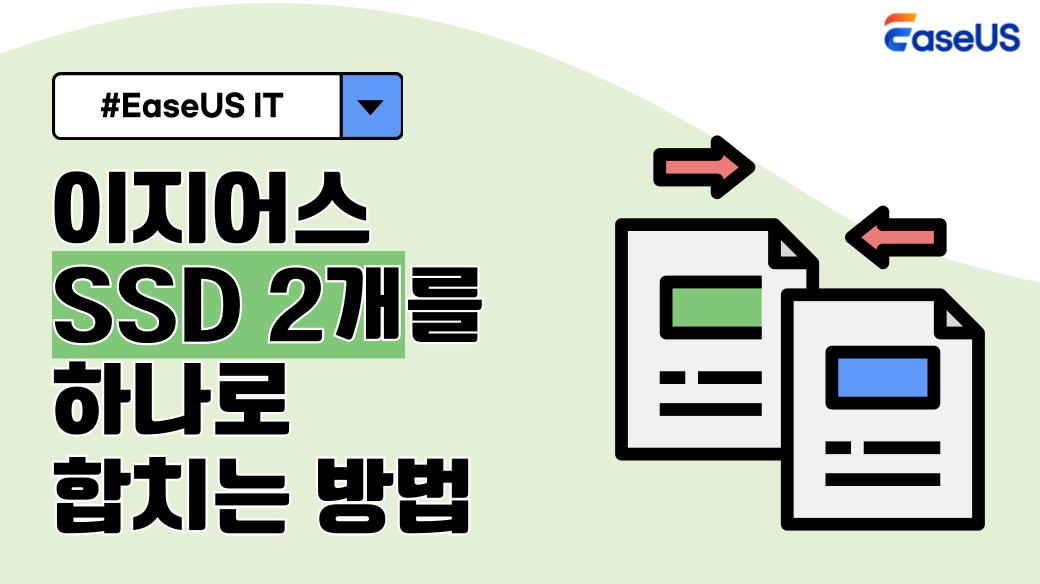
SSD 결합에 대해 알아야 할 것
드라이브를 결합하는 데 사용하는 방법에 관계없이 SSD를 결합하기 전에 알아야 할 몇 가지 중요한 주의 사항이 있습니다.
- 외부 디스크와 장치를 결합하는 것은 실행 취소할 수 없습니다.
- 내부 드라이브와 디스크만 병합할 수 있습니다.
- 디스크를 병합하려면 사용 가능한 할당되지 않은 공간이 있어야 합니다.
- 드라이브를 결합하여 전체 드라이브에서 C 드라이브 공간을 늘리려 는 경우에는 불가능합니다.
- 두 SSD 드라이브는 병합을 시작하기 전에 기본 드라이브에서 동적 드라이브로 변환해야 합니다.
EaseUS 파티션 마스터를 사용하여 ssd 2개 합치기
EaseUS 파티션 마스터를 사용하면 파티션과 드라이브의 크기를 조정, 복제, 생성, 병합 및 포맷할 수 있습니다. 이 소프트웨어를 사용하는 주요 이점은 디스크를 결합하거나 변경하기 위해 데이터를 삭제할 필요가 없다는 것입니다.
이 소프트웨어를 사용하여 두 개의 디스크를 결합하려면 역시 그리 비싸지 않은 프리미엄 버전을 구입해야 합니다. EaseUS 파티션 마스터는 한 드라이브에서 다른 드라이브로 여유 공간을 전송하고, 시스템 오류를 확인하고 , 파티션을 복제하고, 기본 디스크를 동적 디스크로 변환하는 등의 작업을 도와줍니다.
EaseUS 파티션 마스터를 사용하여 두 개의 ssd를 합치는 단계를 따르십시오.
1단계. 기본 디스크를 동적 디스크로 변환
"디스크 컨버터"를 클릭하고 "기본 디스크를 동적 디스크로 변환"을 선택하시고 변환합니다.
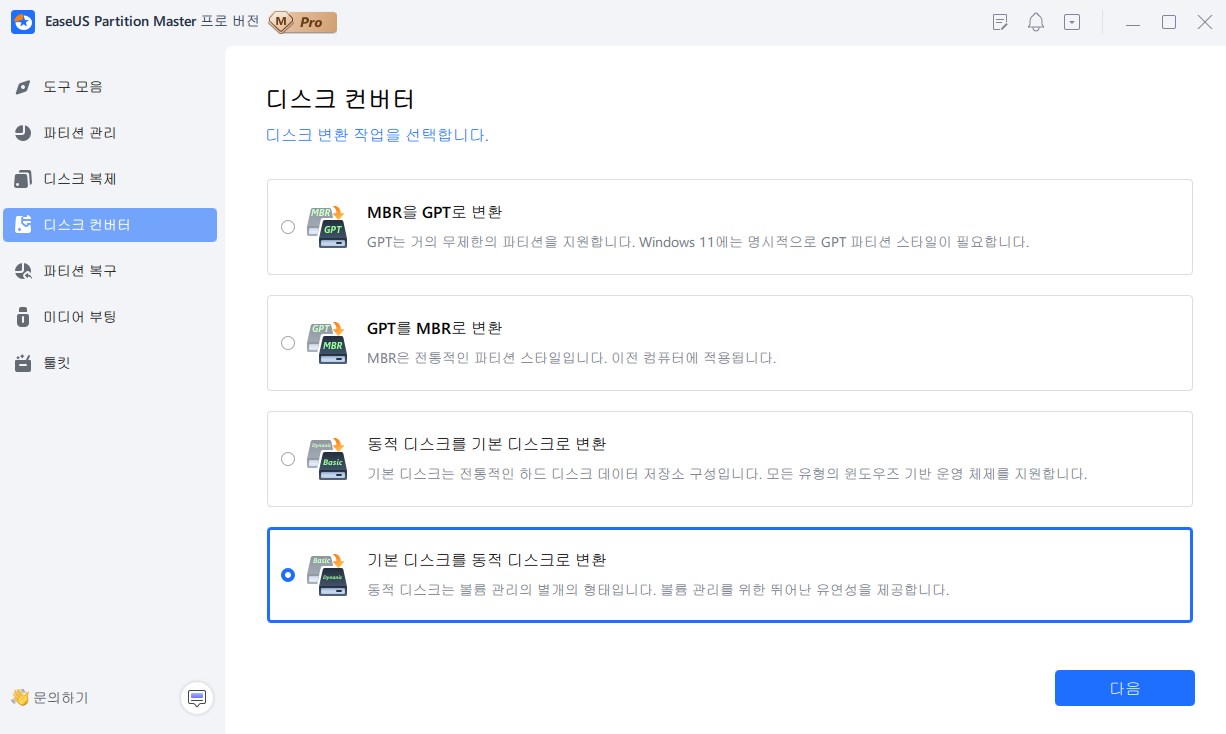
기본 디스크에서 동적 디스크로 변환 결과를 확인합니다.
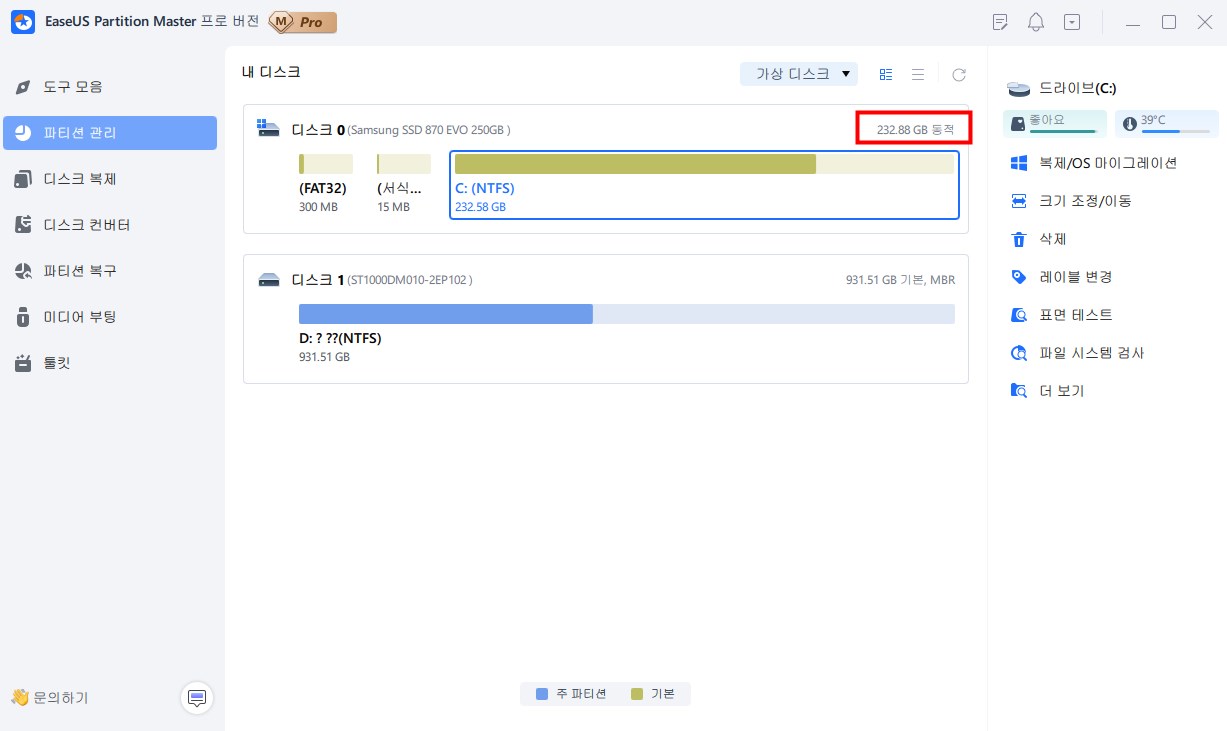
다른 디스크(디스크 끝에 최소 1M의 여유 공간이 있는 디스크)를 선택하고 같은 방법으로 동적 디스크로 변환합니다.
아래와 같이 두 디스크가 모두 동적 디스크로 변환되면 이제 2단계에 따라 한 디스크의 여유 공간을 다른 디스크로 병합할 수 있습니다.
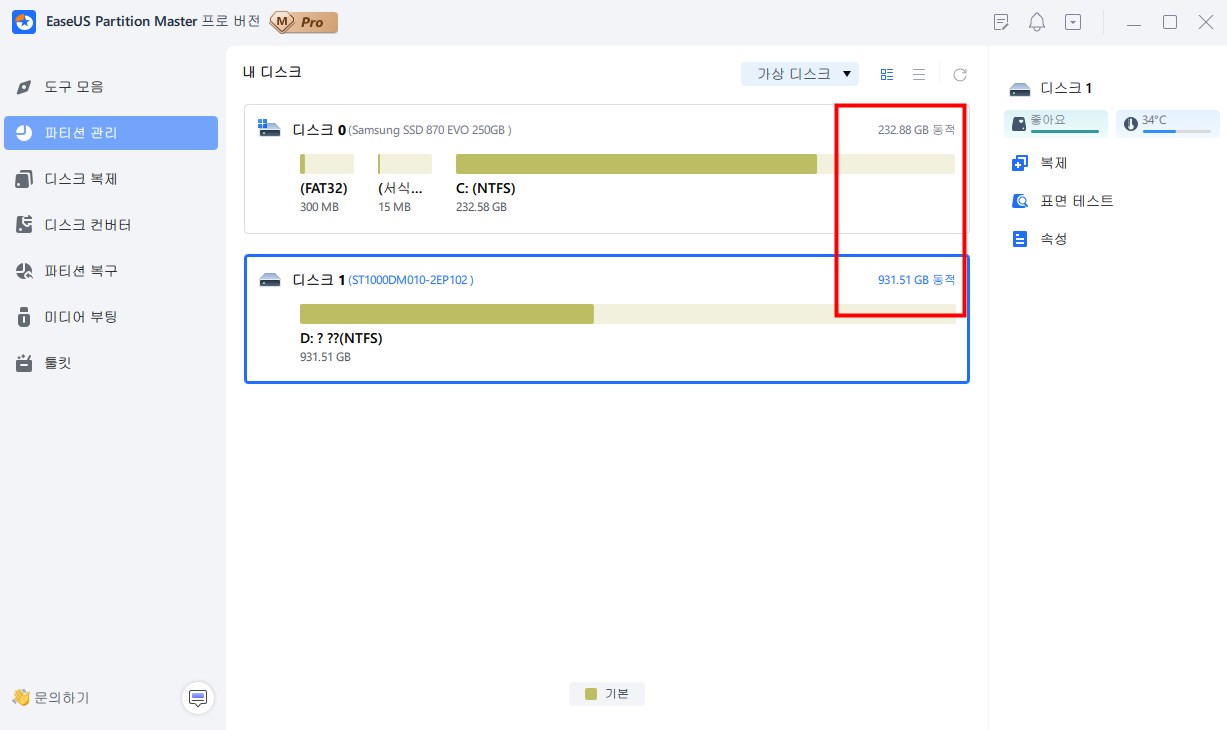
2단계. 두 개의 디스크를 하나의 디스크로 합치기
참고: 다른 동적 공간은 할당되지 않은 공간이어야 합니다. 그렇지 않은 경우 EaseUS 파티션 마스터를 사용하여 모든 파티션을 삭제하세요. 게다가 시스템 파티션을 동적으로 변환했더라도 시스템 파티션을 병합할 수 없습니다.
전체 디스크를 선택하고 마우스 오른쪽 버튼으로 클릭한 다음 "크기 조정/이동"을 선택합니다.
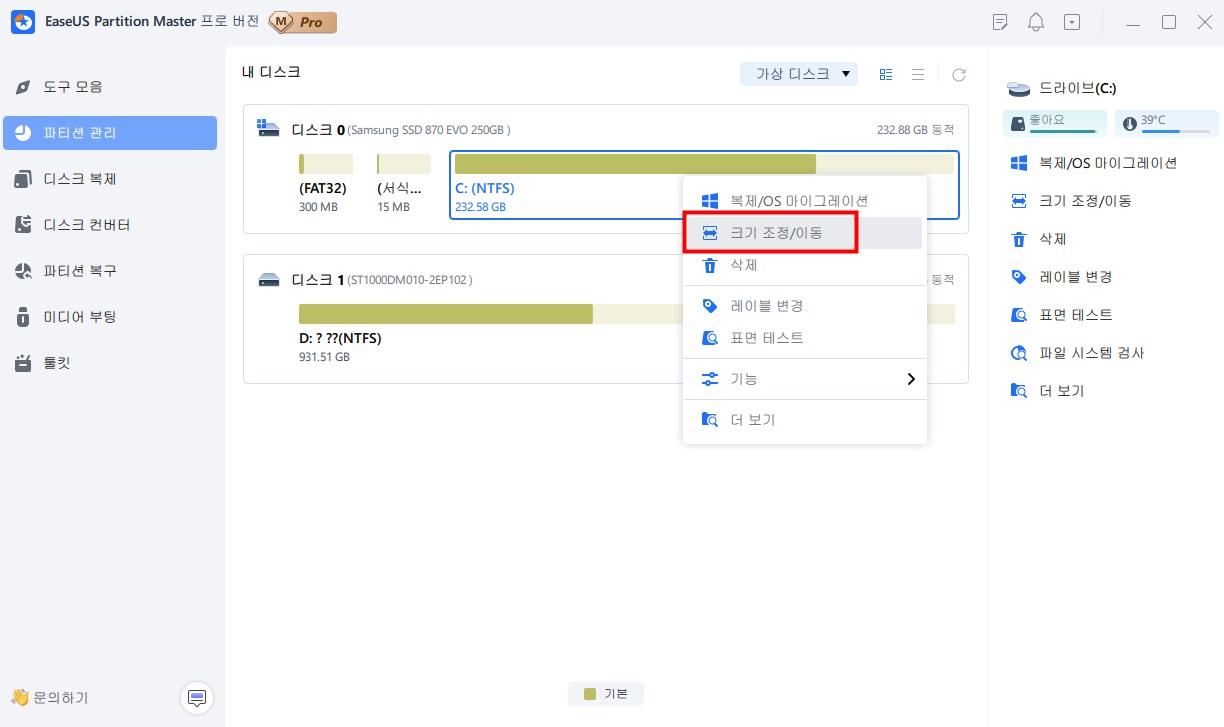
파티션 크기를 확장하려면 마우스를 사용하여 파티션 패널을 오른쪽이나 왼쪽으로 드래그하세요.
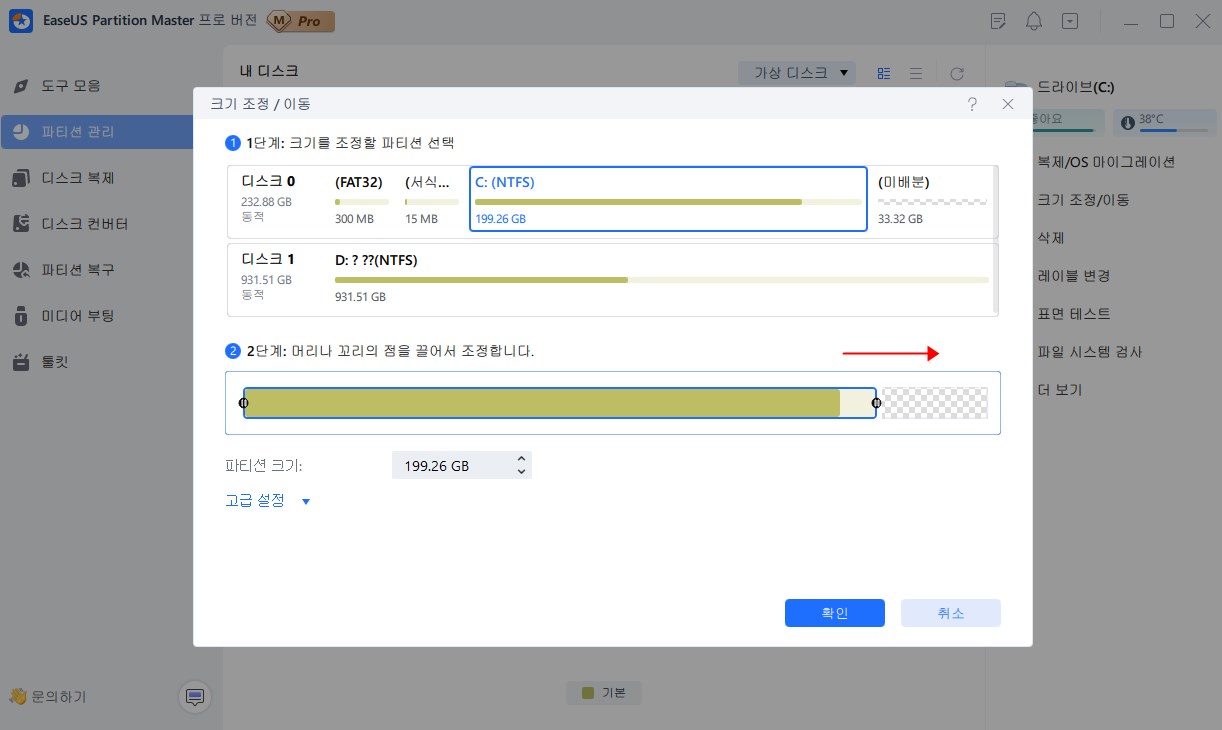
확장하려는 파티션의 왼쪽에 할당되지 않은 공간이 있는 경우도 있습니다. 할당되지 않은 공간을 이동하려면 왼쪽 파티션 핸들을 원하는 크기만큼 왼쪽으로 드래그하면 됩니다.
디스크 관리를 사용하여 두 개의 SSD를 결합하는 방법
Windows 기본 제공 도구인 디스크 관리는 파티션을 만들고 삭제하거나 병합할 수 있습니다. 또한 두 개의 SSD 드라이브를 단일 볼륨으로 결합할 수 있습니다. 이 볼륨은 스팬 볼륨(Spanned Volume)과 스트라이프 볼륨(Stripped Volume, RAID-0)두 가지 유형일 수 있습니다.
스팬 볼륨은 크기가 다른 파일을 결합하는 데 사용되며 두 번째 SSD를 사용하기 전에 첫 번째 SSD를 채워 드라이브를 순차적으로 사용합니다. 스트라이프 볼륨은 SSD 드라이브의 크기가 같을 때 사용되며 읽기 및 쓰기 성능을 높이기 위해 두 가지를 동시에 사용합니다. 요구 사항을 충족하는 항목에 따라 둘 중 하나를 선택할 수 있습니다. 볼륨이 다른 두 개의 드라이브를 결합하려는 경우 스팬 볼륨을 선택하고 더 빠른 성능을 원하는 경우 스트라이프 볼륨을 사용합니다.
디스크 관리를 사용하여 SSD 드라이브를 하나로 결합하려면 아래 단계를 따르십시오.
1단계. 키보드에서 Win+R을 누릅니다. diskmgmt.msc를 입력하여 디스크 관리를 엽니다.
2단계. 디스크를 마우스 오른쪽 버튼으로 클릭하고 "동적 디스크로 변환"을 선택합니다.
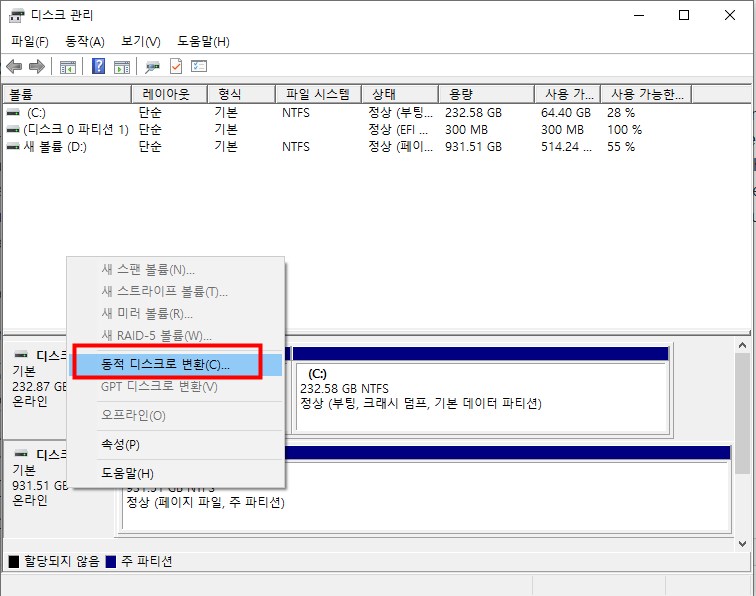
3단계. 여러 디스크를 동시에 동적 디스크로 변환할 수 있습니다.
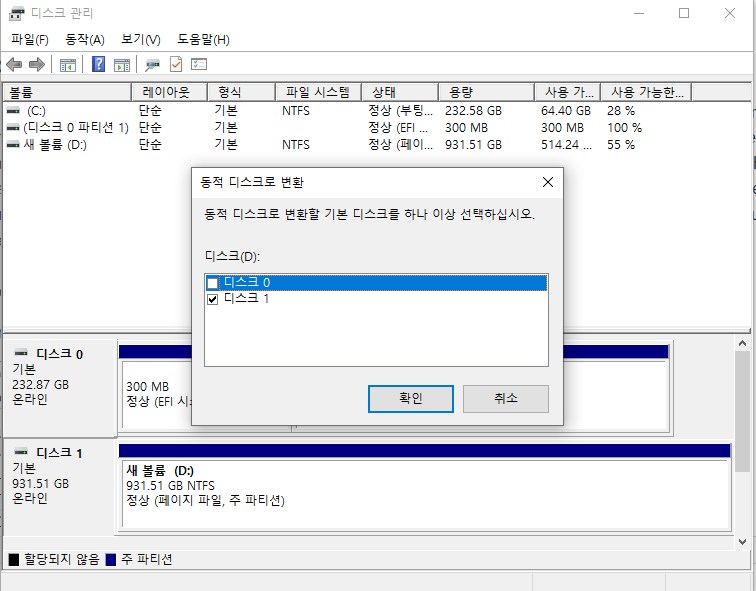
4단계. 기본 디스크를 동적 디스크로 변환할 것임을 알리는 경고 상자가 나타날 수 있습니다. "예"를 클릭합니다.
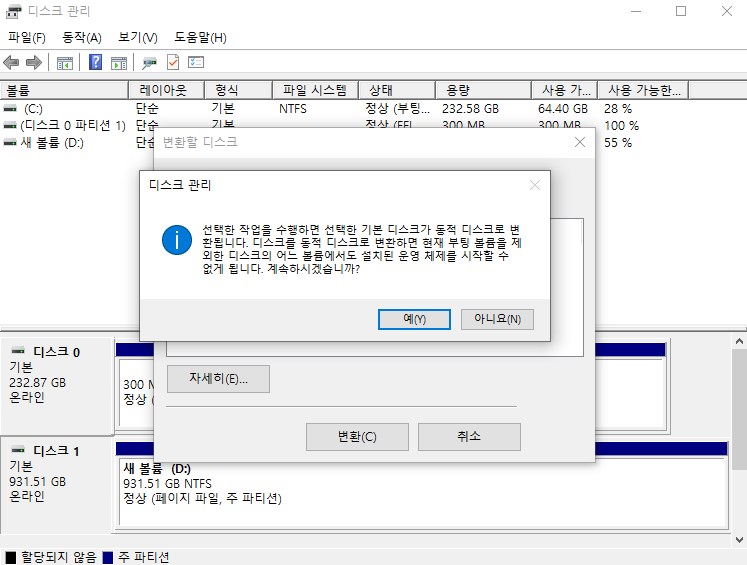
5단계. 디스크 중 하나(예: 디스크 2)를 선택합니다. 디스크를 마우스 오른쪽 버튼으로 클릭하고 "볼륨 삭제"를 선택하여 할당되지 않은 공간을 만듭니다.
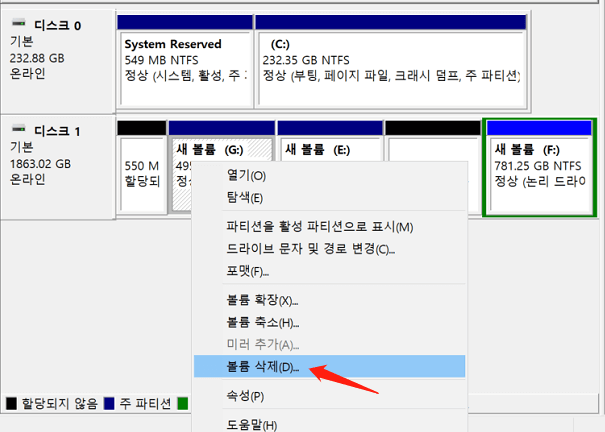
6단계. 디스크 2의 모든 파티션을 삭제할 때 디스크 1을 마우스 오른쪽 버튼으로 클릭하고 "볼륨 확장"을 선택합니다.
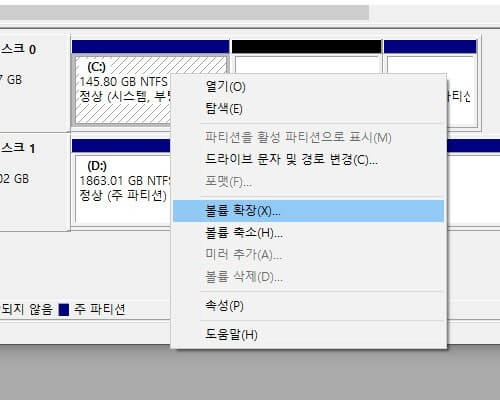
7단계.다음 창에서 사용 가능한 공간을 선택하고 "추가"를 클릭하십시오.
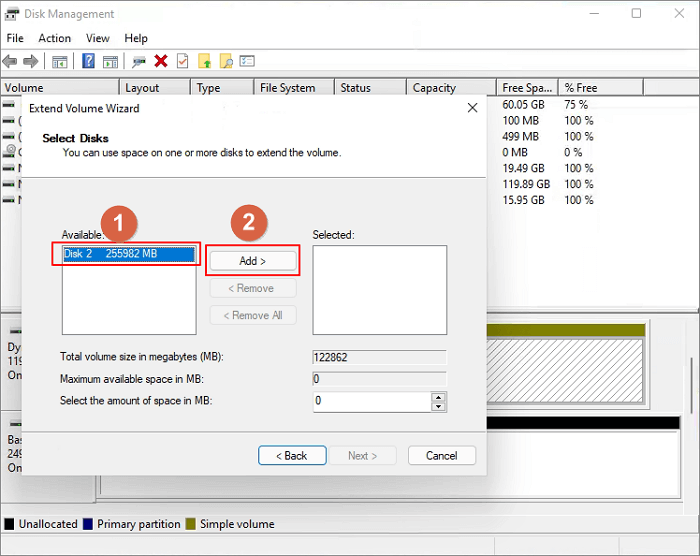
8단계.그런 다음 "마침"을 클릭하여 두 개의 디스크를 결합할 것인지 확인하십시오.
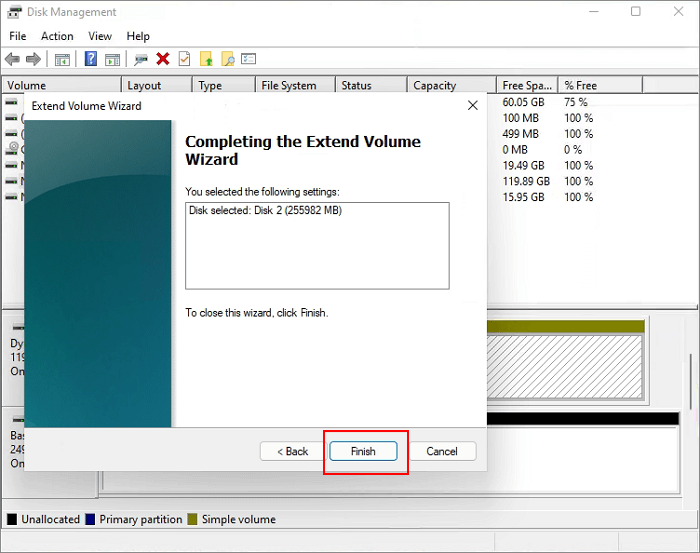
9단계. 마지막으로 두 개의 디스크가 디스크 관리를 통해 하나의 디스크로 병합됩니다.
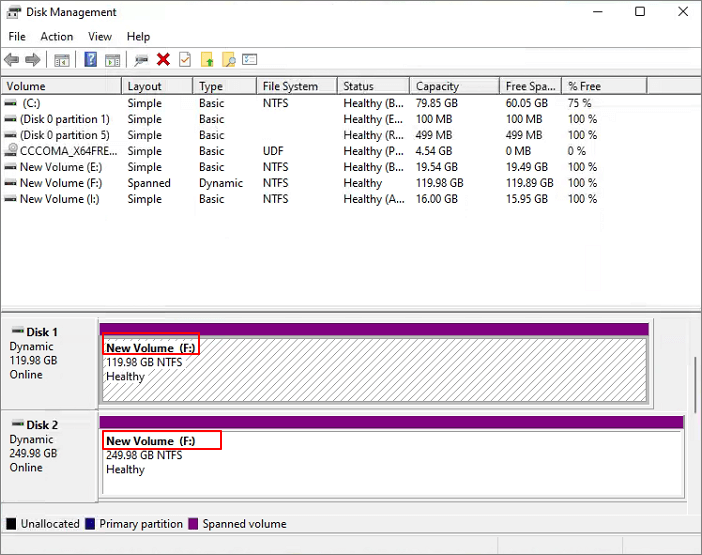
마무리
두 개의 SSD 드라이브를 결합하면 SSD와 관련된 주요 문제, 즉 대용량 저장 용량 SSD의 높은 비용을 극복할 수 있습니다. 프리미엄 버전의 EaseUS 파티션 마스터를 사용하여 작업을 훨씬 쉽게 하거나 무료 디스크 관리 방법을 선택할 수 있습니다. 두 가지 방법 모두 작업을 빠르게 완료하는 데 도움이 됩니다!
2개의 SSD를 하나로 결합 또는 병합에 대한 FAQ
두 개의 SSD를 하나로 병합하는 방법에 대해 추가 질문이 있는 경우 질문을 따르고 이 부분에서 원하는 답변을 찾을 수 있습니다.
1. 두 개의 SSD를 동시에 사용하는 방법은 무엇입니까?
- 먼저 PC에 두 개의 SSD를 올바르게 연결하고 설치했는지 확인하십시오.
- 둘째, 두 개의 디스크를 동일한 디스크 파티션 스타일(MBR 또는 GPT)로 초기화합니다.
- 셋째, 타사 디스크 변환기 소프트웨어인 EaseUS 파티션 마스터를 적용하여 두 개의 디스크를 동적으로 변환합니다.
- 넷째, 두 개의 SSD 중 하나로 병합되는 할당되지 않은 공간이 있는 파티션을 만듭니다.
완료되면 두 개의 SSD를 동시에 사용할 수 있습니다.
2. 디스크 0과 디스크 1을 병합하는 방법은 무엇입니까?
- EaseUS 파티션 마스터를 시작하고 디스크 변환기 섹션으로 이동합니다.
- '기본을 동적으로 변환'을 선택하고 디스크 0을 선택한 다음 '변환'을 클릭합니다.
- 디스크 1을 동적으로 변환하는 과정을 반복합니다.
- 두 개의 디스크에 할당되지 않은 공간이 있는 파티션을 만듭니다.
- 그런 다음 디스크 0과 디스크 1을 성공적으로 병합했습니다.
3. 두 개의 하드 드라이브를 하나로 작동시킬 수 있습니까?
물론입니다. 다음 방법을 사용하여 두 개의 하드 드라이브를 하나로 결합할 수 있습니다.
- 두 개의 드라이브로 저장 공간을 만듭니다.
- 두 개의 하드 드라이브를 동적 드라이브로 변환하고 하나로 결합합니다.
이 글이 도움이 되셨나요?
-
EaseUS Data Recovery Wizard는 강력한 시스템 복구 소프트웨어로, 실수로 삭제한 파일, 악성 소프트웨어로 인해 잃어버린 파일 또는 전체 하드 드라이브 파티션을 복구할 수 있도록 설계되었습니다.
더 보기 -
이전보다 데이터 복구가 어려워진 현재의 고급 디스크 기술 때문에 완벽하지는 않지만, 우리가 본 것 중에서 EaseUS Data Recovery Wizard는 최고입니다.
더 보기 -
EaseUS Data Recovery Wizard Pro는 시장에서 최고로 평가되는 데이터 복구 소프트웨어 프로그램 중 하나로 알려져 있습니다. 파티션 복구, 포맷된 드라이브 복원, 손상된 파일 수리 등과 같은 고급 기능을 제공하고 있습니다.
더 보기
관련 인기글
-
Windows 7/Windows 10 64비트용 무료 파티션 관리자
![author icon]() Yvette/Apr 17, 2025
Yvette/Apr 17, 2025 -
![author icon]() Yvette/Apr 17, 2025
Yvette/Apr 17, 2025 -
Windows 11/10에서 SD 카드를 FAT32로 포맷하는 방법
![author icon]() Yvette/Apr 17, 2025
Yvette/Apr 17, 2025 -
Windows 11 파티션 축소: Windows 파티션을 축소하는 3가지 방법
![author icon]() Yvette/Apr 17, 2025
Yvette/Apr 17, 2025
