문서 목록
![]() 편집자 정보
편집자 정보
![]() 후기 리뷰
후기 리뷰
| 실행 가능한 솔루션 | 단계별 문제 해결 |
|---|---|
| 옵션 1. 디스크 관리로 볼륨 삭제 | 1단계: Win+X 메뉴를 열고 클릭하거나 탭하여 디스크 관리를 선택합니다(diskmgmt.msc)... 자세히 보기 |
| 옵션 2. 디스크 관리로 볼륨 축소 | 1단계: Windows 검색 상자에 컴퓨터 관리를 입력 및 검색하고 관리자 권한으로 실행... 자세히 보기 |
| 옵션 3. 인접하지 않은 할당되지 않은 공간을 EaseUS 파티션 마스터와 병합 | 1단계. 할당되지 않은 공간 옆에 있는 파티션을 마우스 오른쪽 버튼으로 클릭하고 "크기 조정/이동"을 선택합니다. 2단계. 마우스를 놓습니다... 자세히 보기 |
| 옵션 4. EaseUS 파티션 마스터를 사용하여 다른 디스크에서 공간 할당 | 1단계. 여유 공간이 충분한 D: 파티션을 마우스 오른쪽 버튼으로 클릭하고 "공간 할당"을 선택합니다. 2단계. 대상 선택... 자세히 보기 |
Windows 버전이나 사용하는 장치에 관계없이 Windows 사용자라면 시간이 지남에 따라 PC 속도가 느려지는 것을 보았을 것입니다. 가젯을 계속 사용할수록 더 많은 데이터와 파일이 축적되기 때문입니다. 다른 파티션에는 충분한 공간이 있지만 다른 파티션에는 충분한 용량이 있어도 "공간이 부족합니다"라는 팝업이 계속 표시되는 시나리오에 처하게 될 것입니다.
컴퓨터 성능이 저하되기 시작하고 앱이 느려지고 하드 디스크 공간을 늘릴 수 없습니다. Windows 11에서 C 드라이브를 확장할 수 없는 이유를 살펴보겠습니다. 그런 다음 이 문제를 쉽게 해결할 수 있는 솔루션을 살펴보겠습니다!
C 파티션을 확장할 수 없는 이유
볼륨을 확장할 수 없더라도 걱정할 필요가 없습니다. 예를 들어 C 드라이브의 볼륨을 확장할 수 없습니다. Windows 디스크 관리를 열고 디스크 파티션의 상태와 아래 섹션에 제공된 설명을 살펴보십시오.
- 파티션이 FAT 또는 다른 유형으로 포맷된 경우 Windows는 확대할 수 없습니다.
- 확장하려는 파티션 뒤에 영역에 연속적으로 할당되지 않은 공간이나 사용 가능한 여유 공간이 없습니다.
- 컴퓨터의 하드 디스크에 할당되지 않은 공간이 없습니다.
디스크 관리의 볼륨 확장 옵션은 RAW 또는 NTFS로 포맷된 파티션에서만 사용할 수 있습니다. Windows PC는 FAT 또는 기타 파일 시스템 파티션의 확장을 지원하지 않습니다.
- MBR 드라이브를 사용할 때 파티션 용량이 2TB 한도에 도달했습니다.
- 어떤 경우에도 Windows는 확장 파티션의 할당되지 않은 공간을 사용하거나 그 반대로 주 파티션을 확장하는 것을 허용하지 않습니다.
이 링크에서 Windows 10의 총 하드 디스크 공간을 확인하는 방법을 배울 수 있습니다.
볼륨 확장이 회색으로 표시된 이유를 파악한 후에는 이를 활성화하거나 경우에 따라 파티션 크기를 높이는 방법을 결정해야 합니다.
"C 드라이브를 확장할 수 없음"을 수정하는 방법
가이드의 이 부분은 Extend C 드라이브 문제를 해결하기 위해 채택할 수 있는 방법에 대해 사용자를 안내합니다. 그러나 그렇게 하기 전에 사용자는 두 가지 상황에 대해 알아야 합니다.
- 1. 할당되지 않은 공간 없음 - 디스크에 문제가 있는 경우 옵션 1 과 옵션 2 로 이동하여 디스크 관리에서 파티션을 삭제하거나 축소합니다. 그러나 이것은 잠재적으로 데이터 손실로 이어질 수 있음을 명심하십시오.
- 2. 인접하지 않은 할당되지 않은 공간 있음 - 인접하지 않은 할당되지 않은 공간이 있는 경우 아래 옵션 3 에 설명된 대로 타사 소프트웨어를 사용하는 것이 가장 좋습니다.
옵션 1. 디스크 관리에서 볼륨 삭제
디스크에서 볼륨이나 파티션을 제거하면 해당 볼륨이나 파티션에 대해 이전에 예약된 공간을 드라이브에서 사용할 수 있게 됩니다. 그런 다음 동일한 디스크의 다른 볼륨/파티션을 이 할당되지 않은 공간으로 확장하여 이전에 확장된 볼륨/파티션에 할당되지 않은 공간을 추가할 수 있습니다.
1단계: Win+X 메뉴를 열고 클릭하거나 탭하여 디스크 관리를 선택합니다( diskmgmt.msc ).
2단계: 파티션/볼륨 (예: "G")을 마우스 오른쪽 버튼으로 클릭하거나 길게 누르면 나타나는 상황에 맞는 메뉴에서 볼륨 삭제를 선택합니다.
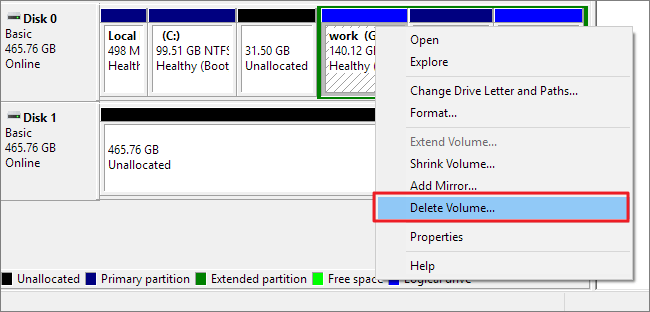
3단계 : 확인하려면 드롭다운 메뉴에서 예를 선택합니다.
참고: 이제 볼륨/파티션이 지워지고 드라이브의 남은 공간이 할당되지 않은 공간으로 표시됩니다.
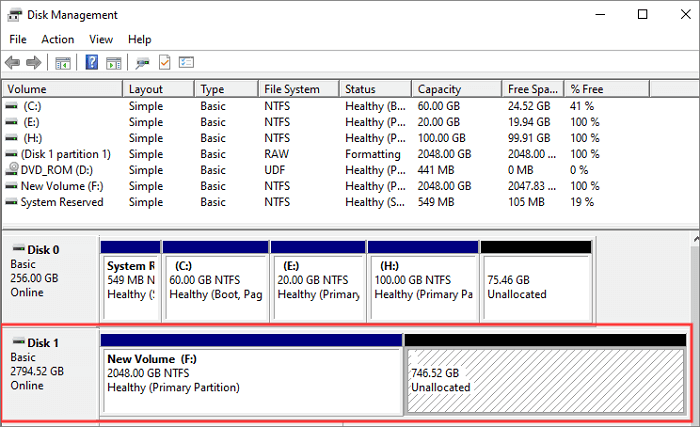
옵션 2. 디스크 관리로 볼륨 축소
볼륨을 축소하여 기존 디스크에서 새 디스크 공간을 생성할 수 있으며 이 새 공간은 할당되지 않은 영역이 됩니다.
추가 파티션이 필요하지만 더 이상 사용할 수 있는 드라이브가 없는 경우 아래 설명된 절차에 따라 컴퓨터에 파티션을 만들 수 있습니다.
참고 : 파티션을 축소하면 현재 파티션에 데이터가 포함된 경우 데이터가 손실될 수 있습니다. 파티션을 줄이기 전에 데이터를 백업하는 것이 좋습니다.
1단계 : Windows 검색 상자 에 컴퓨터 관리를 입력 및 검색하고 관리자 권한으로 실행을 선택합니다.
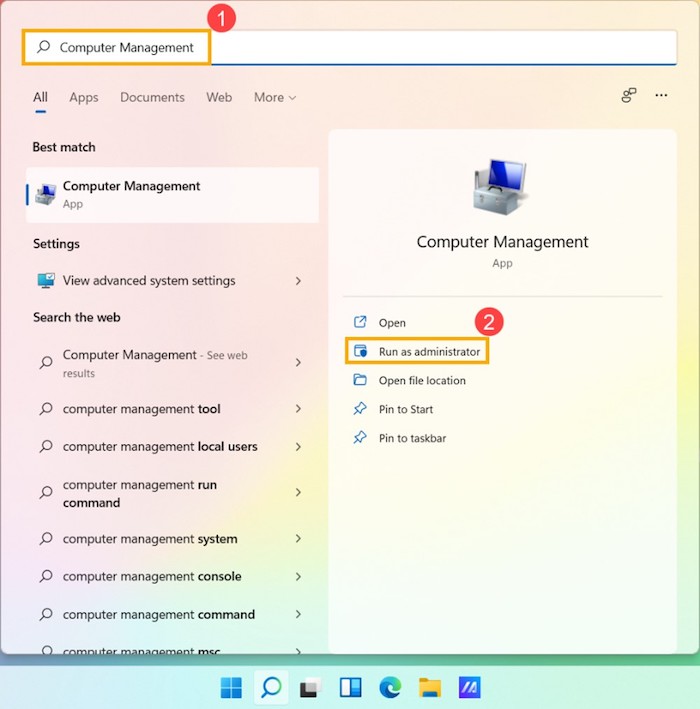
2단계 : 컴퓨터 관리 메뉴에서 디스크 관리를 선택합니다.
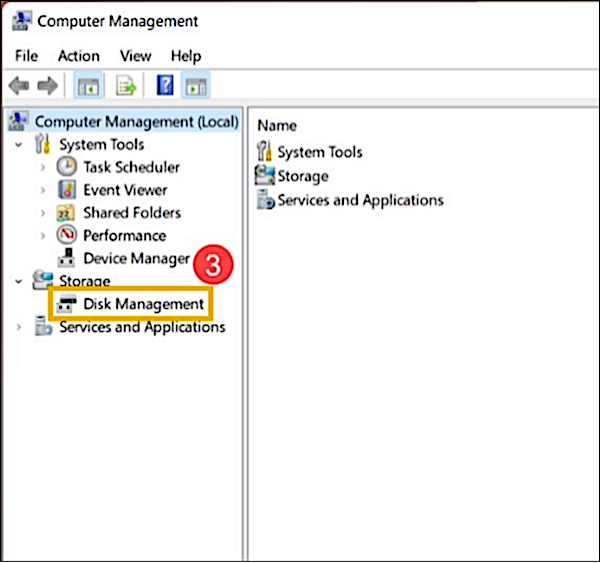
3단계 : 디스크 관리에서 추가 파티션을 생성하려는 현재 볼륨을 마우스 오른쪽 버튼으로 클릭하고 상황에 맞는 메뉴에서 볼륨 축소를 선택합니다.
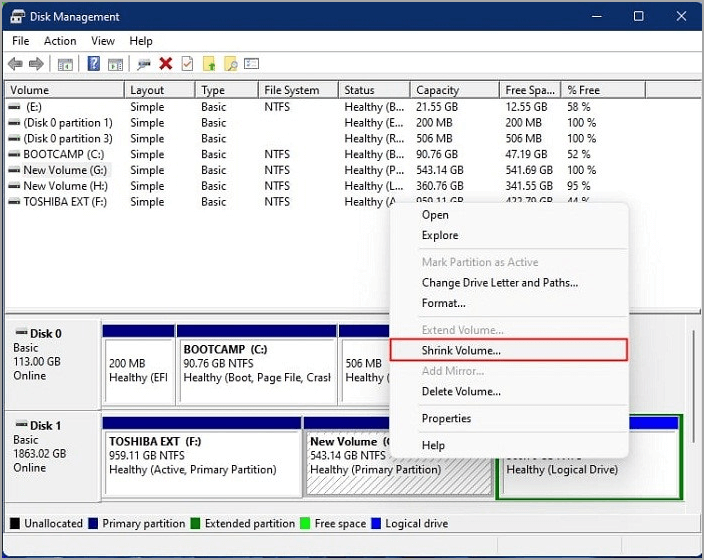
참고 : 볼륨 줄이기는 자동으로 줄일 수 있는 최대 공간을 계산합니다.
4단계: 또는 축소하려는 크기를 입력하고 볼륨 축소 를 클릭합니다.
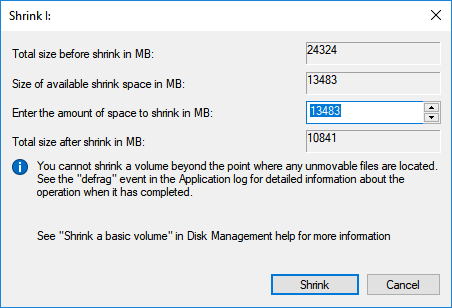
5단계 : 축소가 완료된 후 디스크 관리 에 할당되지 않은 영역이 생성됩니다. 할당되지 않은 영역을 활용하여 설정된 후 새 파티션을 만들 수 있습니다.

옵션 3. 인접하지 않은 할당되지 않은 공간 병합
디스크 관리에는 결함이 없는 것이 아니며 EaseUS 파티션 마스터 와 같은 타사 소프트웨어는 이를 보완하기 위한 것입니다. 모든 Windows 시스템과 호환되며 사용자에게 추가 디스크 관리 도구를 제공합니다.
필수 도구로 구별되는 기능 중에는 "OS 마이그레이션", "크기 조정/이동", "지우기", "숨기기" 및 "MBR/GPT 또는 기본/동적 간 변환" 기능이 있습니다. . 논쟁은 연결된 모든 파티션을 제거하고 빈 공간을 단일 파티션에 할당하는 대신 "병합" 옵션을 사용하여 두 개의 파티션을 단일 파티션으로 결합할 수 있다는 것입니다.
사용자는 인접하지 않은 파티션을 결합하려고 할 때 세 가지 빈번한 시나리오에 직면합니다. EaseUS 파티션 마스터는 어떤 상황에서도 사용할 수 있습니다. PC에 프로그램을 설치하고 실행하는 것은 간단합니다. 진행하면서 각 단계를 하나씩 자세히 살펴보겠습니다.
EaseUS 파티션 마스터의 주요 기능:
- 이 온라인 변환기는 MBR에서 GPT로 또는 GPT에서 MBR로 변환합니다.
- 데이터 손실 없이 파티션을 병합할 수 있습니다.
- 운영 체제를 솔리드 스테이트 드라이브로 전송합니다.
- 파티션을 생성, 포맷 및 삭제할 수 있습니다.
병합 단계:
1 단계: 대상 파티션 선택
공간을 추가하고 유지하고 싶은 파티션을 마우스 오른쪽 버튼으로 클릭한 후 "병합"을 선택하세요.
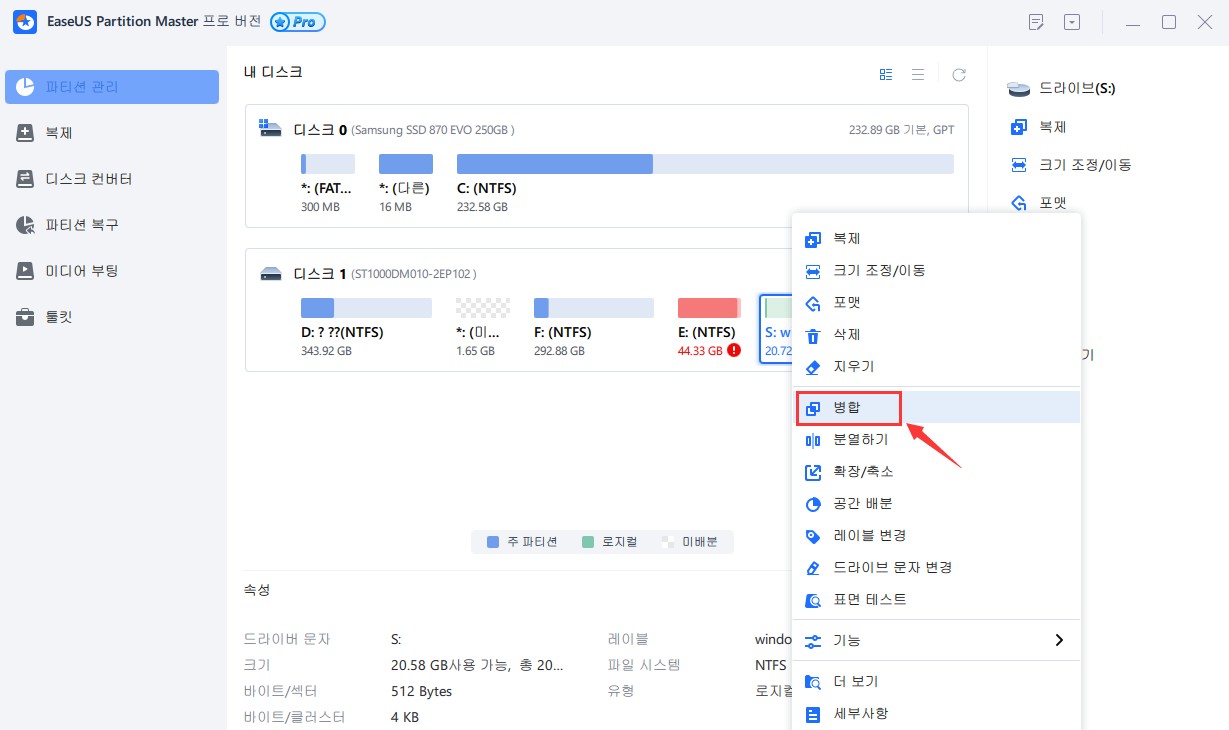
2단계: 병합할 인접해 있는 파티션 선택
선택한 파티션 옆에 있는 하나의 파티션을 선택하여 병합합니다. 그런 다음 "확인"을 클릭하여 계속 진행합니다.
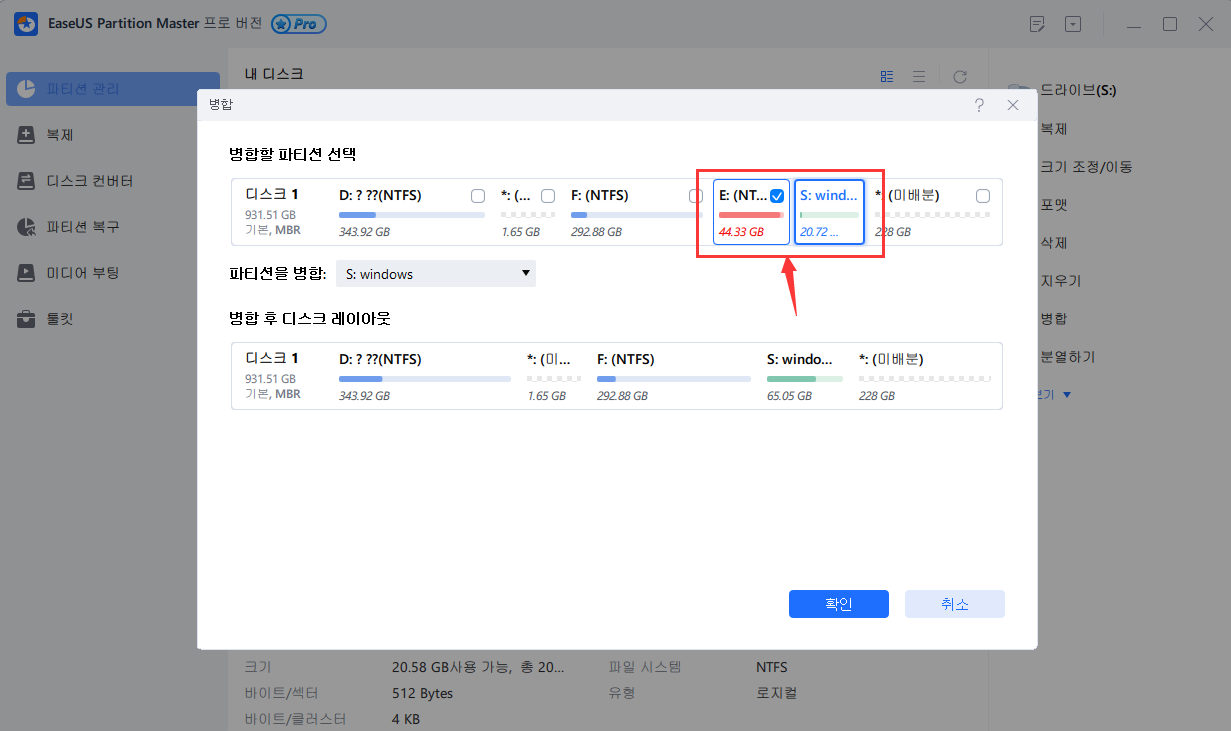
3단계: 파티션 병합 작업 실행
1. 상단의 "작업 실행" 버튼을 클릭한 후 "적용"을 클릭합니다.
2. 프로그램이 두 번째 파티션의 공간을 병합하고 파일을 첫 번째 파티션으로 추가하는 과정을 진행합니다.
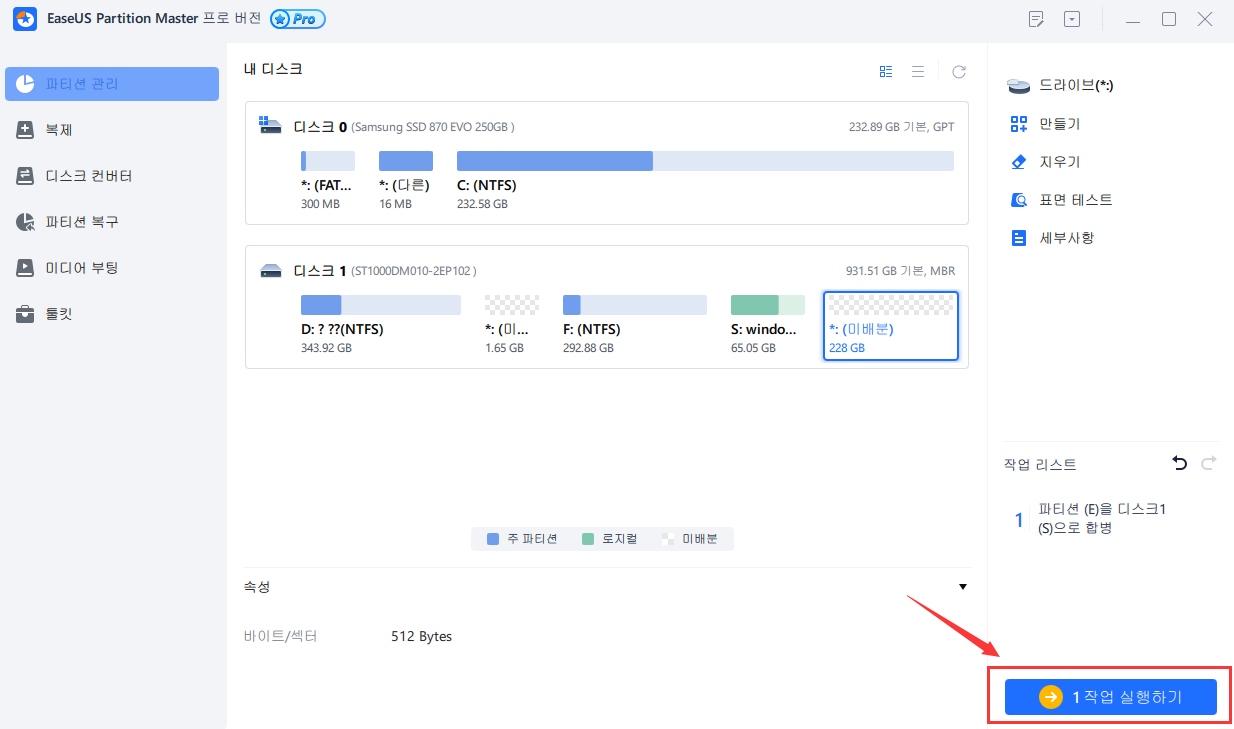
옵션 4. 다른 디스크에서 공간 할당
"공간 할당"은 디스크 공간을 할당할 수 있는 EaseUS 파티션 마스터의 기능입니다. 선택한 파티션에서 공간을 삭제하지 않고 지정된 디스크의 사용되지 않은 공간을 동일한 하드 드라이브의 다른 디스크에 할당하는 데 사용할 수 있습니다.
공간 할당 단계:
1 단계: EaseUS Partition Master를 실행합니다.
메인 화면에서 하드 드라이브 또는 외부 저장 장치의 할당되지 않은 공간을 마우스 오른쪽 버튼으로 클릭한 후 "만들기"를 선택합니다.

2 단계: 새 파티션의 크기, 파일 시스템, 레이블 등을 조정합니다.
새 파티션의 크기, 파티션 레이블, 드라이브 문자, 파일 시스템 등을 설정한 후 "확인" 버튼을 클릭하여 계속 진행합니다.

3 단계: 새 파티션 생성을 확인합니다.
오른쪽 하단의 "작업 실행하기"버튼을 클릭한 후 "적용"을 눌러 새 파티션 생성을 완료합니다.

마무리
Windows 10/11 디스크 관리에서 C 드라이브에 액세스할 수 있는 할당되지 않은 공간이 없으면 디스크를 확장할 수 없습니다. 할당되지 않은 공간을 충분히 확보하기 위해 파티션을 삭제해도 됩니다. 그러나 전체 절차는 시간이 많이 걸립니다. 따라서 위에 나열된 구제책 중 하나를 선택하는 것이 좋습니다.
할당되지 않았거나 사용되지 않은 공간이 있는 경우 옵션 1과 2 중에서 선택하십시오. 또는 사용 가능한 공간이 없으면 옵션 3을 사용할 수 있습니다. 전체 시스템 드라이브가 너무 작으면 EaseUS 파티션을 사용하여 더 큰 디스크로 옮길 수 있습니다. Master를 사용하면 Windows 또는 기타 앱을 다시 설치하지 않고도 디스크를 교체할 수 있습니다.
이 글이 도움이 되셨나요?
-
EaseUS Data Recovery Wizard는 강력한 시스템 복구 소프트웨어로, 실수로 삭제한 파일, 악성 소프트웨어로 인해 잃어버린 파일 또는 전체 하드 드라이브 파티션을 복구할 수 있도록 설계되었습니다.
더 보기 -
이전보다 데이터 복구가 어려워진 현재의 고급 디스크 기술 때문에 완벽하지는 않지만, 우리가 본 것 중에서 EaseUS Data Recovery Wizard는 최고입니다.
더 보기 -
EaseUS Data Recovery Wizard Pro는 시장에서 최고로 평가되는 데이터 복구 소프트웨어 프로그램 중 하나로 알려져 있습니다. 파티션 복구, 포맷된 드라이브 복원, 손상된 파일 수리 등과 같은 고급 기능을 제공하고 있습니다.
더 보기
관련 인기글
-
Windows 10에서 디스크 속도 테스트를 실행하는 방법
![author icon]() Yvette/Apr 17, 2025
Yvette/Apr 17, 2025 -
Urescue 포맷 도구: USB 또는 SD 카드 포맷 도구 다운로드
![author icon]() Sue/Apr 17, 2025
Sue/Apr 17, 2025 -
Windows 11에서 C 드라이브 공간을 늘리는 3가지 방법
![author icon]() Lidia/Apr 17, 2025
Lidia/Apr 17, 2025 -
Windows 11에서 회색으로 표시된 확장 볼륨을 수정하는 방법
![author icon]() Yvette/Jun 24, 2025
Yvette/Jun 24, 2025
