문서 목록
![]() 편집자 정보
편집자 정보
![]() 후기 리뷰
후기 리뷰
SD 카드 암호화 개요
이 부분에서는 다음을 학습합니다. 1. SD 카드를 암호화하는 일반적인 방법; 2. SD 카드를 해독하고 포맷하는 각 방법;
데이터 보안 및 개인 정보를 보호하기 위해 일부 사람들은 Android 휴대폰, 카메라, Windows PC 또는 기타 디지털 장치에서 SD 카드를 암호화하는 것을 선호합니다. 그러나 SD 카드를 해독하는 방법이 다양하기 때문에 SD 카드가 어떻게 암호화되었는지 파악하는 것이 중요합니다.
다음은 SD 카드를 암호화하는 일반적인 방법 목록입니다 .
- 1. 타사 암호화 도구 또는 소프트웨어를 사용하여 SD 카드 암호화
- 2. 복구 키를 사용하여 BitLocker 암호화와 같은 암호로 SD 카드를 암호화합니다.
- 3. 암호화 또는 SD 카드 파티션 만 잠그십시오. 예를 들어 SD 카드가 쓰기 금지되어 있으며 SD 카드는 읽기 전용으로 표시됩니다.
- 4. SD 카드 파일 암호화
일반적으로 현재 암호화되어 있으므로 SD 카드를 포맷 할 수 없다는 보안 오류를 보냅니다. 암호화 된 SD 카드의 암호를 해독하고 포맷하려면 먼저 SD 카드 포맷터 를 적용 하여 포맷 작업을 실행 하기 전에 카드를 완전히 해독해야합니다 .
방법 1, 2, 3은 SD 카드를 해독하는 데만 작동하며 카드를 포맷하려면 방법 5를 따라 전체 프로세스를 완료해야합니다. 방법 4에는 DiskPart 명령 줄을 사용하여 SD 카드를 해독하고 포맷하는 전체 프로세스가 포함됩니다.
- 1. SD 카드가 Windows PC에 올바르게 연결되어 있고 이동식 저장 장치로 인식되는지 확인합니다.
- 2. 방법 1, 2, 3, 5는 초보자에게 더 쉽고 친숙합니다. 방법 4는 더 복잡하며 심각한 데이터 손실이 발생할 수 있습니다.
- 3. 데이터가 손실 될 경우 먼저 암호화 된 SD 카드에서 데이터 복구를 시도해야합니다 .
- 컴퓨터에서 카드를 감지 할 수있는 한 EaseUS 데이터 복구 마법사가 도움이 될 수 있습니다.
- Tips
방법 1. 암호화 소프트웨어를 통해 암호화 된 SD 카드 해제하기
적용 대상 : 타사 암호화 소프트웨어, 응용 프로그램 또는 바이러스 백신 도구로 암호화 된 SD 카드의 잠금을 해제하고 해독합니다.
타사 암호화 응용 프로그램 또는 소프트웨어를 사용하여 Android 휴대폰, 디지털 저장 장치 또는 Windows PC에서 SD 카드를 암호화 한 경우이를 사용하여 SD 카드를 해독합니다.
1 단계. SD 카드를 암호화 된 기기에 다시 연결합니다.
2 단계. 암호화 애플리케이션을 엽니 다.
3 단계. 암호화 도구 또는 소프트웨어를 통해 SD 카드 암호 해독을 선택합니다.
그런 다음 SD 카드를 Windows 컴퓨터에 연결 하고 SD 카드 데이터를 복사 또는 복제 한 다음 쉽게 포맷 할 수 있습니다. 방법 5에는 SD 카드를 안전하게 포맷 할 수있는 단계별 포맷 가이드가 포함되어 있습니다.
방법 2. 암호로 SD 카드 해제
적용 대상 : 암호를 사용하여 SD 카드에서 암호화를 제거합니다.
현재 BitLocker 복구 키와 같은 SD 카드 암호 해독 암호가있는 경우 SD 카드에서 암호화를 안전하게 잠금 해제하고 제거 할 수 있습니다.
예를 들어 SD 카드가 BitLocker로 암호화 된 경우 BitLocker 암호를 입력하여 SD 카드의 잠금을 해제 할 수 있습니다.
SD 카드가 다른 암호화 도구로 암호화 된 경우 다음 단계를 시도하십시오.
1 단계. 암호화 도구를 실행하고 엽니 다.
2 단계. 잠금 해제 또는 SD 카드 암호 해독을 선택하려면 마우스 오른쪽 버튼을 클릭합니다.
3 단계. 암호 해독 암호를 입력하거나 입력하여 SD 카드의 잠금을 해제합니다.
4 단계. 암호화 프로그램을 종료합니다.
그런 다음 SD 카드를 방문하여 다시 사용할 수 있도록 포맷 할 수 있습니다. 가장 쉬운 서식 지정 도구를 사용하는 방법 5가 도움이 될 수 있습니다.
방법 3. CMD를 사용하여 암호화 된 SD 카드에서 읽기 전용 제거
적용 대상 : attribute disk clear readonly 명령을 사용하여 Windows PC에서 읽기 전용 상태로 암호화 된 SD 카드를 지 웁니다.
SD 카드가 Windows PC에서 읽기 전용으로 표시되는 경우 카드가 읽기 전용 상태로 잠겨있을 가능성이 높습니다. 여기에서 아래 나열된 CMD 명령을 실행하여 SD 카드를 해독하고 잠금을 해제 할 수 있습니다.
1 단계. 암호화 된 SD 카드를 PC에 삽입합니다.
2 단계. 명령 프롬프트를 엽니 다.
유형 cmd를 검색 상자는> 관리자 권한으로 열린 명령 PROMOT하고 실행을 마우스 오른쪽 버튼으로 클릭합니다.
3. 단계. diskpart를 입력하고 Enter 키를 누르십시오.
4 단계. 다음 명령을 하나씩 입력하고 매번 Enter 키를 누르십시오.
- list volume
- select volume *
- attributes disk clear readonly
5 단계. 읽기 전용 지우기 프로세스가 완료되면 exit 를 입력 하여 DiskPart 창을 닫습니다.
그런 다음 SD 카드에 다시 액세스하여 재사용 할 수 있습니다. SD 카드를 빠르게 포맷하려면 Windows 파일 탐색기를 실행하거나 방법 5에 따라 포맷을 완료 할 수 있습니다.
방법 4. DiskPart Clean 또는 Clean All 명령을 사용하여 SD 카드 암호 해독 및 포맷
적용 대상 : 암호가 없거나 SD 카드 암호 해독 키를 분실 한 경우 clean or clean all 명령을 사용하는 DiskPart가 기회를 잃을 수 있습니다.
DiskPart clean or clean all 명령은 SD 카드에서 모든 항목을 제거하지만 카드에서 암호화도 제거합니다. 아래 단계를 따라 SD 카드를 해독하고 다시 정상 상태로 성공적으로 포맷 할 수 있습니다.
다시 한 번, 데이터 손실을 방지하려면 컴퓨터가 인식 할 수있는 한 먼저 EaseUS 데이터 복구 소프트웨어 를 사용하여 SD 카드에서 데이터를 복구하십시오. 이제 각 단계를 신중하게 수행하여 SD 카드를 해독하고 포맷하십시오.
1 단계. Windows + R 키를 누르고 실행 상자에 cmd를 입력 합니다.
2 단계. Enter 키를 눌러 새 명령 프롬프트 창을 엽니 다.
3 단계. diskpart를 입력한후,이 시스템에 설치된 모든 하드 드라이브를 표시 할 수 Enter 키를 누릅니다.
4 단계. list disk 를 입력 하여 시스템에 설치된 모든 하드 드라이브를 표시합니다.
5 단계. 다음 명령 줄을 입력하고 매번 Enter 키를 누르십시오.
- select disk g (g는 암호화 된 SD 카드의 디스크 번호입니다).
- clean or clean all (이 명령은 SD 카드의 모든 항목을 삭제하고 지 웁니다)
- create partition primary (이 명령은 SD 카드에 새 파티션을 생성합니다)
- assign letter=M (SD 카드를 다시 감지 할 수 있도록 M을 SD 카드에 새 드라이브 문자로 대체)
- format fs = ntfs quick 또는 format fs = fat32 quick (이 명령은 SD 카드에 새 파일 시스템을 설정하고 데이터를 다시 저장할 수 있도록합니다)
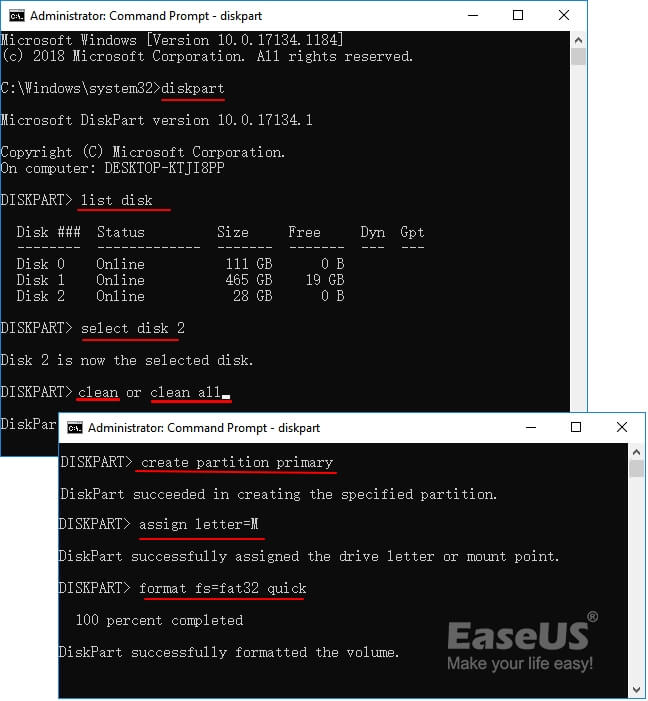
6 단계. exit 를 입력 하여 DiskPart 창을 닫습니다.
몇 분 후 Diskpart 유틸리티는 암호화 된 SD 카드의 모든 데이터를 지우고 새 파티션을 만든 다음 SD 카드를 다시 정상 상태로 포맷합니다. SD 카드에 유용한 데이터를 저장하고 clean 명령을 실행 한 경우에도 강력한 데이터 복구 소프트웨어를 사용하여 SD 카드에서 데이터를 복구 할 수 있습니다 .
이제 SD 카드가 모두 사용하기 좋으므로 여기서 중지 할 수 있습니다. 그러나 방법 1, 2 또는 방법 3을 시도한 경우 방법 5에서 수행 할 마지막 작업이 있습니다.
방법 5. 가장 쉬운 포맷 도구로 암호 해독 후 SD 카드 포맷
적용 대상 : 암호화를 제거한 후 암호화 된 SD 카드를 포맷하고 해독 된 SD 카드를 다시 사용할 수 있도록 포맷합니다.
암호 해독 후에도 SD 카드에 액세스 할 수없는 경우 여기에 나열된 포맷 도구를 적용하여 SD 카드를 데이터 저장에 다시 사용할 수 있도록 할 수도 있습니다.
EaseUS 파티션 관리자 소프트웨어 는 PC에서 암호화를 제거한 후 SD 카드를 포맷하는 가장 좋은 방법이자 가장 쉬운 방법입니다. 포맷 외에도 파일 시스템 검사 기능을 사용하여 SD 카드의 불량 섹터 , 손상된 파일 시스템 을 확인하고 복구 하는 데 적용 할 수 있습니다 .
1 단계: EaseUS Partition Master를 실행한 후, 포맷할 외장 하드 드라이브, USB 또는 SD 카드의 파티션을 마우스 오른쪽 버튼으로 클릭하고 "포맷" 옵션을 선택합니다.

2 단계: 새 파티션 레이블, 파일 시스템 (NTFS / FAT32 / EXT2 / EXT3) 및 클러스터 크기를 선택한 파티션에 지정한 후 "확인" 버튼을 클릭합니다.

3 단계: 팝업 창에서 "예"를 클릭하여 진행합니다.

4 단계: 오른쪽 하단의 "작업 실행하기" 버튼을 클릭하여 변경 사항을 검토한 후 "적용" 버튼을 클릭하여 외장 하드 드라이브, USB 또는 SD 카드 포맷을 시작합니다.

포맷 작업이 성공적으로 완료되었습니다!

위의 단계를 완료하면 이제 SD 카드를 성공적으로 해독하고 새 카드로 포맷했습니다. EaseUS 파티션 관리자 소프트웨어를 적용하여 컴퓨터 하드 드라이브 관리, SSD 성능 최적화 등과 같은 고급 작업을 실행할 수도 있습니다.
마무리
이 페이지에서 way는 암호화 된 SD 카드가 무엇인지, SD 카드를 암호화하고 해독하는 일반적인 방법을 설명했습니다.
암호화 된 SD 카드를 포맷하려면 먼저 카드를 해독해야합니다. 타사 소프트웨어를 실행하거나, 암호를 사용하거나, 읽기 전용 명령을 지우거나, SD 카드에서 암호화를 제거하거나 보호를 쓰기 위해 클린 명령을 사용할 수도 있습니다.
SD 카드를 해독 한 후 신뢰할 수있는 SD 카드 포맷 도구를 적용하여 카드를 다시 정상 상태로 포맷 할 수 있습니다. 마지막으로 귀중한 데이터를 적시에 정기적으로 백업하는 것이 좋습니다. 데이터를 보호하기 위해 항상 계획 B를 갖는 것이 좋습니다.
이 글이 도움이 되셨나요?
-
EaseUS Data Recovery Wizard는 강력한 시스템 복구 소프트웨어로, 실수로 삭제한 파일, 악성 소프트웨어로 인해 잃어버린 파일 또는 전체 하드 드라이브 파티션을 복구할 수 있도록 설계되었습니다.
더 보기 -
이전보다 데이터 복구가 어려워진 현재의 고급 디스크 기술 때문에 완벽하지는 않지만, 우리가 본 것 중에서 EaseUS Data Recovery Wizard는 최고입니다.
더 보기 -
EaseUS Data Recovery Wizard Pro는 시장에서 최고로 평가되는 데이터 복구 소프트웨어 프로그램 중 하나로 알려져 있습니다. 파티션 복구, 포맷된 드라이브 복원, 손상된 파일 수리 등과 같은 고급 기능을 제공하고 있습니다.
더 보기
관련 인기글
-
Windows 11 설치: 이 디스크 GPT에 Windows를 설치할 수 없습니다.
![author icon]() Yvette/Apr 17, 2025
Yvette/Apr 17, 2025 -
FAT32 파티션 크기 제한이란 무엇이며 이를 해제하는 방법
![author icon]() Yvette/Aug 11, 2025
Yvette/Aug 11, 2025 -
Windows 블루스크린 NTFS_FILE_SYSTEM BSOD 오류 해결하기
![author icon]() Yvette/Apr 17, 2025
Yvette/Apr 17, 2025 -
삭제 또는 포맷? Windows에서 SD 카드를 지우는 방법
![author icon]() Yvette/Apr 17, 2025
Yvette/Apr 17, 2025
