관련 기사
- 01 드라이브 포맷 후과
- 02 하이 레벨 포맷과 로우 레벨 포맷 차이점
- 03 TOP 6 하드 드라이브 디스크 포맷 도구
- 04 최고의 로우 레벨 포맷 도구
- 05 최고의 USB 포맷 도구
- 06 DiskPart 포맷 명령 및 포맷 도구로 하드 드라이브 포맷
- 07 C 드라이브를 포맷하는 방법
- 08 CMD를 사용하여 USB드라이브를 포맷하는 방법
- 09 64GB SD 카드 / USB드라이브를 FAT32로 포맷하는 방법
- 10 USB 드라이브를 포맷할 수 없음
- 11 SD 카드를 포맷할 수 없음
- 12 '포맷을 완료 할 수 없습니다'오류
- 13 포맷이 성공적으로 완료되지 않았습니다'오류
- 14 RAW(외장) 하드 드라이브 수정 방법
- 15 실수로 하드 드라이브를 포맷
목록의 각 하드 디스크 포맷 도구를 사용하여 Windows 10 / 8 / 7 / XP / Vista 및 Windows Server 운영 체제에서 모든 드라이브를 포맷 할 수 있습니다. 그들 중 일부는 무료로 사용할 수 있고 일부는 상업적으로 사용할 수 있습니다. 다음으로 제품 설명, 장점 및 단점에 대한 세부 정보를 배웁니다.
* 디스크를 포맷하기 전에 데이터 백업 *
일반적으로 데이터를 완전히 지우지 만 일부 타사 데이터 복구 소프트웨어로 데이터를 복구 할 수있는 빠른 포맷을 사용하여 디스크를 포맷 합니다 . 다른 디스크 포맷 방식은 로우 레벨 포맷이라고하는데, 이는 전체 디스크 표면을 지우고 데이터 복원을 불가능하게 만듭니다!
어떤 방식으로 디스크를 포맷해야하더라도 중요한 데이터가 완전히 지워지지 않도록 보호하려면 항상 미리 백업을 만드십시오.
- 방법 1. 대상 하드 드라이브를 열고 유용한 파일과 문서를 다른 장치에 수동으로 복사합니다.
- 방법 2. Windows 백업 소프트웨어 를 사용 하여 전체 디스크 / 파티션 또는 대상 파일과 폴더를 한 번에 다른 장치에 자동으로 백업합니다.
#1. EaseUS Partition Master- 최고의 하드 디스크 포맷 소프트웨어 PC 용 무료 다운로드
- 지원되는 파일 시스템 : NTFS, FAT16, FAT32, EXT2, EXT3 및 EXT4
- 사용자 인터페이스 : 초보자에게 간단하고 그래픽 적이며 깔끔하며 사용자 친화적
EaseUS Partition Master Free는 디스크 포맷 기능을 포함하지만 이에 국한되지 않는 만능 디스크 및 파티션 관리 도구입니다. 다음과 같은 사실로 인해 최고의 하드 드라이브 포맷 도구의 최상위 위치에 있습니다.
장점 :
- 무료 디스크 다운로드 및 포맷
- 모든 Windows 운영 체제 및 서버 지원
- Windows에서 표시되지 않거나 인식되지 않는 RAW 드라이브 포맷
- Windows에서 포맷을 완료 할 수없는 경우에도 디스크 포맷
- 부팅 가능한 하드 드라이브 포맷 도구 를 만들 수 있습니다.
- 64 / 128 / 256GB USB 하드 드라이브를 FAT32 파일 시스템으로 포맷
- 데이터를 포맷하거나 손실하지 않고 FAT32를 NTFS로 변환
- 다른 강력한 기능으로 구축 : 손실 된 파티션 크기 조정, 이동, 생성, 병합, 삭제, 지우기 또는 복구
단점 :
- OS를 SSD 로 마이그레이션하는 것과 같은 일부 고급 기능은 무료가 아닙니다.
1 단계: EaseUS Partition Master를 실행한 후, 포맷할 외장 하드 드라이브, USB 또는 SD 카드의 파티션을 마우스 오른쪽 버튼으로 클릭하고 "포맷" 옵션을 선택합니다.

2 단계: 새 파티션 레이블, 파일 시스템 (NTFS / FAT32 / EXT2 / EXT3) 및 클러스터 크기를 선택한 파티션에 지정한 후 "확인" 버튼을 클릭합니다.

3 단계: 팝업 창에서 "예"를 클릭하여 진행합니다.

4 단계: 오른쪽 하단의 "작업 실행하기" 버튼을 클릭하여 변경 사항을 검토한 후 "적용" 버튼을 클릭하여 외장 하드 드라이브, USB 또는 SD 카드 포맷을 시작합니다.

포맷 작업이 성공적으로 완료되었습니다!

# 2. HP USB 디스크 스토리지 포맷 도구 -Windows XP 디스크 포맷터
- 지원되는 파일 시스템 : FAT, FAT32 및 NTFS
- 사용자 인터페이스 : 구식이지만 비교적 사용하기 쉽습니다.
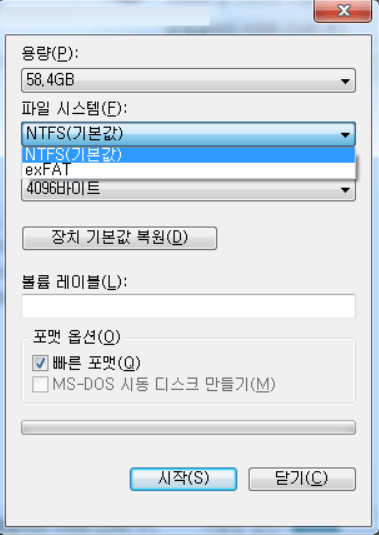
HP USB 디스크 스토리지 포맷 도구는 모든 드라이브를 포맷 할 수있는 Windows 기반 디스크 포맷 유틸리티입니다. 모든 이전 및 최신 Windows OS 버전에서 작동해야하지만 포맷 속도와 성능에서 볼 때 일반적으로 Windows XP 운영 체제에서 두드러집니다. HP USB 디스크 스토리지 포맷 도구를 사용하면 모든 USB 플래시 드라이브, 하드 드라이브 또는 메모리 카드를 FAT, FAT32 및 NTFS 파일 시스템으로 포맷 할 수 있습니다. 또한 PC가 죽은 후 부팅하는 데 도움이되는 DOS 시동 디스크를 만드십시오.
장점 :
- USB 드라이브에서 가장 잘 사용되며 드라이브를 제거하고 다시 포맷합니다.
- GUI는 Windows XP 포맷 도구와 비슷해 보이므로 매우 친숙합니다.
단점 :
- 최신 운영 체제를 사용하는 최신 컴퓨터에서 충돌을 일으킬 수 있습니다.
- 관리자 권한으로 실행해야합니다.
가이드-HP Disk Storage Format Tool로 하드 드라이브를 포맷하는 방법
1 단계 . USB 드라이브를 Windows XP 컴퓨터에 연결하고 장치를 클릭 한 다음 포맷하려는 USB 드라이브를 선택합니다.
2 단계 . 파일 시스템 메뉴에서 파일 시스템을 선택하고 볼륨 레이블 입력 상자에 재 포맷 된 디스크의 이름을 입력합니다.
3 단계 . 빠른 포맷을 활성화하려면 빠른 포맷 옵션을 클릭합니다. 이 옵션을 선택하지 않은 상태로두면 더 느린 저수준 포맷이 수행됩니다.
4 단계 . 시작을 클릭하여 USB 포맷을 시작합니다.
#3. HDD LLF 로우 레벨 포맷 도구 -최고의 로우 레벨 하드 디스크 드라이브 포맷 소프트웨어
- 지원되는 운영 체제 : Windows XP, Vista, 7, 8 및 Windows Server 2003, 2008, 2008R2
- 사용자 인터페이스 : 오래되고 사용하기 복잡한 종류
HDD 로우 레벨 포맷 도구는 로우 레벨 하드 디스크 드라이브 포맷 전용으로 설계된 유틸리티입니다. 이 로우 레벨 포맷 도구를 실행하면 전체 디스크 표면이 지워집니다. 따라서이 유틸리티를 사용한 후에는 데이터 복원이 불가능합니다! 이 HDD 로우 레벨 포맷 유틸리티는 개인 / 가정용으로 무료로 제공되지만 속도는 시간당 80GB (50MB / s)로 제한됩니다.
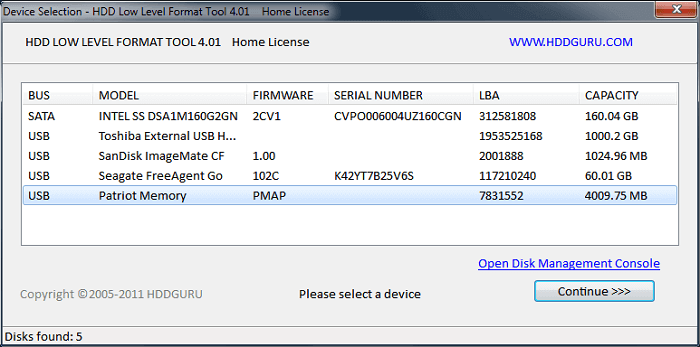
장점 :
저수준 포맷을위한 유일한 디스크 포맷 도구
단점 :
거의 유료 소프트웨어. 속도 제한이없는 개인 라이선스는 $ 3.30이고 상용 라이선스는 사용자 당 $ 27.00 (PC)입니다.
가이드-HDD Low Level Format Tool로 디스크를 포맷하는 방법 :
1 단계. 컴퓨터에 HDD LLF 로우 레벨 포맷 도구를 다운로드하여 실행합니다.
2 단계. HDD 또는 USB 드라이브를 컴퓨터에 연결하고 로우 레벨 포맷 도구를 실행합니다.
3 단계 . 원하는 드라이브를 선택하고 계속을 클릭합니다. 예를 클릭하여 옵션을 확인하십시오.
4 단계 . 탭에서 로우 레벨 포맷을 선택하여 로우 레벨 포맷 프로세스를 시작합니다.
# 4. Windows 파일 탐색기-Windows 10/8/7에서 가장 간단한 드라이브 포맷 옵션
- 지원되는 운영 체제 : NTFS, exFAT 및 FAT32
- 사용자 인터페이스 : 포맷 절차 전반에 걸친 단순한 설계 및 작동
우리가 소개 할 첫 번째 기본 Windows 디스크 포맷 선택입니다. Windows + E 키를 눌러 파일 탐색기를 쉽게 호출 할 수 있습니다. 로컬 디스크 드라이브와 외부 연결 드라이브가 여기에 표시됩니다. 포맷하려는 드라이브가 보이면 포맷 옵션을 사용하여 몇 가지 간단한 단계로 빠른 포맷을 시작할 수 있습니다.
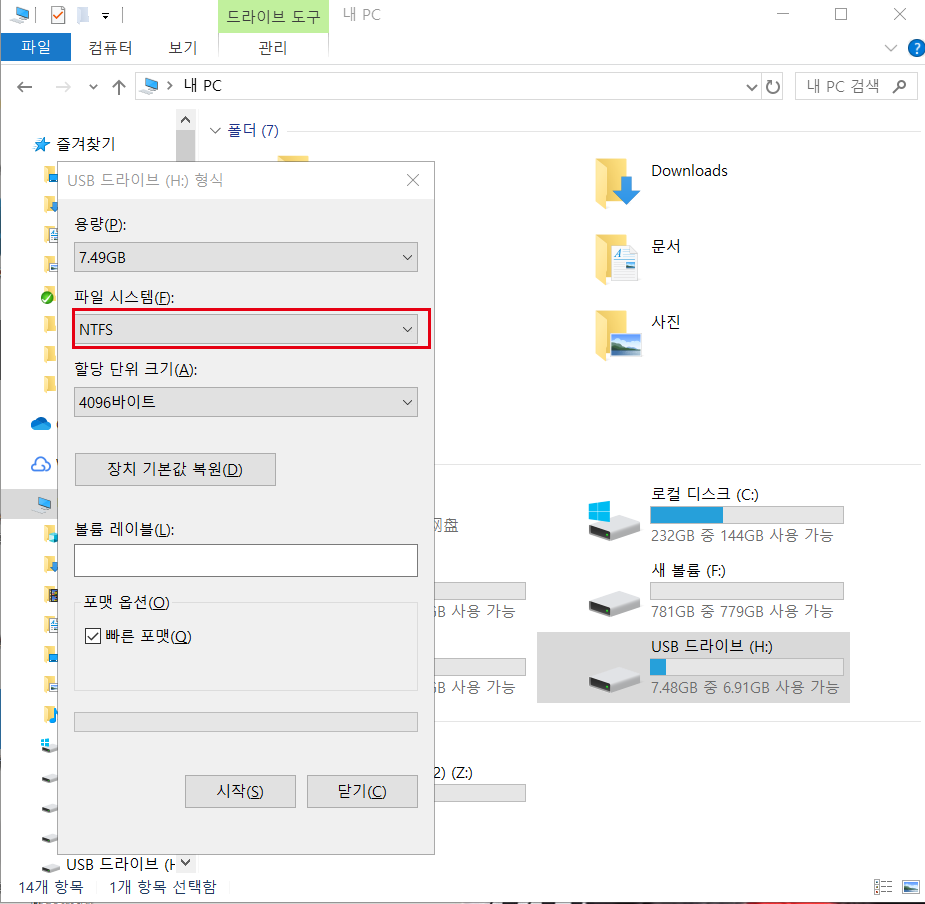
장점 :
- 비어 있는
- 모든 Windows 컴퓨터에서 작동
- Windows 초보자에게 적용
- 3 단계 서식
단점 :
- 하드 드라이브가 표시되지 않으면 작동하지 않습니다.
- FAT32는 32GB 이상의 스토리지 드라이브에 사용할 수 없습니다.
가이드-파일 탐색기에서 하드 드라이브를 포맷하는 방법
1 단계 . Windows 파일 탐색기를 열고 포맷 할 대상 하드 드라이브를 찾아 마우스 오른쪽 버튼으로 클릭 한 다음 "포맷"을 선택합니다.
2 단계 . 하드 드라이브의 이름을 바꾸고 파일 시스템을 NTFS 또는 기타 형식으로 재설정합니다.
3 단계. "시작"을 클릭하여 포맷을 시작합니다.
# 5. Windows 디스크 관리-고급 사용을위한 무료 내장 디스크 포맷터
- 지원되는 운영 체제 : NTFS, exFAT 및 FAT32
- 사용자 인터페이스 : 깔끔한 조직에서 몇 가지 유용한 디스크 관리 기능으로 설계되었습니다.
Windows 디스크 관리는 무료 Windows 기본 제공 도구이므로 다운로드하지 않고도 컴퓨터에서 쉽게 열 수 있습니다. 파일 탐색기에 표시되지 않는 드라이브를 포맷하려고 할 때 사용됩니다. 파일 시스템 손상, 포맷되지 않은 오류, 액세스 할 수 없음 등과 같은 문제가있는 일부 저장 장치를 포맷하는 데 유용합니다.
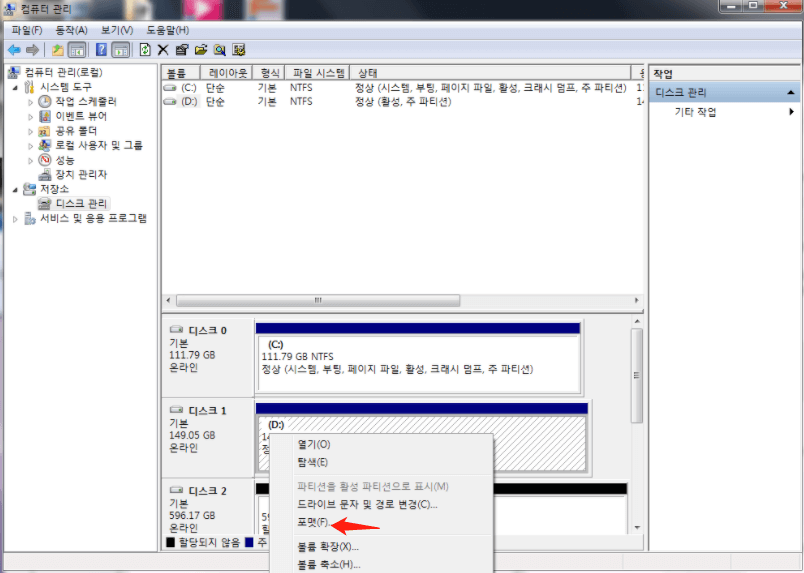
장점 :
- 비어 있는
- 모든 Windows 운영 체제에서 사용 가능
- RAW 드라이브 포맷 가능
단점:
- Linux 드라이브 포맷을 지원하지 않습니다.
- FAT32는 32GB 이상의 스토리지 드라이브에 사용할 수 없습니다.
가이드-디스크 관리에서 하드 드라이브 파티션을 포맷하는 방법
1 단계. "이 PC"를 마우스 오른쪽 버튼으로 클릭하고 "관리"를 선택합니다.
2 단계. "디스크 관리"로 이동합니다.
3 단계 . 대상 하드 드라이브 파티션을 마우스 오른쪽 버튼으로 클릭하고 "포맷"을 선택합니다.
4 단계 . 볼륨 레이블, 파일 시스템을 설정하고 "확인"을 클릭하여 드라이브 포맷을 시작합니다.
# 6. Windows 명령 프롬프트-전문가를위한 가장 기능이 뛰어난 기본 제공 서식 도구
- 지원되는 파일 시스템 : NTFS, FAT16, FAT32, EXT2, EXT3 및 EXT4
- 사용자 인터페이스 : 초보자에게 매우 익숙하지 않음
일반 컴퓨터 사용자를위한 Windows 명령 프롬프트는 대부분의 컴퓨터 및 하드 드라이브 문제를 해결할 수있는 숨겨진 강력한 컴퓨터 문제 해결 프로그램입니다. 다양한 명령 줄을 적용하여 컴퓨터 문제를 검사, 확인 또는 복구 할 수 있습니다. 예를 들어 디스크 드라이브를 포맷하려면 diskpart 명령 줄을 사용합니다.

장점 :
- 무료
- Windows, macOS 또는 Linux에서 사용할 수있는 모든 파일 시스템으로 드라이브 포맷
단점 :
- 숙련 된 사용자에게만 적용
- 잘못된 조작은 심각한 컴퓨터 문제를 유발합니다
가이드-DiskPart 명령으로 하드 드라이브를 포맷하는 방법
1 단계 . Windows 아이콘을 마우스 오른쪽 버튼으로 클릭하여 명령 프롬프트를 열고 "검색"을 선택한 다음 명령 프롬프트를 입력 합니다 .
명령 프롬프트를 마우스 오른쪽 단추로 클릭하고 "관리자 권한으로 실행"을 선택하십시오.
2 단계. diskpart를 입력하고 히트 입력 명령한다.
3 단계 . 하드 드라이브를 빠르게 포맷하려면 DiskPart에 아래 명령 줄을 입력 할 때마다 Enter 키를 누르십시오.
- 목록 디스크
- 디스크 2를 선택 하십시오 (2를 디스크 번호로 대체하십시오).
- 목록 볼륨
- 볼륨 10을 선택 하십시오 (10을 포맷하려는 파티션의 볼륨 번호로 대체하십시오).
- format fs = ntfs quick (하드 드라이브 파티션을 FAT32 또는 다른 파일 시스템으로 포맷해야하는 경우 fat32, exfat 등으로 교체하십시오.)
- Notice
- 실수로 DiskPart 명령 프롬프트에서 fs = ntfs quick 또는 fs = fat32 quick없이 형식을 입력하면 선택한 하드 드라이브 파티션에서 전체 포맷이 실행됩니다.
4 단계 . DiskPart가 볼륨을 성공적으로 포맷했다고보고하면 exit를 입력하고 Enter 키를 눌러 프로그램을 닫습니다.
마무리 : 포맷 후 하드 드라이브로 수행 할 작업
일부 사용자는 하드 드라이브를 포맷 한 후 수행 할 작업에 대해 동일한 질문을 할 수 있습니다. 다음은 포맷 된 하드 드라이브를 최대한 활용하기 위해 따를 수있는 목록입니다.
# 1. 하드 드라이브의 공간을 최대한 활용하기 위해 하드 드라이브를 다시 분할합니다.
이렇게하려면 컴퓨터의 하드 드라이브 를 무료로 분할하기 위해 EaseUS Partition Master Free와 같은 안정적인 파티션 관리 도구가 필요할 수 있습니다. 이 도구를 사용하여 필요에 따라 파티션을 병합하거나 하드 드라이브 파티션을 확장 할 수도 있습니다.
# 2. 포맷 된 하드 드라이브에 파일을 저장합니다.
# 3. 포맷으로 인해 손실 된 파일을 복구합니다.
포맷하기 전에 데이터를 백업하지 않았고 중요한 파일을 잃어버린 경우 전문 데이터 복구 소프트웨어를 적용하여 포맷 후 데이터를 복구 할 수 있습니다 .
문서가 도움이 되셨나요?
관련 기사
-
Windows 10/8/7에서 할당되지 않은 공간을 지우는 방법 [2가지 효율적인 방법]
![author icon]() Lidia/2025/04/17
Lidia/2025/04/17 -
디스크 없이 Windows 7 비밀번호를 재설정하는 방법
![author icon]() Yvette/2025/04/17
Yvette/2025/04/17 -
Windows 10/11에서 SD 카드 속도 테스트 실행 방법
![author icon]() Yvette/2025/04/17
Yvette/2025/04/17 -
Windows 11 호환성 검사 도구 무료로 다운로드하는 방법
![author icon]() Yvette/2025/04/17
Yvette/2025/04/17