문서 목록
![]() 편집자 정보
편집자 정보
![]() 후기 리뷰
후기 리뷰
| 해결 방법 | 상세 방법 |
|---|---|
| SSD(SATA/M.2/NVMe)에 Windows 11을 설치하는 방법; | 방법 1. OS를 Windows 11로 업그레이드하고 Windows 11을 SSD로 전송... 자세히 보기 방법 2. HDD를 제거하지 않고 USB에서 SSD에 Windows 11을 설치하는 방법... 자세히 보기 |
| Windows 11 설치 후 내 (SATA/M.2/NVMe) SSD를 부팅 가능하게 만드는 방법; | 1단계. PC를 다시 시작하고 F2/F10/Del 키를 눌러 BIOS 설정으로 들어갑니다... 자세히 보기 |
2021년 6월 24일 Microsoft는 전 세계 Windows 사용자에게 새로운 기능과 새로운 디자인을 소개하는 Windows 11의 첫 번째 베타 버전을 출시했습니다. 그리고 7월 8일에 Windows Insider 사용자가 업데이트할 수 있는 Windows 11의 두 번째 베타 버전이 제공됩니다.
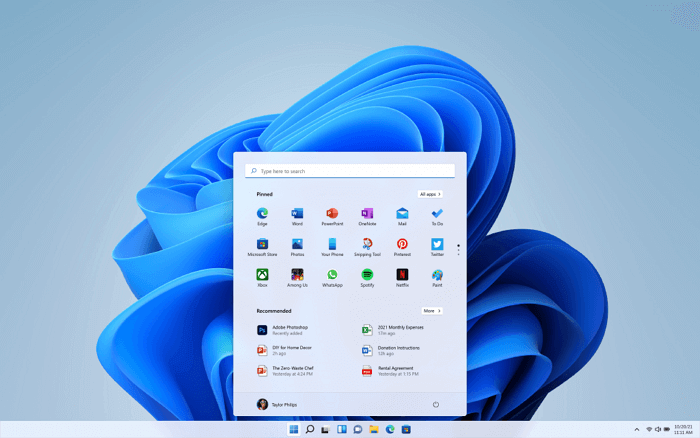
Windows 11의 새로운 기능은 무엇입니까? 이 링크를 확인하고 https://www.microsoft.com/en-us/windows/windows-11에서 모든 변경 사항을 찾으십시오.
M.2 SSD에 Windows 11을 설치할 수 있습니까?
네, Windows 11 설치는 이제 아무나 할 수 있는 기술적인 절차가 아닙니다. Windows 11 설치를 위해 수행해야 할 작업에 대한 명확한 단서가 있는 한 지금 PC에서 Windows 11의 전체 기능을 즐길 수 있습니다.
- 주의 점:
- Window 11은 현재 Windows Insider 사용자만 업데이트할 수 있으며 Windows 11의 버그 및 알려진 문제가 걱정된다면 현재 OS를 유지하십시오.
확실히 Windows 11이 출시되어 향후 몇 년 안에 주요 운영 체제가 될 것입니다.
준비: Windows 11용 새 SSD/M.2/NVMe SSD 준비
Windows 11은 설치를 위한 하드웨어 및 소프트웨어 요구 사항이 더 높기 때문에 컴퓨터가 고성능을 얻으려면 적절한 SSD 디스크를 OS 드라이브로 선택해야 합니다.
다음 팁에 따라 Windows 11용으로 새 SSD 디스크를 준비하세요.
#1. 적합한 SSD 선택(SATA, M.2 또는 NVMe SSD)

아직 SSD가 없는 경우 SATA, M.2, NVMe SSD 중 어느 것이 가장 잘 작동하는지 결정할 수 있는 비교 표가 있습니다.
| 비교 | SATA SSD | M.2/NVMe SSD |
|---|---|---|
| 커넥터 | SATA 커넥터 | SATA, PCI 익스프레스(PCIe) |
| 읽기 및 쓰기 속도 | 545~600MB/s | 3GB/초 |
| 가격 | ~$.21/GB | ~$.50/GB |
편집자 추천: 빠르고 내구성이 뛰어난 컴퓨터의 경우 현재 M.2 SSD가 Windows 11 설치에 이상적입니다.

#2. SSD 설정
새 SSD가 Windows 11 설치에 적합한지 확인하려면 SSD를 GPT 디스크 유형으로 초기화해야 합니다. 방법은 다음과 같습니다.
1 단계. 컴퓨터를 종료하고 컴퓨터 케이스를 열고 새 SSD(M.2 또는 NVMe)를 연결하고 SSD 슬롯에 삽입하고 나사로 고정합니다.

2단계. 컴퓨터 케이스를 닫고 PC를 재부팅합니다.
3단계. Windows + R 키를 누르고 diskmgmt.msc 를 입력하고 Enter 키를 눌러 디스크 관리를 엽니다.
4단계. 새 SSD를 마우스 오른쪽 버튼으로 클릭하고 디스크 초기화 를 선택한 다음 디스크 유형으로 GPT 를 선택 합니다.
Windows 11에는 GPT UEFI 및 GPT 디스크에서만 사용할 수 있는 보안 부팅 모드가 필요하므로 Windows 11을 원활하게 설치할 수 있도록 대상 유형으로 GPT를 선택하십시오.
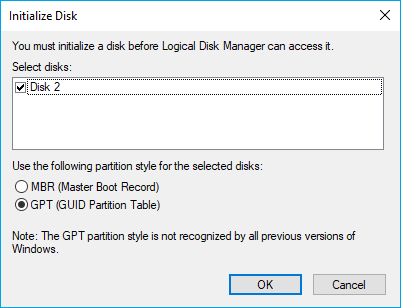
SSD(SATA/M.2/NVMe)에 Windows 11을 설치하는 방법
기본적으로 현재 PC에 Windows 11을 설치할 수 있는 세 가지 방법이 있습니다.
- 1. 인사이더로 Windows 11 업데이트
- 2. Windows 10에서 업데이트 확인 및 설치를 통해 Windows 11로 업데이트
- 3. Windows 11을 다운로드하여 USB에서 SSD에 설치
앞의 두 가지 옵션은 하드 디스크 드라이브가 될 수 있는 원본 OS 디스크에서 Windows 11을 무료로 업데이트하는 것입니다.
방법 1. OS를 Windows 11로 업그레이드하고 Windows 11을 SSD로 전송
1단계. Windows 11 다운로드 및 업데이트
#1. Windows 11 업데이트를 참가자로 가져오기:
- Windows 참가자 프로그램 페이지를 열고 로그인합니다.
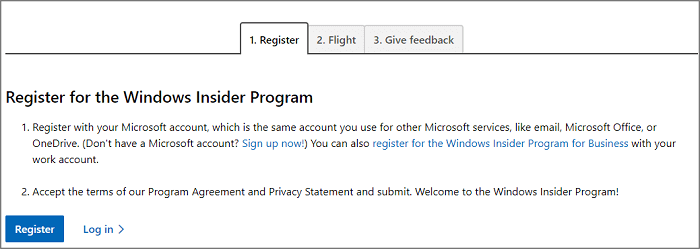
- 이동 설정 > 업데이트 및 보안 > 윈도우 내부자 프로그램 > 시작하기 .
- +를 선택하여 계정을 연결하고 개발자 채널을 선택 합니다 .
- 개인 정보 보호 정책 및 프로그램 약관을 확인하고 지금 다시 시작 또는 나중에 다시 시작을 선택 합니다 .
- 컴퓨터를 다시 시작한 후 설정 > 업데이트 및 보안 > Windows 업데이트 > 업데이트 확인으로 이동합니다.
#2. PC에서 Windows 11 업데이트 확인 및 받기
- 로 이동하여 업데이트 확인> 설정> 업데이트 및 보안> Windows Update를.
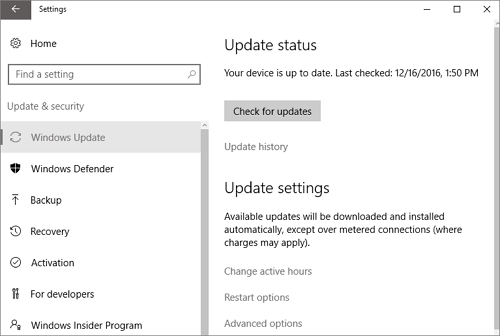
2단계. 새 업데이트가 있으면 다운로드 및 설치를 클릭 합니다.
3단계. 화면 지침에 따라 Windows 11이 컴퓨터에 설치될 때까지 기다립니다.
4단계. Windows 11을 설치한 후 이제 OS를 새로 설치된 SSD로 이동하거나 전송할 수 있습니다.
이렇게 하려면 전문 파티션 관리자 소프트웨어인 EaseUS Partition Master 의 도움이 필요합니다 . Windows 11을 다시 설치하지 않고도 OS를 새 SSD로 전송할 수 있습니다. 방법은 다음과 같습니다.
OS를 HDD/SSD로 마이그레이션하는 단계:
- EaseUS Partition Master를 실행하고 상단 메뉴에서 Migrate OS 를 선택 합니다.
- 대상 디스크로 SSD 또는 HDD를 선택하고 다음 을 클릭 합니다.
- 경고 확인 : 대상 디스크의 데이터와 파티션이 삭제됩니다. 중요한 데이터는 미리 백업해두세요. 그렇지 않다면 지금 하십시오.
- 그런 다음 계속 을 클릭 합니다.

- 대상 디스크의 레이아웃을 미리 봅니다. 그런 다음 진행 을 클릭 하여 OS를 새 디스크로 마이그레이션하기 시작합니다.

참고: OS를 SSD 또는 HDD로 마이그레이션하는 작업은 대상 디스크에 할당되지 않은 공간이 충분하지 않을 때 대상 디스크의 기존 파티션과 데이터를 삭제하고 제거합니다. 중요한 데이터를 그곳에 저장했다면 미리 외장하드에 백업하세요.
그런 다음 다음 부분으로 이동하여 BIOS에서 새 SSD를 부팅 드라이브로 설정하여 Windows 11을 부팅 가능하게 만들 수 있습니다.
방법 2. HDD를 제거하지 않고 USB에서 SSD에 Windows 11을 설치하는 방법
다른 효과적인 옵션은 USB 드라이브에서 Windows 11을 SSD로 직접 설치하는 것입니다. 이 옵션은 현재 사용 가능하며 Windows 11은 개발자 채널에서만 사용할 수 있으므로 사용할 수 없습니다.
지금 설치하려면 방법 1을 시도하십시오 .
지금 Windows 11의 ISO 파일을 무료로 다운로드할 수 있는 경우 아래 나열된 지침을 따르십시오.
1단계. 최대 8GB 이상의 공간이 있는 빈 USB 외장 드라이브를 준비합니다.
2단계. Windows 11 페이지로 이동하여 ISO 파일을 컴퓨터에 다운로드합니다.
3단계 . ISO 파일을 USB 드라이브에 굽습니다.
또는 Windows 11 생성 미디어를 직접 다운로드하여 USB 드라이브에 설치할 수 있습니다.
4단계. PC를 재부팅하고 BIOS로 들어가 USB 드라이브를 부팅 드라이브로 설정합니다.
5단계. 컴퓨터가 USB 디스크로 부팅되면 화면의 지시에 따라 새 OS를 설치합니다.
6단계. 언어, 시간 및 통화 형식, 키보드 또는 입력 방법을 설정하고 다음을 클릭하여 하나를 이동합니다.
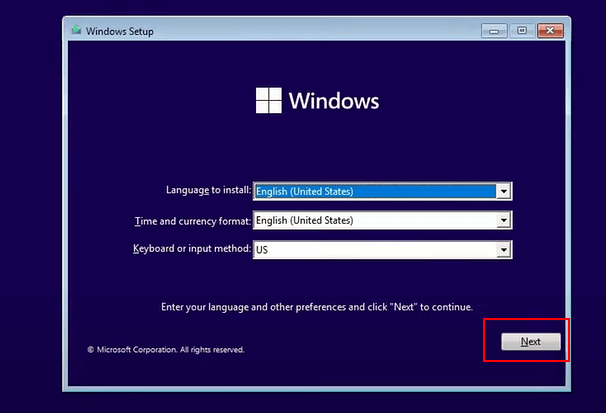
7단계. 지금 설치를 클릭 하여 다음 단계로 들어갑니다.
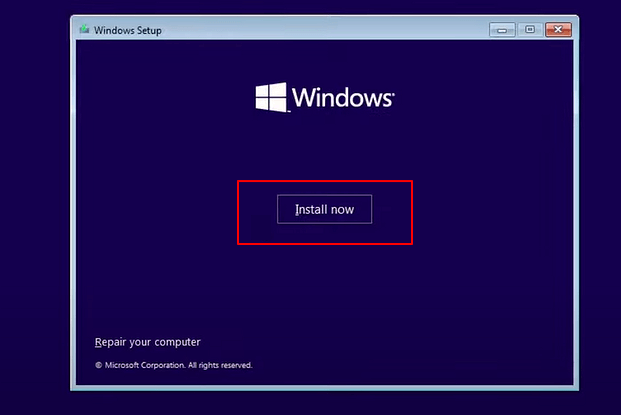
8단계 . 계속하려면 제품 키가 없습니다를 클릭 합니다.
9단계. 설치하려는 Windows 11 에디션을 선택하고 다음 을 클릭 하여 계속하십시오.
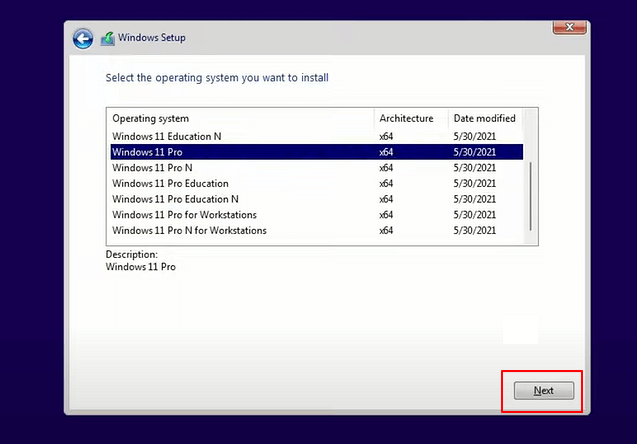
10 단계. Microsoft 사용 조건에 동의하고 다음을 클릭 합니다.
11 단계. 사용자 지정 : 새 디스크 에만 Windows 설치를 클릭 합니다 .
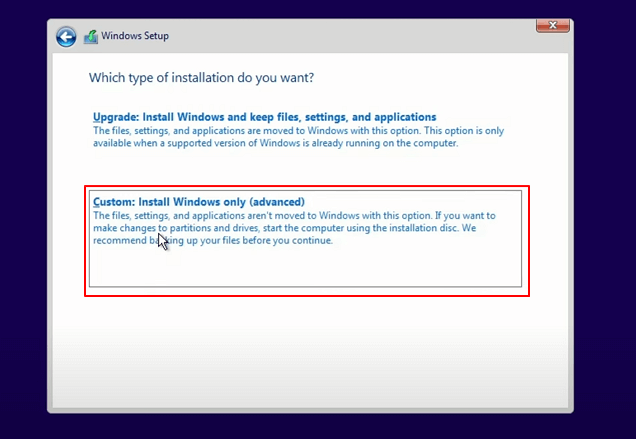
12 단계. 새 SSD(SATA/M.2/NVMe)를 대상 디스크로 선택하고 다음 을 클릭 하여 계속합니다.
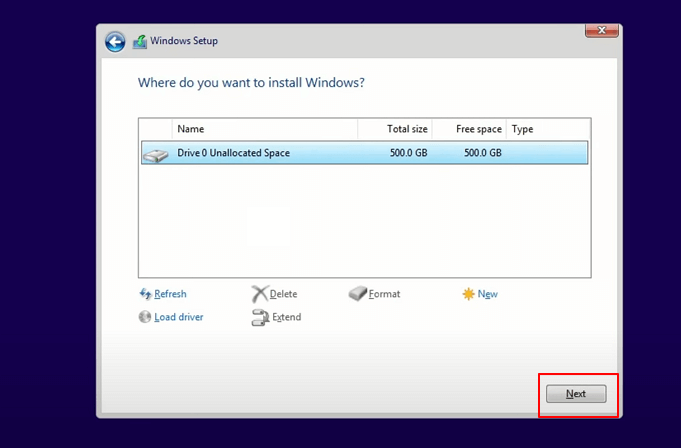
또는 드라이브에 Windows 11을 설치하기 위해 단일 파티션을 생성하는 경우 새로 만들기 를 클릭 하여 SSD를 먼저 파티션하십시오.
13단계. 설치 프로세스가 완료될 때까지 기다리면 컴퓨터가 자동으로 다시 시작됩니다.
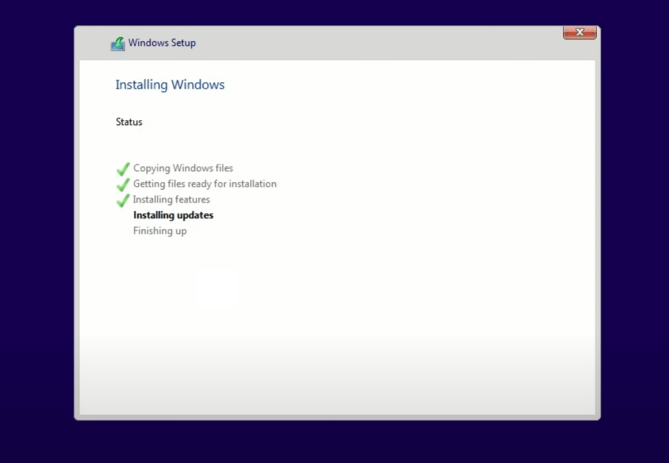
그런 다음 화면의 안내에 따라 컴퓨터를 설정하십시오. 컴퓨터가 새 드라이브에서 부팅되지 않으면 다음 가이드에 따라 활성화하고 새 SSD에서 부팅하도록 설정하십시오.
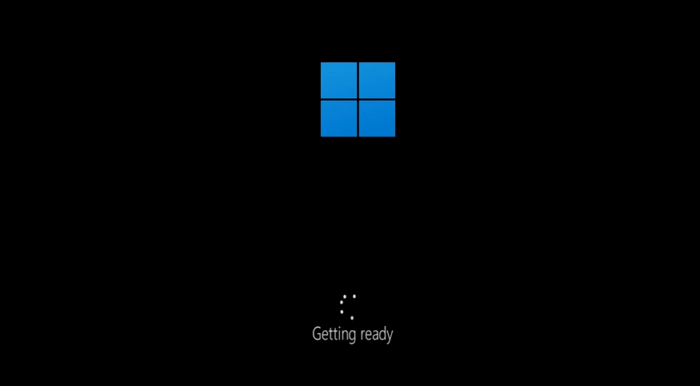
Windows 11 설치 후 내 (SATA/M.2/NVMe) SSD를 부팅 가능하게 만드는 방법
새 SSD에 Windows 11을 설치한 후 새 SSD 디스크를 부팅 드라이브로 설정하는 단계를 하나 더 수행해야 합니다.
1단계. PC를 다시 시작하고 F2/F10/Del 키를 눌러 BIOS 설정으로 들어갑니다.
2단계. 부팅 메뉴로 이동하여 새 SSD를 부팅 드라이브로 설정합니다.

3단계 . 변경 사항을 저장하고 종료하여 Windows 11을 다시 시작합니다.
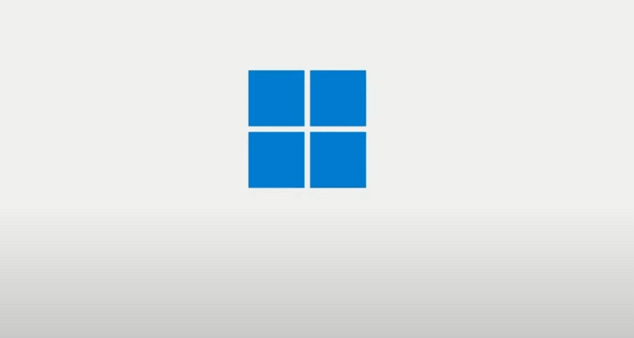
Windows 11은 새로운 기능이며 지금 업데이트를 설치할 수 있는 새 SSD 준비
이 페이지에서는 새 SSD를 선택하고 준비하고 여기에 Windows 11을 설치하는 데 도움이 되는 전체 프로세스를 제공했습니다.
- Windows 11을 처음 설치하거나 설치하는 데 기술적인 지식이 없는 경우 이 가이드를 따르면 컴퓨터에 새 업데이트를 설치할 수 있습니다.
- OS 드라이브가 HDD이고 OS를 설치한 경우 EaseUS Partition Master를 사용하여 Windows 11을 새 SSD로 직접 전송할 수 있습니다.
현재 Windows 11은 Insider 채널에서만 다운로드 및 설치할 수 있습니다. 새 제품이며 원하는 만큼 새 SSD를 준비하고 지금 컴퓨터에 설치하십시오.
Windows 11에는 여전히 알려진 문제와 버그가 있지만 Microsoft는 모든 버그와 문제를 업데이트하고 수정할 것입니다.
이 글이 도움이 되셨나요?
-
EaseUS Data Recovery Wizard는 강력한 시스템 복구 소프트웨어로, 실수로 삭제한 파일, 악성 소프트웨어로 인해 잃어버린 파일 또는 전체 하드 드라이브 파티션을 복구할 수 있도록 설계되었습니다.
더 보기 -
이전보다 데이터 복구가 어려워진 현재의 고급 디스크 기술 때문에 완벽하지는 않지만, 우리가 본 것 중에서 EaseUS Data Recovery Wizard는 최고입니다.
더 보기 -
EaseUS Data Recovery Wizard Pro는 시장에서 최고로 평가되는 데이터 복구 소프트웨어 프로그램 중 하나로 알려져 있습니다. 파티션 복구, 포맷된 드라이브 복원, 손상된 파일 수리 등과 같은 고급 기능을 제공하고 있습니다.
더 보기
관련 인기글
-
![author icon]() Yvette/Aug 11, 2025
Yvette/Aug 11, 2025 -
파티션 매직과 EaseUS 파티션 마스터 장단점 및 선택 방법
![author icon]() Yvette/Aug 11, 2025
Yvette/Aug 11, 2025 -
Windows 11/10/8/7에서 재사용을 위해 SSD를 지우는 방법
![author icon]() Yvette/Apr 17, 2025
Yvette/Apr 17, 2025 -
EaseUS 파티션 마스터 16.0 무제한 라이센스키 얻기
![author icon]() Yvette/Apr 17, 2025
Yvette/Apr 17, 2025
